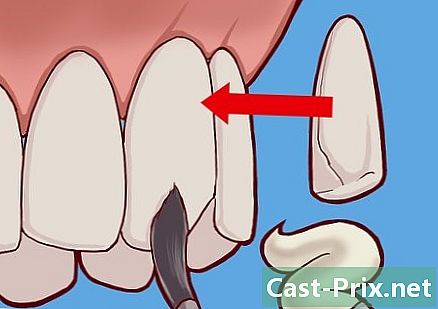Een screenshot maken in Linux
Schrijver:
Eugene Taylor
Datum Van Creatie:
16 Augustus 2021
Updatedatum:
12 Kunnen 2024

Inhoud
- stadia
- Methode 1 van 3: Gnome Screenshot gebruiken
- Methode 2 met GIMP
- Methode 3 van 3: ImageMagick gebruiken
- Methode 4 Sluiter gebruiken
Een screenshot maken op Linux is niet zo eenvoudig en snel als op Windows of Mac OS. Dit komt omdat er geen universeel hulpprogramma is om het scherm in Linux vast te leggen. Het is aan de distributie om een schermopname-functie te bieden. Gelukkig bevatten de meeste minstens één programma dat het scherm kan vastleggen en zijn er andere programma's beschikbaar als je niets hebt geïnstalleerd.
stadia
Methode 1 van 3: Gnome Screenshot gebruiken
-

Press.Zeefdruk om een screenshot van het hele scherm te maken. Het moment toont alles op uw scherm. U wordt gevraagd aan te geven waar u het screenshot-bestand wilt opslaan.- De toets Print Screen bevindt zich boven aan het toetsenbord, meestal tussen de toetsen F12 en Scroll stop. Het kan "Impécran", "Imp.écr" of iets dergelijks worden genoemd.
-

Press.alt+Zeefdruk om een venster vast te leggen. Met deze sneltoets wordt het actieve venster vastgelegd. Het bestand wordt opgeslagen in uw afbeeldingenmap. -

Press.⇧ Shift+ImpEcran om te kiezen wat je wilt vastleggen. U krijgt de optie om een selectierechthoek te slepen om te bepalen wat er in de schermafbeelding wordt vastgelegd. Een bestand met de afbeelding die u hebt gemaakt, wordt gemaakt in uw map Afbeeldingen. -

Open het hulpprogramma Screenshot. Het hulpprogramma Gnome Screenshot biedt u verschillende extra opties voor schermopname, zoals het toevoegen van een vertraging. U vindt het hulpprogramma Gnome Screenshot in de map Accessoires van uw menu Toepassingen. -

Selecteer het type schermopname. U kunt elk van de hierboven beschreven opties kiezen. -

Voeg een vertraging toe. Als uw screenshot weerafhankelijk is, kunt u het hulpprogramma Gnome Screenshot gebruiken om een vertraging toe te voegen voordat het scherm wordt vastgelegd. Hiermee kunt u ervoor zorgen dat de gewenste inhoud op het scherm wordt weergegeven. -

Kies je effecten. U kunt ervoor kiezen om de muisaanwijzer op te nemen in de schermopname, en of u al dan niet een rand aan de schermopname wilt toevoegen.
Methode 2 met GIMP
-

GIMP installeren. GIMP is een gratis afbeeldingseditor die al op verschillende Linux-distributies is geïnstalleerd. Als het niet is geïnstalleerd, kunt u het gratis verkrijgen via het Software Center. Open het Software Center, zoek naar "gimp" en installeer vervolgens "GIMP Image Editor". -

Klik op het menu fileen dan verder scheppen → Schermopname. Het hulpmiddel voor het maken van schermafbeeldingen wordt geopend. Dit hulpprogramma lijkt erg op Gnome. -

Kies het type screenshot dat u wilt nemen. U kunt kiezen uit drie verschillende soorten schermafbeeldingen: enkel venster, volledig scherm of persoonlijke selectie. Als u de optie "één venster" kiest, kunt u klikken op het venster dat u wilt vastleggen. -

Voeg een vertraging toe. U kunt een vertraging toevoegen voordat het scherm wordt vastgelegd, zodat u tijd hebt om alles naar uw smaak te regelen.Als u "enkel venster" of "persoonlijke selectie" hebt geselecteerd, kiest u het doel van uw screenshot zodra de tijd is verstreken. -

Klik op "Capture" om het scherm vast te leggen. Afhankelijk van uw instellingen wordt het scherm onmiddellijk of na een vertraging vastgelegd. Als je klaar bent, staat de screenshot in het GIMP-bewerkingsvenster. -

Neem de screenshot op. Als u uw opname niet wilt wijzigen, kunt u deze opslaan op uw harde schijf. Klik op het menu fileen dan verder export. Geef de opname een naam en kies waar u wilt opslaan. Klik op de knop "Exporteren" als u klaar bent.
Methode 3 van 3: ImageMagick gebruiken
-

Open de terminal. ImageMagick is een opdrachtregelprogramma waarmee u een scherm kunt vastleggen. De meeste distributies worden geleverd met ImageMagick al geïnstalleerd, maar je kunt het gratis installeren als je het niet wast.- Druk op om de Terminal in Ubuntu en vele andere distributies snel te openen Ctrl+alt+T.
-

Installeer ImageMagick. Write sudo apt-get install imagemagick en druk op binnenkomst. U wordt gevraagd om uw beheerderswachtwoord. Als ImageMagick niet is geïnstalleerd, wordt het gedownload en geïnstalleerd. Als het al is geïnstalleerd, wordt het weergegeven. -

Leg het hele scherm vast. Write import -window root Afbeeldingen /filename.png en druk op binnenkomst. vervangen filename met de naam die u aan uw screenshot wilt geven. -

Leg een bepaald venster vast. Write afbeeldingen importeren /filename.png en druk op binnenkomst. vervangen filename met de naam die u aan uw screenshot wilt geven. De muiscursor wordt een draadkruis en u kunt op het venster klikken dat u wilt vastleggen. -

Voeg een vertraging toe aan de screenshot. Write import -window root -pause # images /filename.png en druk op binnenkomst. vervangen # met de vertraging in seconden die u wacht voordat het scherm wordt vastgelegd. Nadat de tijd is verstreken, wordt het scherm vastgelegd en keert u terug naar het opdrachtvenster.
Methode 4 Sluiter gebruiken
-

Sluiter installeren. Het is een zeer bekende software om screenshots te maken, te delen en te bewerken met zeer geavanceerde functies. Als je vaak screenshots maakt en deze moet delen, geef dit programma dan een kans.- U vindt Shutter in de softwarebibliotheek van de meeste distributies. Zoek gewoon naar "Shutter" en installeer het programma.
- Om Shutter vanaf de terminal te installeren, schrijft u sudo add-apt-repository ppa: sluiter / ppa en druk op binnenkomst. Werk uw opslagplaatsen bij door te typen sudo apt-get updateen installeer vervolgens Shutter met de opdracht sudo apt-get install sluiter.
-

Kies het type screenshot dat u wilt nemen. Bovenaan het sluitervenster ziet u drie opties waaruit u kunt kiezen: "Selectie", "Bureaublad", "Venster". Klik op de knop om een type schermopname te kiezen. -

Leg uw scherm vast. Als u "Desktop" kiest, wordt uw scherm automatisch vastgelegd. Als u "Selectie" hebt gekozen, wordt het scherm donkerder en kunt u een selectierechthoek maken. Alles wat zich in de rechthoek bevindt, wordt vastgelegd. Als u "Venster" hebt gekozen, kunt u klikken op het venster dat u wilt vastleggen.- De schermafbeelding wordt automatisch opgeslagen in uw map Afbeeldingen.
-

Wijzig de screenshot. Nadat u het scherm hebt vastgelegd, ziet u een voorbeeld in het sluitervenster. Klik op de knop "Bewerken" om de Shutter-editor te openen. U kunt de editor gebruiken om items op de afbeelding te markeren of om aantekeningen te maken. Klik op "Opslaan" als u klaar bent. -

Exporteer de screenshot. U kunt de opname naar een service voor het delen van afbeeldingen verzenden of naar een FTP-server verzenden. Klik op de knop "Exporteren" om het exportmenu te openen.- Op het tabblad 'Public Host' kun je ervoor kiezen om de screenshot op je Dropbox-account of een andere website voor het delen van afbeeldingen te delen. Bij het kiezen van een dienst wordt u om uw inloggegevens gevraagd.
- Op het tabblad "FTP" kunt u de gegevens opgeven om verbinding te maken met uw FTP-server, wat erg handig is als u schermafbeeldingen op een blog of op een website publiceert.
- Op het tabblad "Locaties" kunt u de schermafbeelding naar een andere locatie op uw computer of op het netwerk verzenden.