Hoe muziek te delen
Schrijver:
Robert Simon
Datum Van Creatie:
20 Juni- 2021
Updatedatum:
13 Kunnen 2024

Inhoud
- stadia
- Voordat je zelfs maar begint
- Methode 1 Online opslag ("cloud")
- Methode 2 Torrents
- Methode 3 Skype
- FTP-methode 4
Vanaf het begin was internet een geweldige manier om muziek met vrienden te delen. Tegenwoordig is het uiterst eenvoudig geworden dankzij programma's die speciaal zijn ontworpen voor deze overdrachten. Je kunt snel een enkel muziekstuk delen, zoals hele albums. Er zijn verschillende manieren om te werken, afhankelijk van het aantal nummers dat u wilt delen en de computerconfiguratie van de persoon met wie u deelt.
stadia
Voordat je zelfs maar begint
-
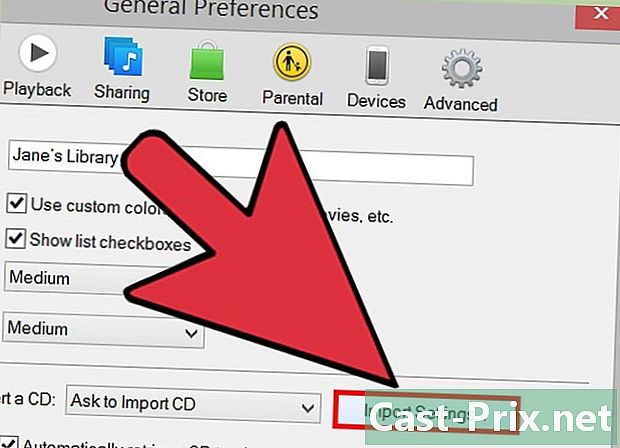
Converteer uw muziektracks naar MP3-formaat. Het MP3-formaat is vandaag zeker het meest praktische formaat. Als je muzieknummers in verschillende formaten hebt, is de eerste stap om alles in dit formaat te converteren. Evenzo kunnen degenen die uw bestanden ontvangen, deze beter beluisteren.- Als uw muziek de AAC-indeling (iTunes) heeft, kunt u het MP3-coderingssysteem diTunes gebruiken. Open de diTunes-voorkeuren in het menu editie (Windows) of in het menu iTunes (Mac). Klik op de knop Instellingen importeren ... en selecteer MP3-encoder in het eerste vervolgkeuzemenu. In het vervolgkeuzemenu instellingenkiezen Superieure kwaliteit. Klik met de rechtermuisknop op het nummer om te converteren en kies Maak een MP3-versie.
- Om audiobestanden van WAV-formaat naar MP3 te converteren, kunt u een handig en gratis hulpprogramma voor audioconversie gebruiken: Audacity en LAME Encoder. Open het WAV-bestand in Audacity, kies Audio exporteren ... in het menu file, kies het formaat MP3en download vervolgens de LAME-encoder. Klik hier voor meer informatie.
-

Maak een gecomprimeerd archief van je muzieknummers. Als u meerdere nummers moet verzenden, verzend ze dan niet een voor een, maar groepeer ze in een map die u wilt comprimeren. Het is handiger voor u en voor degenen die ze zullen ontvangen.- Groepeer al uw nummers in één map, waar u submappen kunt maken.
- Klik met de rechtermuisknop op deze map en kies vervolgens Verzenden naar → Gecomprimeerde map (Windows) of compress (Mac).
- Met de gratis software "7-Zip" is het mogelijk om een gecomprimeerd archief te maken dat door een wachtwoord wordt beschermd.
- Klik hier voor meer informatie over het maken van gecomprimeerde archieven.
Methode 1 Online opslag ("cloud")
-

Registreer u op een online opslagsite. Kies er een waarmee bestanden kunnen worden uitgewisseld. Ze zijn nu talrijk en laten voor velen het downloaden en delen van bestanden toe. Vaak hoeft u alleen een Google Drive- of Dropbox-account te hebben. Met deze twee sites kunt u uw muziekbestanden downloaden (naar hun servers) en delen. Uw vrienden hoeven alleen de links van de site te volgen.- Alle Google-accounts hebben een ruimte van 15 GB op Google Drive. Ga door drive.google.com en log in als u al een account hebt of maak er een aan.
- Alle gratis Dropbox-accounts hebben een ruimte van 2 GB, genoeg om sommige albums te downloaden en te delen.
- Google Drive en Dropbox zijn niet de enige online opslagplaatsen op de markt, er zijn tientallen anderen. Ze werken bijna allemaal op dezelfde manier.
-
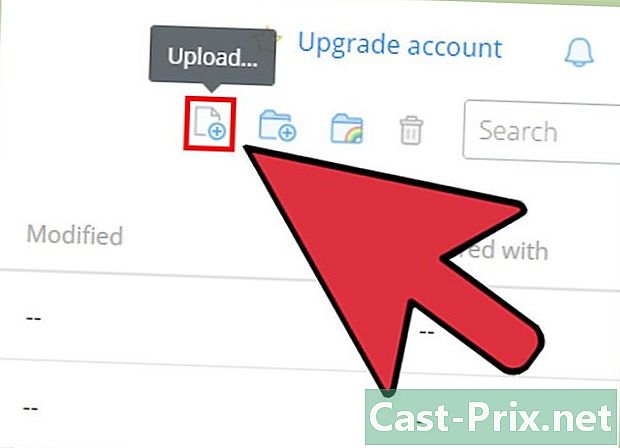
Upload uw gecomprimeerde muziekbestand naar de server. Het kan niet eenvoudiger met Google Drive en Dropbox. Ga naar de betreffende site, open je opslag en sleep je archief naar het browservenster. De download begint onmiddellijk.- De procedure duurt min of meer tijd (minuten tot uren), afhankelijk van de grootte van het overgedragen bestand en de snelheid van uw internetverbinding. De uploadupload is altijd langzamer dan de download.
-
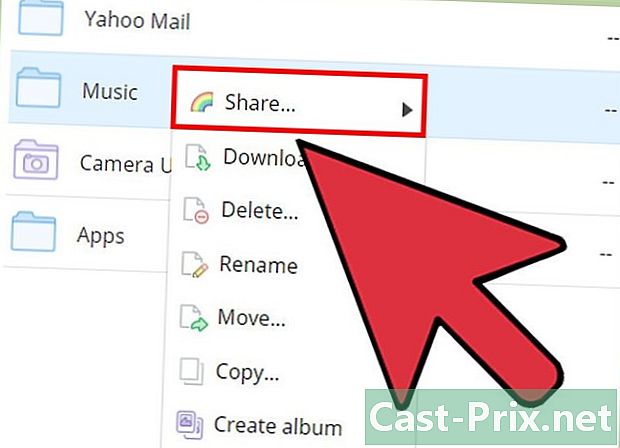
Klik met de rechtermuisknop op het gedownloade bestand. kiezen Delen… Onthoud dan een venster met een deellink. -

Kopieer de link die verschijnt. Op Google Drive moet u eerst op klikken Download de link. De link die verschijnt, geeft directe toegang tot het gedownloade ZIP-bestand. -
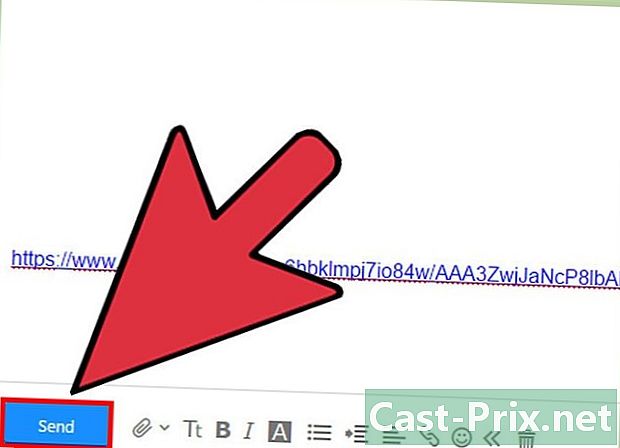
Stuur deze link naar je vrienden. Nadat de link is gekopieerd, kunt u deze naar een e-mail of online slepen. Als ze op de link klikken, wordt hun gevraagd om een bevestiging van het downloaden van het gecomprimeerde bestand.- Soms, wanneer de tekens worden geteld, is het handig om de deellink te kunnen verkorten.
- Deze methode is geldig wanneer deze met een klein aantal mensen wordt gedeeld. Als iedereen ze begint te downloaden, nemen uw gratis accountbeheerders beperkende maatregelen (probleem met de bandbreedte). Als u echt op zoek bent naar grootschalige distributie, gebruikt u een van de onderstaande methoden.
- Als het gecomprimeerde bestand is beveiligd met een wachtwoord, vergeet het dan niet aan uw vrienden te geven.
- Klik hier voor meer informatie over het delen van bestanden op Google Drive. Klik hier op Dropbox.
Methode 2 Torrents
-

Groepeer al uw nummers in één map. Het is niet nodig om dit laatste te comprimeren, omdat het het hele bestand zal zijn dat zal worden gedownload met het torrent-bestand. U hoeft alleen al uw muziekbestanden in één map te groeperen (waarin u submappen kunt maken).- Weet dat met deze methode van torrent je bestanden voor iedereen beschikbaar zijn. Natuurlijk zal niet iedereen weten dat ze beschikbaar zijn, maar het is een mogelijkheid die niet moet worden afgewezen.
-

Download en installeer een torrent-client. Als je er al een hebt, heb je niets te doen. Het is dankzij deze torrent-client dat je een torrent-bestand maakt, dat, wanneer het door anderen wordt gedownload, hen in staat zal stellen de bestanden die je beschikbaar stelt te downloaden. Jij bent wat een "zaaimachine" (swinger) wordt genoemd en de anderen, "leechers" (volgers). qBittorent (qbittorrent.org) is zeker de beroemdste van de gratis torrents-klanten. -
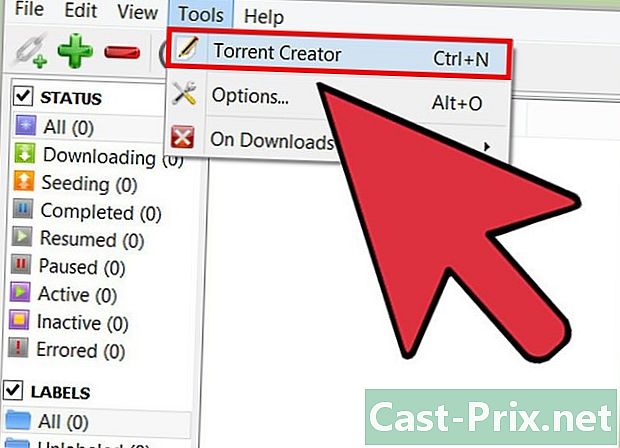
Open de torrents-maker van je client. Allen hebben een torrents-bestandsmaker. Deze opent vanuit het menu gereedschap of file. Het is ook mogelijk om op de toetsen te drukken Ctrl+N (Windows) of ⌘ Cmd+N (Mac). -
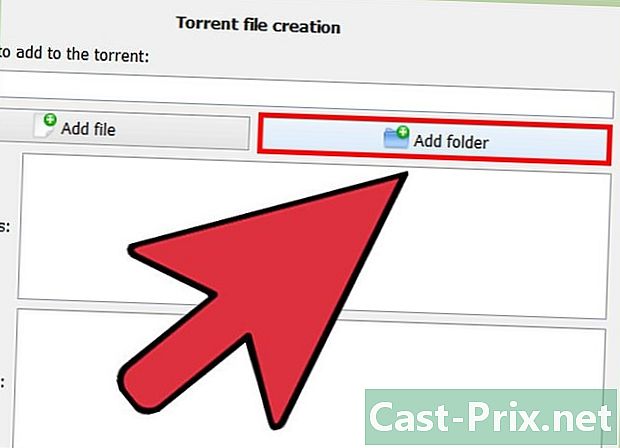
Selecteer de map die al uw muziekbestanden bevat. Als het een gecomprimeerd archief is, doe dan hetzelfde. -
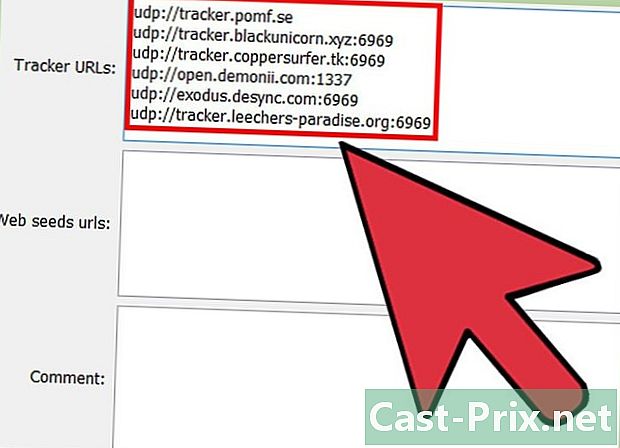
Geef trackers in het veld aan Adressen van de trackers. Een tracker verbindt "seeders" en "leechers", zonder de bestanden ooit op te slaan. Je hebt minimaal één tracker op je torrent nodig zodat anderen toegang kunnen hebben tot de bestanden die je distribueert. Hieronder vindt u openbare en gratis trackers. Je kunt sommige of allemaal plaatsen:- udp: //tracker.pomf.se
- udp: //tracker.blackunicorn.xyz: 6969
- udp: //tracker.coppersurfer.tk: 6969
- udp: //open.demonii.com 1337
- udp: //exodus.desync.com: 6969
- udp: //tracker.leechers-paradise.org: 6969
-
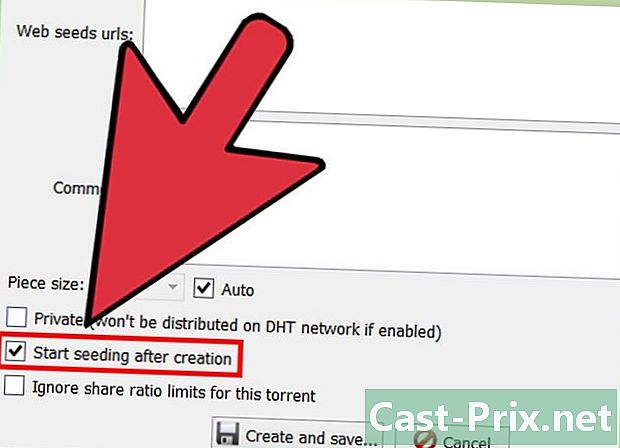
Vink het vakje aan voor minder afbeeldingen. Vink het vakje aan Begin meteen met zaaien (Start meteen met minderoverzicht). Als het niet is aangevinkt, begint de scan pas nadat het torrent-bestand is gemaakt. Dit wordt aan uw client toegevoegd en uw gebruikers kunnen zich aanmelden en het bestand downloaden. -

Maak en bewaar je torrent-bestand. Nadat u de trackers hebt opgegeven, kunt u een torrent-bestand maken en dit op uw computer opslaan. Plaats het in een gemakkelijk toegankelijke map.- Het vakje is aangevinkt, je torrent verschijnt in de lijst met bestanden om over te zetten. Aangezien alle in de torrent genoemde bestanden beschikbaar zijn op uw servercomputer, wordt aangegeven: "100% (Seeding)".
-
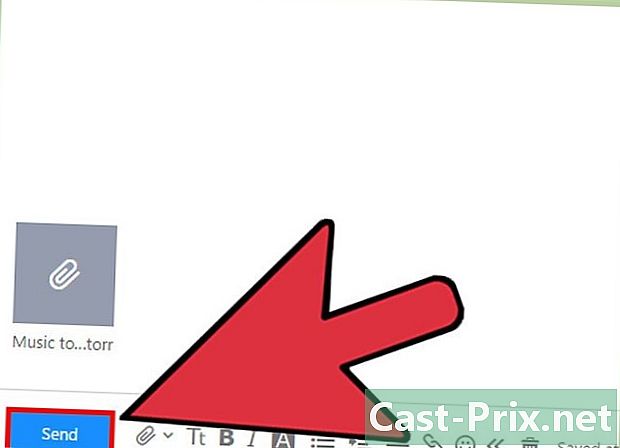
Stuur het torrent-bestand naar je vrienden. Op dit moment is je torrent aangemaakt en beschikbaar, je moet dit bekend maken aan je vrienden. Hoewel een torrent slechts enkele bytes op een harde schijf in beslag neemt, is het essentieel om bestanden te delen.- Een torrent-bestand dat slechts enkele bytes in beslag neemt, maakt het heel eenvoudig om een e-mail te sturen.
- Je vrienden hebben een torrent-client nodig om verbinding te maken met je computer.
-
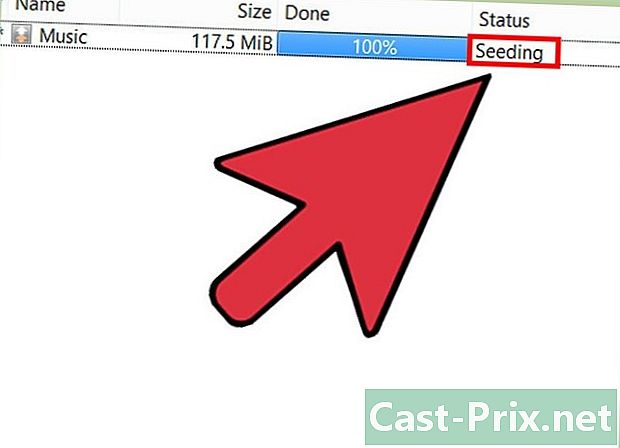
Laat uw bestand beschikbaar voor uw vrienden. Wijzig de locatie van uw bestanden niet tijdens het delen. Dit zou de procedure onmiddellijk stoppen. Vraag je vrienden ook om hun torrent-client een paar uur open te laten nadat ze je bestanden hebben gedownload. Je respecteert dus het label van de torrent (die een net gedownload bestand aan anderen beschikbaar wil stellen) en je computer hoeft niet te veel verbindingen te ondersteunen. Hoe meer een bestand wordt gedeeld, hoe sneller het wordt gedownload.- Klik hier voor meer informatie over het maken en delen van torrents.
Methode 3 Skype
-
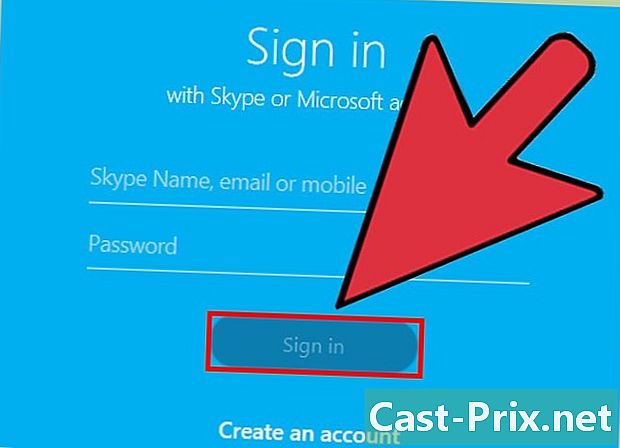
Meld u aan bij Skype U kunt bestanden uitwisselen met al uw Skype-bestandscontacten, ongeacht de bestandsgrootte. Als de communicatie werd onderbroken, maakt het niet uit, omdat de download zou worden hervat wanneer deze werd onderbroken.- Leg voor het gemak al uw muziek in één gecomprimeerd bestand.
-
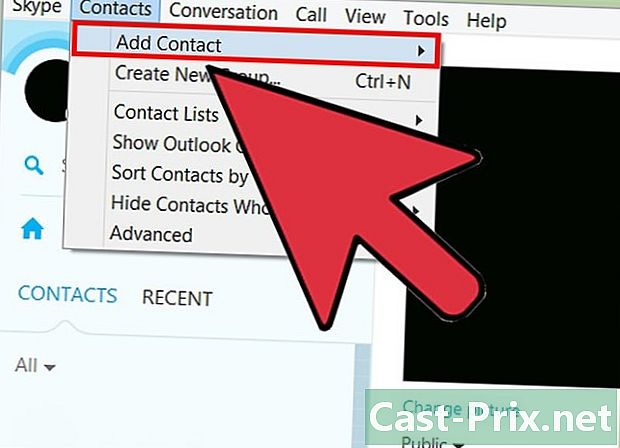
Voeg desgewenst vrienden toe aan uw contactenlijst. Als ze niet in deze lijst staan, kunt u ze het beste toevoegen voordat u het bestand deelt.- Voer in het zoekveld uw e-mailadres of uw Skype-gebruikersnaam in. Stuur ze een verzoek.
-

Begin een gesprek met uw contact (en). U kunt dan een of meer bestanden delen met de betreffende persoon (personen). In het geval van meerdere gesprekken is het mogelijk om de bestanden met elke twee te delen. -
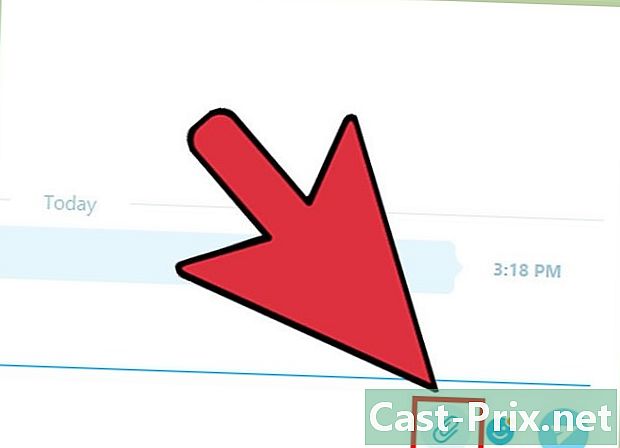
Klik op de paperclip-knop (toebehoren). kiezen Stuur bestanden. Er verschijnt een dialoogvenster waarin u het muzikale archief (opgeslagen op uw computer) kunt kiezen om te delen.- Meer direct kunt u het betreffende larchive direct naar het gespreksvenster slepen.
-
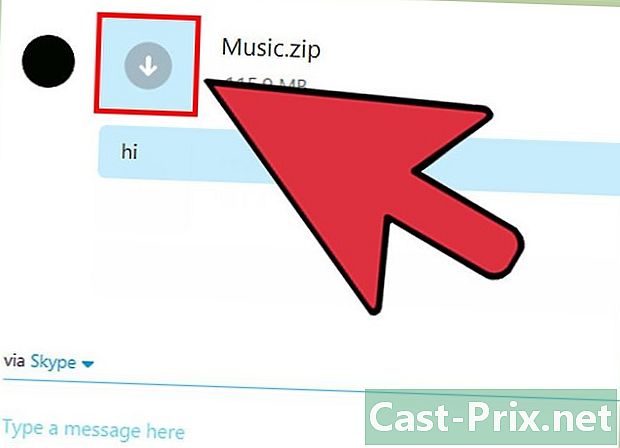
Je vrienden kunnen het bestand herstellen. Zodra het in het gespreksvenster staat, is het beschikbaar voor iedereen die online is: ze kunnen het downloaden door erop te klikken (computer) of door het aan te raken (ordiphone).
FTP-methode 4
- Laten we eens kijken hoe FTP werkt. Met FTP (File Transfer Protocol) kunt u rechtstreeks verbinding maken met uw FTP-server. Eenmaal op de server is het enige dat overblijft om de gewenste bestanden te selecteren en deze te downloaden. Door van uw computer een FTP-server te maken, kunt u de muziek die u wilt delen met uw vrienden delen. Ze kunnen dan vrij kiezen om dergelijke stukken te nemen.
- Elke computer kan worden omgezet in een FTP-server. Hiervoor hebt u drie voorwaarden nodig: het is ingeschakeld, verbonden met internet en er is een FTP-serverprogramma waarmee uw vrienden verbinding kunnen maken.
- Haal het IP-adres van uw computer op. U hebt deze nodig bij het configureren van de server.
- Open de opdrachtprompt. Het wordt geactiveerd vanuit het menu Beginnen of door op de toetsen te drukken ⊞ Win+R en typen cmd.
- type ipconfigen druk vervolgens op binnenkomst.
- Let op de lIPv4-adres van uw netwerkkaart.
- Download en installeer een FTP-server. Er zijn er veel, maar de beroemdste van allemaal, onder Windows, is onmiskenbaar FileZilla, dat zowel gratis als open source is.
- FileZilla kan worden gedownload van: filezilla-project.org.
- Maak een gebruiker aan. Als iemand verbinding wil maken met uw FTP-server, moet hij dit via een gebruikersaccount doen. Maak dit account aan en verspreid het onder al uw vrienden. Veel mensen kunnen tegelijkertijd inloggen met één account.
- Klik op het menu editieen selecteer vervolgens gebruikers.
- Klik op Toevoegen (toevoegen) onder de gebruikerslijst. Geef deze gebruiker een naam. Meerdere mensen kunnen verbinding maken met dezelfde naam van de gebruiker: we plaatsen vaak "gast".
- Selecteer de mappen die u wilt delen. Klik op de knop Toevoegen (toevoegen) onder de lijst Gedeelde mappen. Het lijkt er dus op dat de bestanden die u beschikbaar wilt stellen. Introduceer natuurlijk je beroemde muziekbestand: gebruikers downloaden alles, de map als submappen.
- Klik op de optie algemeen. Vink het vakje aan wachtwoord. Voer een wachtwoord in voor de gebruikersnaam die u zojuist hebt ingesteld. Dus alleen degenen die deze sesam hebben, kunnen uw bestanden downloaden.
- Weet of u de routerpoorten voor FileZilla moet instellen. Meestal zit u achter een router, bijvoorbeeld een box. Als FileZilla het volgende weergeeft: "Het lijkt alsof je achter een NAT-router zit. Configureer de passieve modusinstellingen en specificeer het bereik van poorten voor uw router U moet poorten omleiden en volg daarvoor ons advies. Als er niets verschijnt, gaat u rechtstreeks naar stap 16.
- Keer terug naar het hoofdvenster van FileZilla. Klik op de knop opties. Onthoud dan het optievenster van FileZilla, en daar kunt u doorgaan met het configureren van de poort.
- kiezen Instellingen passieve modus in het linkerframe. Dit is waar u uw port forwarding kunt doen.
- Vink het vakje aan Gebruik een aangepast poortbereik. Voer een bereik in het bereik van 50000 in. Poortadressen moeten kleiner zijn dan 65535 (dit is gemarkeerd). Het bereik moet ongeveer 50 poorten zijn (bijvoorbeeld 55700-55750).
- Klik op het keuzerondje met het label Haal het externe IP-adres op van: . Zo herstelt u direct het IP-adres van uw verbinding.
- Open de routerconfiguratiepagina. Typ hiervoor een adres in de adresbalk van een browser. De meeste routeradressen zijn 192.168.1.1, 192.168.0.1 of opnieuw 192.168.2.1. Op dit punt moet u de naam en het wachtwoord van de beheerder invoeren.
- Open het spel Port forwarding. De locatie varieert afhankelijk van de routers. Als u het niet kunt vinden, klikt u op de sectie gevorderd.
- Maak een nieuwe regel. U hebt een nieuwe inkomende regel op uw FTP-server nodig. Geef het eerder ingestelde poortbereik op. In het veld IP-adres, typ degene op uw computer, degene die u in stap 2 vindt. Klik hier voor meer informatie over port forwarding.
- Laat uw FTP-server communiceren met Windows Firewall. Controleer de hierboven gedefinieerde poorten in het parametervenster.
- pers ⊞ Winen typ brandmuur. Selecteer in de lijst Windows Firewall.
- Klik op de link Geavanceerde instellingen bevindt zich aan de linkerkant.
- kiezen Inkomende regels links en klik vervolgens op Nieuwe regel aan de rechterkant.
- kiezen Havenen klik vervolgens op Volgende>.
- In het veld Specifieke lokale poorten, typ de poort of het poortbereik van de router. Valideer de verschillende instructies die op het scherm verschijnen om de nieuwe regel op te slaan.
- Start uw server. De server moet actief zijn, zodat uw vrienden verbinding kunnen maken. Wees gerust: FileZilla wordt automatisch gestart telkens wanneer u Windows start.
- Verkrijg het openbare IP-adres van uw server. Uw gebruikers hebben het nodig om verbinding te maken met de server. Ga naar Google en typ "mijn IP" om uw externe IP-adres te kennen. Klik op een van de antwoorden en je zult het zien verschijnen.
- Distribueer de inloggegevens. Om verbinding te maken met de server hebben uw vrienden de inloggegevens en het wachtwoord nodig. Laat ze weten deze identificatiegegevens met niemand te delen. Tenzij u alle IP-adressen van uw vrienden kent, weet u nooit wie verbinding maakt.
- U moet het IP-adres en de poort die door de FTP wordt gebruikt, aan uw vrienden meedelen. Als de poort ongewijzigd is gebleven, is dit de "21" (voor bestellingen).
- Haal het maximale uit FTP. Dit protocol is vrij complex omdat het zeer krachtig is. Als je het goed beheerst, kun je een aantal procedures starten. Klik hier voor meer informatie over dit protocol.

