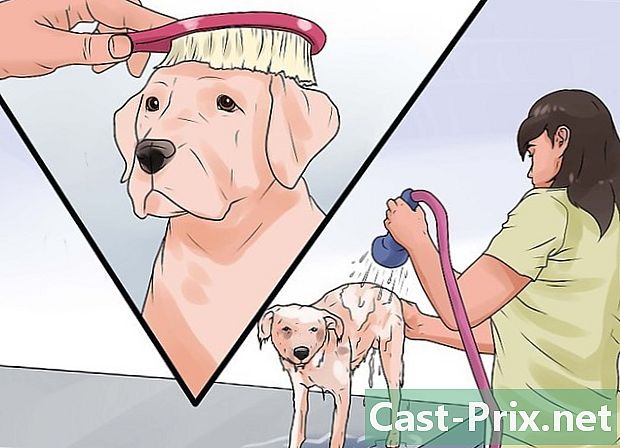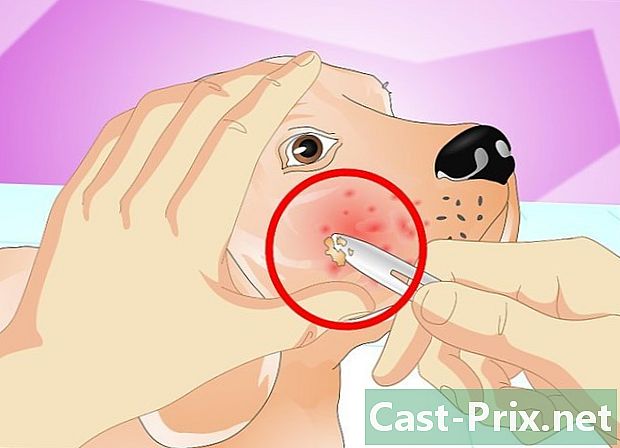Hoe 7z archieven te openen
Schrijver:
Randy Alexander
Datum Van Creatie:
23 April 2021
Updatedatum:
1 Juli- 2024

Inhoud
- stadia
- Methode 1 met behulp van iZip voor mobiel
- Methode 2 met 7-Zip op Windows
- Methode 3 WinZip gebruiken op Windows
- Methode 4 Unarchiver gebruiken op Mac OS X
Je hebt je misschien al afgevraagd hoe je bestanden met de extensie ".7z" kunt openen. Deze bestanden, bekend als "7z" of "7-Zip-bestanden" zijn gecomprimeerde archieven die een of meer documenten of mappen bevatten. U moet een toepassing installeren die deze compressie-indeling ondersteunt om de inhoud te extraheren. De meeste van deze programma's zijn gratis beschikbaar op internet en voor alle besturingssystemen, of Windows, Mac OS, Linux, Android of iOS.
stadia
Methode 1 met behulp van iZip voor mobiel
-

Zoek naar iZip in de App Store of Play Store-opslagplaatsen. Een 7z-bestand bestaat uit een archief waarin een of meer bestanden zijn gecomprimeerd. Om toegang te krijgen tot de bestanden in dit archief, hebt u een toepassing nodig die ze kan uitpakken. De applicatie die de voorkeur van gebruikers heeft om deze archieven onder iOS- of Android-platforms te manipuleren is IZIP. Het is gratis en te downloaden vanuit de opslagplaatsen "App Store" of "Play Store". -

Tik op de knop "Installeren". De applicatie wordt gedownload en op uw apparaat geïnstalleerd. -

Start iZip. Tik op het pictogram dat de toepassing symboliseert om deze te starten. -

Lokaliseer larchive 7z om te decomprimeren. Tik op "Lokale bestanden" om naar dit archief te zoeken. Als het op de wolk, selecteer "iCloud drive" of "Google Drive" om te zoeken. -

Druk op de naam van het lariks. Houd uw vinger op de bestandsnaam totdat u een dialoogvenster op uw scherm ziet waarin u wordt gevraagd of u alle larchive-bestanden wilt decomprimeren. -

Tik op de knop "OK". De inhoud van het 7z-bestand wordt niet gecomprimeerd in een map met de naam larchive.- U moet wachten tot de voortgangsbalk uit het venster verdwijnt om een niet-gecomprimeerd bestand te openen. Je kunt het vervolgens openen door op het pictogram te tikken dat het symboliseert in het softwarevenster, of door het te zoeken in de map waarin je het hebt uitgepakt.
Methode 2 met 7-Zip op Windows
-

Tot ziens op de 7-Zip-website. Omdat 7z-bestanden gecomprimeerde archieven zijn, kunt u de inhoud alleen gebruiken door deze uit te pakken met een decompressieprogramma. 7-Zip is een applicatie die onder andere de inhoud van 7z-archieven kan extraheren. Dit hulpprogramma is gratis beschikbaar op internet.- Een bekend alternatief is WinZip, waarmee u de gratis proefversie kunt gebruiken als u problemen hebt met 7-Zip.
-

7-Zip downloaden. Kies de versie die van toepassing is op de architectuur van uw systeem (32 of 64 bits) en klik vervolgens op de overeenkomstige knop "Downloaden".- Als u niet zeker bent van de 32- of 64-bits architectuur van uw versie van Windows, drukt u op de toetsen ⊞ Win+S via uw toetsenbord om de zoektoepassing te starten en typ vervolgens systeem. Wanneer de zoekresultaten verschijnen, klikt u op "Systeem" en leest u de instructies in de regel "Systeemarchitectuur".
-

Selecteer een locatie om het bestand op te slaan. U kunt onverschillig het bureaublad van uw computer of het gebruikelijke bestand met downloads kiezen. Klik vervolgens op "Opslaan". -

Voer de installatie van 7-Zip uit. Dubbelklik op het bestand "7-Zip.exe" en klik op "Uitvoeren". Volg de instructies van het programma tot het einde van de installatie.- Wanneer de installatie is voltooid, klikt u op "Gereed".
-

Dubbelklik op het bestand om te decomprimeren. De inhoud van het archief wordt weergegeven in het 7-Zip-venster. -

Pak alle larchive-bestanden uit. pers Ctrl+Een om de volledige inhoud van het archief te selecteren en klik op "Uitpakken". -

Kies een map om de larchive-bestanden uit te pakken. Klik op de knop "..." om een map te selecteren waarin de bestanden worden geplaatst die zijn geëxtraheerd uit larchive.- Als u geen specifieke locatie kiest, vindt de extractie standaard plaats in een map met de naam larchive 7z die door de toepassing in de huidige map wordt gemaakt.
- Als bijvoorbeeld larchive met de naam "tyty.7z" zich op het bureaublad van uw computer bevindt, wordt het standaard uitgepakt in een map met de naam "tyty" op dezelfde locatie.
-

Klik op "OK" om de bestanden in uw map uit te pakken. Een voortgangsbalk wordt weergegeven voor de duur van het decompressieproces en verdwijnt zodra deze is voltooid. U kunt de uitgepakte map openen en toegang krijgen tot de niet-gecomprimeerde bestanden.
Methode 3 WinZip gebruiken op Windows
-

Dubbelklik op larchive 7z. Deze bevat een of meer gecomprimeerde bestanden om het volume te verminderen, dat u moet uitpakken om ze te kunnen exploiteren. Sommige Windows-gebruikers hebben al een hulpprogramma genaamd "Winzip" geïnstalleerd en klaar voor gebruik op hun systeem en zouden 7z-archieven zonder enige moeite moeten kunnen unzippen.- Als het 7z-archief niet wordt geopend na een dubbelklik, is Winzip mogelijk niet op uw systeem geïnstalleerd en moet u het downloaden zoals hieronder beschreven.
- Je zult ook in staat zijn om 7-Zip voor Windows te gebruiken, dat is gratis, volledig gratis en heeft het voordeel dat er geen beperking van de gebruikstijd is.
-

Ga naar de downloadsite van WinZip. De kosten van dit hulpprogramma bedragen ongeveer € 25, maar u kunt een gratis versie downloaden die beperkt is tot een periode van 30 dagen. -

WinZip downloaden. Klik op "Nu downloaden" en sla het installatieprogramma op in uw gebruikelijke downloadmap. -

Installeer de software. Dubbelklik op het installatieprogramma en selecteer "Uitvoeren". De applicatie wordt op uw computer geïnstalleerd. -

Dubbelklik op het 7z-archief om te decomprimeren. De inhoud ervan wordt weergegeven in het WinZip-venster. -

Pak alle larchive-bestanden uit. pers Ctrl+Een om de volledige inhoud van het archief te selecteren. -

Klik op de knop "Uitpakken met één klik". -

Kies de locatie van de extractie. Selecteer "Uitpakken op deze pc of de cloud" en kies een doelmap voor de bestanden die worden uitgepakt. De extractie bevindt zich standaard in een map met de naam larchive, die in de meeste gevallen geschikt zou moeten zijn. -

Voer de decompressie van larchive uit. Klik op "Uitpakken" om de inhoud van uw 7z-archief uit te pakken in de map die u zojuist hebt geselecteerd. Hiermee krijgt u toegang tot bestanden die zijn gecomprimeerd in archief 7z.
Methode 4 Unarchiver gebruiken op Mac OS X
-

Unarchiver downloaden. Open de "App Store" -applicatie om toegang te krijgen tot de repository van Mac-applicaties. Aangezien 7z-bestanden gecomprimeerde archieven zijn, moet u de inhoud uitpakken met behulp van een gespecialiseerd programma om deze te exploiteren. Unarchiver is een bekend hulpprogramma dat kan worden gedownload en geïnstalleerd vanuit de applicatierepository voor Mac. -

Zoek naar Unarchiver in de repository van de applicatie. Voer "Unarchiver" in het zoekveld boven in het App Store-venster in en selecteer het programma wanneer de resultaten worden weergegeven. -

Installeer de applicatie. Klik op "Downloaden" en vervolgens op "Toepassing installeren". -

Volg de aanwijzingen die aan u worden gegeven. Het installatieprogramma zal u de te volgen stappen vertellen en u om de nodige informatie vragen om de applicatie op uw Mac te installeren. -

Start de applicatie na installatie. Een lijst met bestandsextensies die u aan Unarchiver wilt koppelen, wordt op uw scherm weergegeven. -

Selecteer "7-Zip Archive" in de lijst. U kunt het gebruiken om andere extensies aan Unarchiver te koppelen. Hierdoor kan het programma de 7z (en andere) archieven herkennen die het later kan openen. -

Open op een tabblad genaamd "Extractie". -

Selecteer de optie "Een bestemmingsmap aanvragen". Deze optie wordt weergegeven in een vervolgkeuzemenu en u kunt de map kiezen waar de larchive-bestanden worden uitgepakt telkens wanneer u de software gebruikt. -

Dubbelklik op larchive 7z om te openen. Unarchiver zal u vragen om de doelmap voor niet-gecomprimeerde bestanden te kiezen. -

Kies de doelmap voor de niet-gecomprimeerde bestanden. Klik op "Uitpakken" om de toepassing de larchive-bestanden te laten decomprimeren en te kopiëren naar de map die u hebt gekozen. U hebt toegang tot de uitgepakte archiefbestanden wanneer de voortgangsbalk uit het toepassingsvenster verdwijnt.