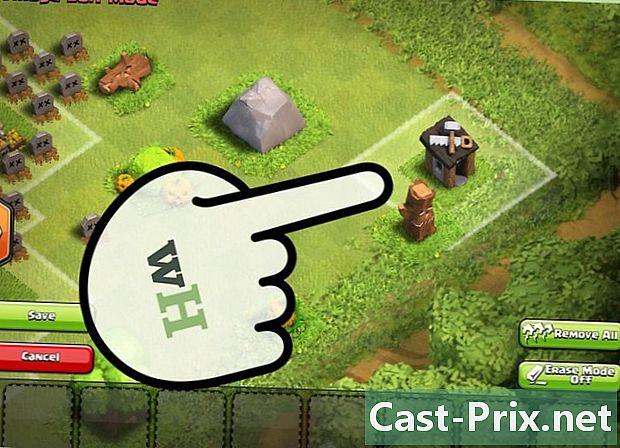Hoe uw foto's op Facebook te organiseren
Schrijver:
Louise Ward
Datum Van Creatie:
11 Februari 2021
Updatedatum:
28 Juni- 2024
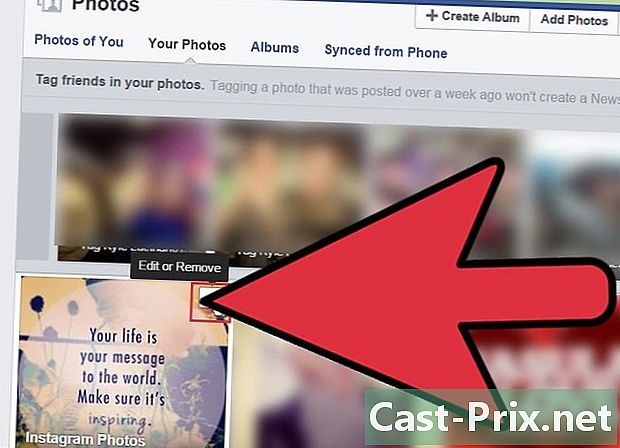
Inhoud
is een wiki, wat betekent dat veel artikelen zijn geschreven door verschillende auteurs. Om dit artikel te maken, namen vrijwillige auteurs deel aan bewerking en verbetering.Facebook heeft een zeer praktisch systeem geïmplementeerd om al zijn foto's gemakkelijk te ordenen. Het systeem is zo ontworpen dat u uw foto's per album kunt opslaan en bekijken. Dit betekent dat u bijvoorbeeld eenvoudig alle foto's van uw pasgeborene in één album kunt opslaan en alle foto's van uw laatste familiebijeenkomst in een ander. En dus zijn al uw foto's goed gesorteerd en gemakkelijk toegankelijk als u ze later wilt bekijken.
stadia
-
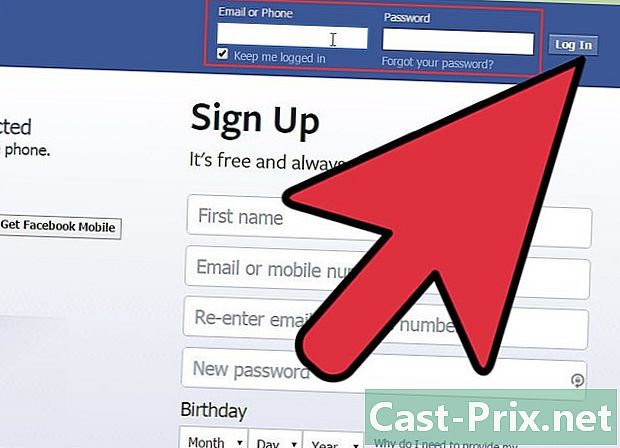
Log in op uw Facebook-account. Ga naar Facebook. Voer in de rechterbovenhoek van het scherm uw e-mailadres of telefoonnummer en uw wachtwoord in de daarvoor bestemde velden in. Klik vervolgens op de knop Verbinding. -
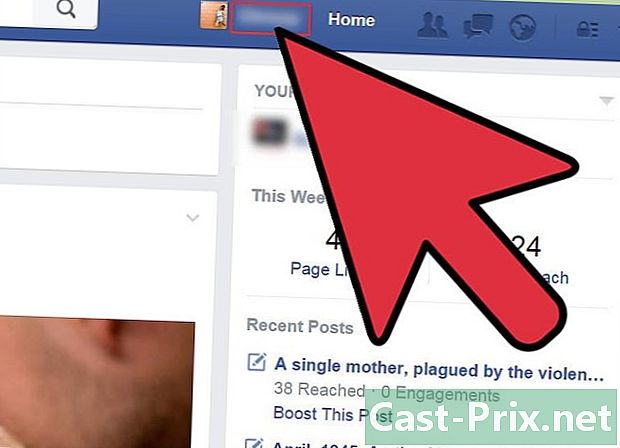
Ga naar de hoofdpagina van uw profiel. Klik hiervoor op je naam, naast je profielfoto, in de linkerbovenhoek van het scherm. -
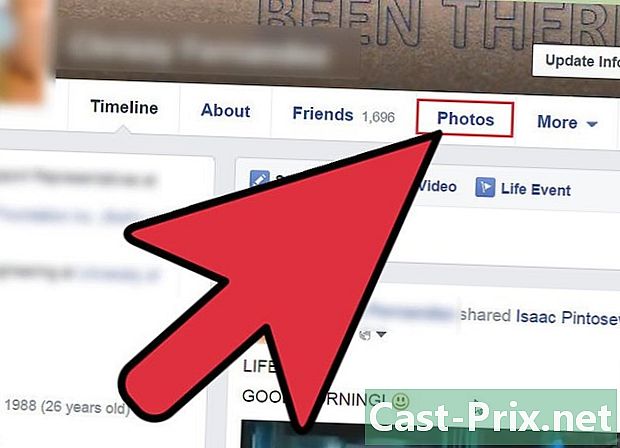
Klik op Foto's. Hieronder staat uw naam op het tabblad 'Foto's'. Klik erop. -
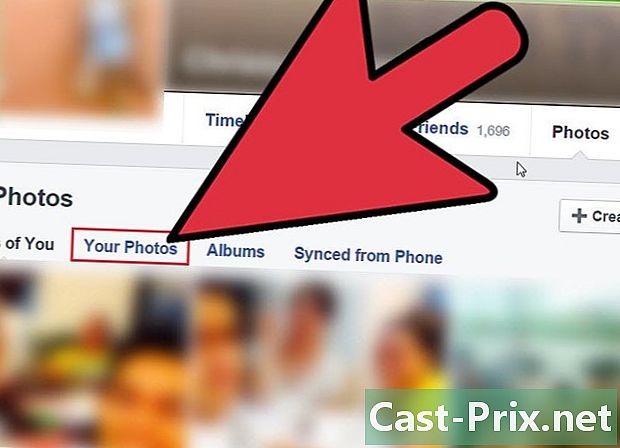
Klik op Jouw foto's. Onder het tabblad 'Foto's' bevindt zich een ander tabblad met de naam Jouw foto's. Klik erop. -
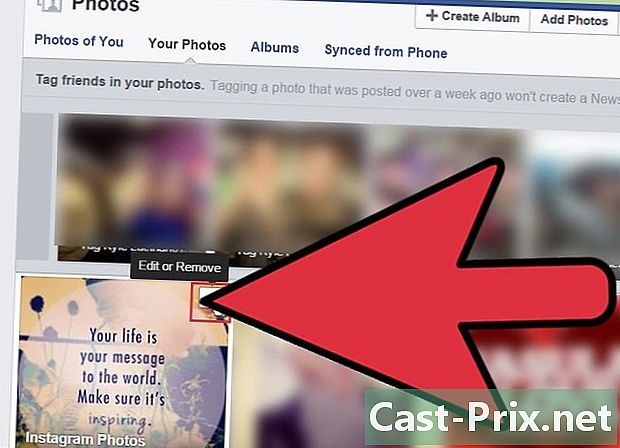
Klik op het kleine potlood dat hoort bij de foto die u wilt verplaatsen. Beweeg over een foto die u wilt verplaatsen. Je ziet dan een klein potlood in de rechterbovenhoek van de foto (dit gaat vergezeld van Bewerken of verwijderen). Klik op dit potlood. -
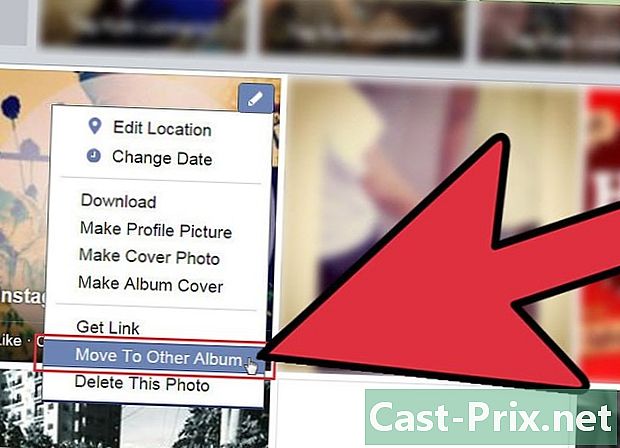
kiezen Ga naar een ander album. Nadat u op het potlood hebt geklikt, verschijnt er een vervolgkeuzemenu op het scherm. Selecteer de optie Ga naar een ander album. -
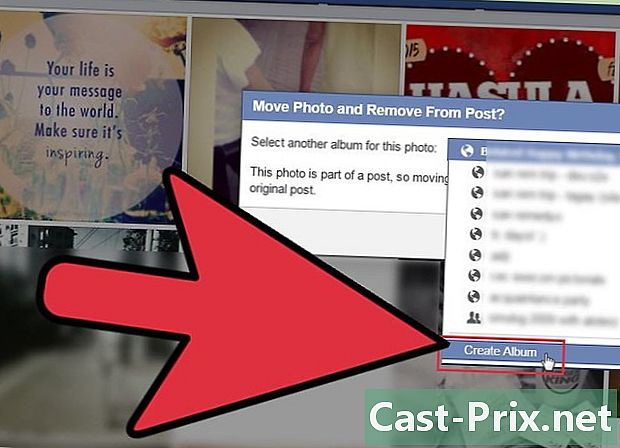
Selecteer het album waarin u de foto wilt plaatsen. Er wordt een dialoogvenster geopend nadat u op hebt geklikt Ga naar een ander album. Klik op het vervolgkeuzemenu naast 'Een ander album voor deze foto selecteren'. Een lijst met uw bestaande albums verschijnt op het scherm, evenals de optie "Een album maken". Selecteer vervolgens een bestaand album of maak een nieuw. Druk vervolgens op de knop Verplaats de foto. -
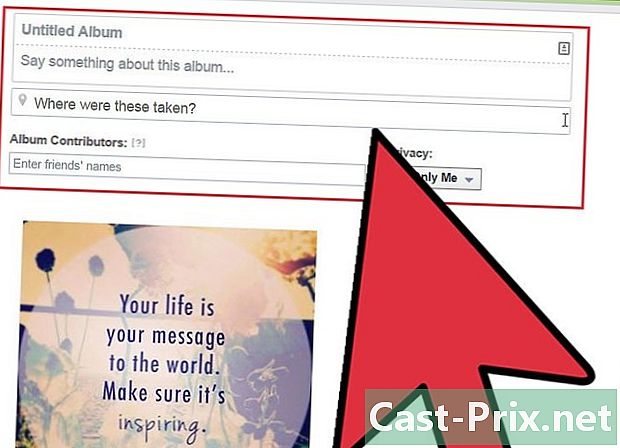
Geef uw nieuwe album een naam en voeg een beschrijving toe. U ziet verschillende lege velden op deze pagina. Vul elk veld in met de gevraagde informatie. -
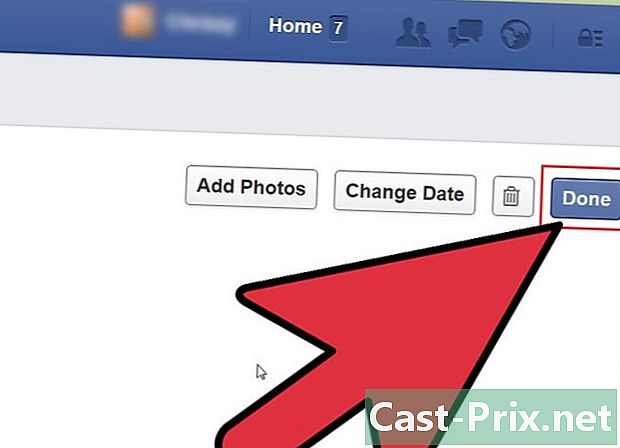
Klik op afgewerkt. Zodra alle velden zijn ingevuld, klikt u op de knop afgewerkt die zich in de rechterbovenhoek van het scherm bevindt. Deze knop wordt gebruikt om het maken van uw nieuwe album te voltooien en de geselecteerde foto te verplaatsen. -
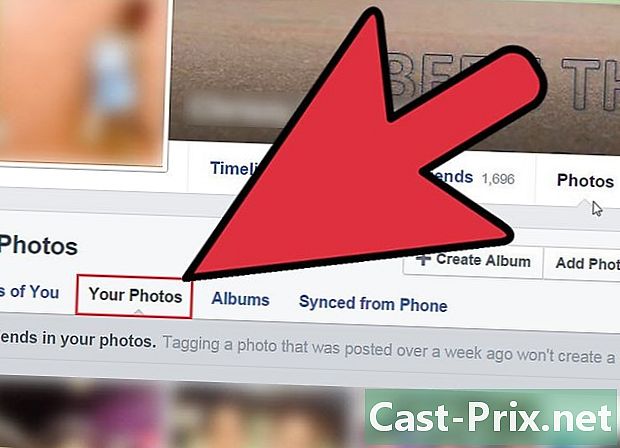
Blader door de rest van uw ongesorteerde foto's. U kunt nu de bovenstaande stappen herhalen voor de rest van uw foto's. Aarzel niet om nieuwe albums te maken of gebruik uw bestaande albums indien nodig.