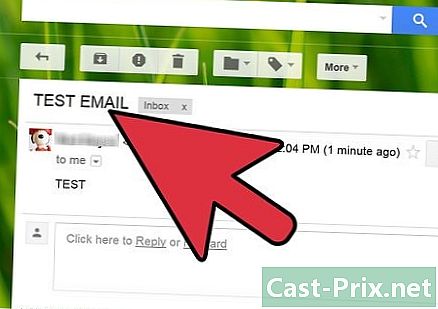Hoe de prestaties van uw computer te optimaliseren
Schrijver:
Louise Ward
Datum Van Creatie:
8 Februari 2021
Updatedatum:
1 Juli- 2024

Inhoud
- stadia
- Methode 1 Optimaliseer de prestaties van een computer met Windows 10
- Methode 2 Optimaliseer de prestaties van een computer met Windows 8
- Methode 3 Optimaliseer de prestaties van een computer met Windows 7
We weten allemaal hoe frustrerend het kan zijn om je computer langzamer te zien werken en het lang duren om de eenvoudigste taken te voltooien. Op de lange termijn is een langzame computer een verspilling van tijd, moeite en geld. Als het nog steeds mogelijk is om naar een technicus te gaan om het te repareren en de prestaties ervan te verbeteren, helpen enkele basisonderhoudsregels u vaak om het probleem zelf op te lossen.
stadia
Methode 1 Optimaliseer de prestaties van een computer met Windows 10
- Schakel transparantie-effecten uit. Deze effecten zijn indrukwekkend, maar ze verbruiken veel te veel CPU. Schakel ze in plaats daarvan uit met het klassieke uiterlijk van Windows. U zult de prestaties van uw computer verbeteren.
- Klik met de rechtermuisknop op het bureaublad.
- kiezen personaliseert.
- Klik op kleuren.
- disable Doorzoek het Start-menu, de taakbalk en het berichtencentrum.
-

Schakel programma's uit die starten bij het opstarten. Verschillende programma's bevatten een component die automatisch start bij het opstarten. Als dit nuttig is voor de tools die u vaak gebruikt, kan een ongewenst programma dat wordt opgestart uw computer vertragen. Hieronder ziet u hoe u het probleem kunt oplossen.- Klik met de rechtermuisknop Beginnen.
- Klik op Taakbeheer.
- kiezen start-up.
- Zoek naar het programma dat u wilt uitschakelen.
- Klik op Deactiveren.
-

Schakel onnodige services uit. Verschillende services zijn essentieel voor het goed functioneren van Windows. Systeemspecifieke functies zijn standaard ingeschakeld, maar de meeste zullen u niet helpen. U kunt ze tijdelijk of permanent uitschakelen.- Klik met de rechtermuisknop Beginnen.
- Klik op Taakbeheer.
- kiezen diensten.
- Klik met de rechtermuisknop op de service die u wilt uitschakelen.
- kiezen Stop de service.
-

Schakel schaduwen en animaties uit. Schaduwen en animaties zijn subliem op het scherm, maar ze verbruiken onnodig processorbronnen.- Ga naar binnen systeem.
- kiezen Geavanceerde systeeminstellingen.
- Klik op het tabblad gevorderd.
- Klik onder "Prestaties" op de knop instellingen.
- kiezen Pas aan voor de beste prestaties. U kunt ook elk effect handmatig uitschakelen.
- Een andere oplossing is om in te gaan Instellingen> Ergonomieopties> Andere opties. Van daaruit kunt u animaties uitschakelen.
-

Snelle start inschakelen. Windows 10 biedt u deze geweldige optie om uw computer te versnellen. Wanneer u uw machine uitschakelt, slaat Windows een afbeelding van de stuurprogramma's op in een afzonderlijk bestand met de naam "hiberfile". Bij het opnieuw opstarten zal het systeem dit bestand eenvoudig herladen om de opstarttijd te verminderen.- Klik met de rechtermuisknop Beginnen.
- Ga naar binnen Configuratiescherm.
- kiezen Systeem en beveiliging.
- Klik op Stroomopties.
- kiezen Kies de actie van de aan / uit-knoppen.
- Klik op Snelle start inschakelen. U vindt deze optie onder "Instellingen stoppen".
- Klik op Wijzigingen opslaan.
-

Verwijder onnodige programma's. Het is raadzaam om programma's te verwijderen die u niet langer gebruikt. Soms installeren we proefversies van software die we vergeten te verwijderen na de proefperiode. Sommige van deze programma's verbruiken RAM en vertragen de computer.- Klik met de rechtermuisknop Beginnen.
- Klik op Programma's en functies.
- Selecteer het programma dat u wilt verwijderen.
- Klik op Verwijderen / wijzigen.
-

Defragmenteer uw harde schijf. U kunt uw harde schijf defragmenteren om de prestaties van uw computer te verbeteren. -

Maak uw computer regelmatig schoon. Het hulpprogramma Schijfopruiming is standaard een zeer handige optie die in Windows is ingebouwd. Hiermee kunt u onnodige bestanden op uw computer verwijderen.- Klik op Beginnen.
- kiezen Verkenner.
- Klik met de rechtermuisknop op Lokale schijf (C :).
- kiezen eigenschappen.
- Klik op Schijf opschonen op het tabblad algemeen.
- Selecteer "onnodige bestanden".
- Klik op als u klaar bent OK.
- Geavanceerde gebruikers kunnen de functie gebruiken Schone systeembestanden.
Methode 2 Optimaliseer de prestaties van een computer met Windows 8
-

Animaties uitschakelen. Animaties, die een belangrijk onderdeel van Windows 8 zijn, kunnen vertragen wanneer u van scherm wisselt. Volg de onderstaande instructies om ze uit te schakelen.- Druk op de Windows-toets.
- Typ "Prestatieopties."
- Klik op binnenkomst.
- Schakel het selectievakje "Vensters animeren bij minimaliseren en vergroten" uit.
- Schakel desgewenst andere animaties uit.
-

Zoek naar de applicaties die de meeste bronnen verbruiken. Gebruik Taakbeheer om de programma's te vinden die de meeste bronnen gebruiken.- Klik met de rechtermuisknop op de taakbalk.
- kiezen Taakbeheer.
- Klik op Meer details om de volledige interface weer te geven.
- Programma's die de meeste bronnen verbruiken, worden gemarkeerd.
-

Wijzig uw energie-instellingen. Windows heeft verschillende energiebeheerschema's die u kunt gebruiken om de hoeveelheid stroom die uw computer verbruikt te optimaliseren. Met deze modi kunt u energie besparen voor optimale prestaties.- Klik op het stapelpictogram op de taakbalk.
- kiezen Andere stroomopties.
- Kies een van de 3 modi: Normaal gebruik (biedt optimale prestaties en bespaart energie wanneer de computer niet actief is), Energiebesparing (bespaart energie door de systeemprestaties te verminderen) en Hoge prestaties (maximaliseert prestaties en reactievermogen).
- U kunt een modus wijzigen door op de link te klikken Wijzig de modusinstellingen.
- Om een bestaande modus te configureren, kunt u de standby- en weergave-opties selecteren of wijzigen.
- Ga naar om een aangepaste modus te maken Maak een energieplan. Geef uw modus een naam en klik op volgend configureer vervolgens uw instellingen.
-

Wijzig de indexeerinstellingen. Windows 8 bewaart en werkt bestanden en mappen bij om ze sneller weer te geven in zoekresultaten. Hoewel het handig is, kan het opslaan van informatie die u niet vaak gebruikt uw computer vertragen. Hieronder leest u hoe u indexering kunt uitschakelen.- Klik op Beginnen.
- Typ "indexering" om de locaties van de geïndexeerde bestanden te bekijken.
- Klik op Bewerken.
- Verwijder het vinkje bij de locaties die u niet wilt indexeren.
- Ga naar om indexering op een harde schijf uit te schakelen computer en klik met de rechtermuisknop op uw lokale harde schijf en selecteer vervolgens eigenschappen.
- In het tabblad algemeen, schakel het selectievakje uit Sta indexering van bestandsinhoud van deze schijf toe naast bestandseigenschappen.
- Kies alle mappen en submappen die u niet wilt indexeren.
- Start uw computer opnieuw op om de wijzigingen toe te passen.
-

Optimaliseer de harde schijven op uw computer. In Windows 8 werd Schijfdefragmentatie "Optimaliseer schijven" genoemd. Hieronder ziet u hoe u de harde schijven van uw computer kunt optimaliseren.- Klik op de charmsbalk.
- Selecteer "Optimaliseer en defragmenteer schijf" om een nieuw dialoogvenster te openen met de lijst met geïnstalleerde harde schijven.
- Selecteer een harde schijf.
- Klik op optimaliseren om het defragmentatieproces te starten.
- U kunt dit proces programmeren om automatisch te starten.
- Klik op Wijzig instellingen.
- Vink het vakje aan Optimalisatie uitvoeren.
- Klik op OK om uw wijzigingen op te slaan.
Methode 3 Optimaliseer de prestaties van een computer met Windows 7
-

Reinig uw harde schijf. Gebruik een programma zoals Disk Cleaner om tijdelijke bestanden, systeembestanden en andere bestanden die u niet langer gebruikt te verwijderen.- Open het menu Beginnen.
- Typ cleanmgr in het zoekveld.
- Klik op het Cleanmgr-programma.
- Kies de harde schijf die u wilt reinigen.
- Klik op OK om het reinigingsproces te starten.
-

Start de probleemoplosser voor prestaties. Dit programma lost de prestatieproblemen van uw machine op en versnelt trage computers.- Klik op Beginnen.
- kiezen Configuratiescherm.
- onder Systeem en beveiligingklik op Problemen zoeken en oplossen.
- Klik op Controleer prestatieproblemen.
- Er wordt een venster geopend. Klik op volgend en wacht tot de tool het probleem heeft vastgesteld.
- Als de tool aanbeveelt dat u programma's controleert om de prestaties van uw computer te verbeteren, klikt u op volgend.
- Klik op Bekijk gedetailleerde informatie om het gedetailleerde diagnoserapport weer te geven.
- Klik op als u de wizard wilt sluiten sluiten.
-

Verwijder programma's die u niet meer gebruikt. Ongebruikte programma's nemen uiteindelijk veel schijfruimte in beslag en vertragen de computer in de loop van de tijd. Het is raadzaam om ze te verwijderen.- Klik op Beginnen.
- kiezen Configuratiescherm.
- onder programma'sklik op Een programma verwijderen. Er wordt een lijst weergegeven met alle programma's die op uw computer zijn geïnstalleerd.
- Selecteer het programma dat u wilt verwijderen en klik op uninstall bovenaan het menu.
-

Beperk het aantal programma's dat start bij het opstarten. Veel programma's zijn ontworpen om automatisch te starten wanneer Windows wordt gestart. Hoewel dit handig is voor de tools die u vaak gebruikt, kunnen onnodige programma's die opstarten bij het opstarten geheugen verbruiken en uw computer vertragen. U kunt ze op verschillende manieren uitschakelen.- Druk op Win + R op uw toetsenbord.
- In het veld Openentyp msconfig.
- Druk op Enter.
- Klik op start-up.
- Verwijder het vinkje bij de items die u niet wilt starten bij het opstarten.
- Voltooi door te klikken OK.
- Klik in het volgende venster op Conuelle restart. Uw computer wordt opnieuw opgestart om het proces te voltooien.
-

Defragmenteer uw harde schijf. Defragmenteer uw harde schijf regelmatig om bestanden op uw computer te ordenen en meer opslagruimte te creëren. Schijfdefragmentatie is een krachtige, geïntegreerde tool die is ontworpen voor deze taak.- Klik op Beginnen.
- Typ "Schijfdefragmentatie" in het zoekveld.
- Klik op Schijfdefragmentatie.
- onder Huidige staat, selecteer de schijf die u wilt defragmenteren.
- Klik op Analyseer de schijf om te achterhalen of u deze schijf moet defragmenteren.
- Aan het einde van de scan ziet u het percentage fragmentatie op de schijf. Als het aantal groter is dan 10%, moet u het defragmenteren.
-

Beperk het aantal programma's dat tegelijkertijd werkt. Als u te veel programma's tegelijkertijd opent, kan dit de prestaties van uw computer vertragen. Gebruik er maar een paar tegelijk.- Druk op Ctrl + Shift + Esc om Taakbeheer te openen.
- Klik op procédé om de lijst met actieve processen op uw computer weer te geven.
- Blader naar beneden voor de volledige lijst met programma's.
- Controleer de naam en beschrijving van elk programma om ze te identificeren.
- Bekijk de kolom geheugen om te zien hoeveel geheugen wordt verbruikt door elk proces.
- Klik met de rechtermuisknop op de actieve processen en selecteer Stop het proces om het programma te sluiten.
-

Gebruik slechts één antivirusprogramma. Het gebruik van 2 of meer antivirusprogramma's kan uw computer in de loop van de tijd vertragen.- Over het algemeen waarschuwt het Windows Action Center u als u meer dan één antivirusprogramma gebruikt.
-

Start uw computer regelmatig opnieuw op. Start uw computer minstens een keer per week opnieuw op. Dit zal het geheugen wissen en alle programma's die op de achtergrond worden uitgevoerd zonder uw medeweten correct sluiten.

- Het is raadzaam om een automatische back-up van uw computer te programmeren. Je hebt dus altijd een kopie van je bestanden als er iets ernstigs gebeurt.
- Als u vermoedt dat recente software of een recente update uw machine vertraagt, kunt u een systeemherstel starten om uw systeem te herstellen zoals het op een eerdere datum was.