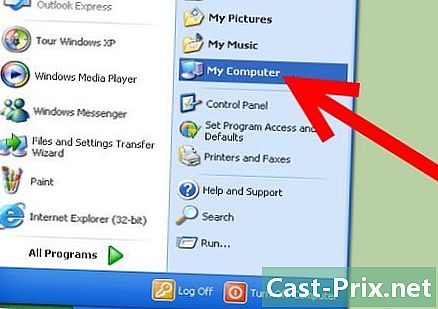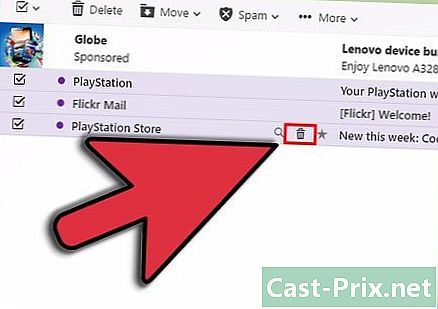Hoe PDF-bestanden op een Android-apparaat te bekijken
Schrijver:
Robert Simon
Datum Van Creatie:
17 Juni- 2021
Updatedatum:
1 Juli- 2024

Inhoud
- stadia
- Deel 1 Installeer een PDF-lezer
- Deel 2 Bekijk en download een PDF-bestand met zijn browser
- Deel 3 Open een PDF-bestand dat als bijlage is verzonden
PDF is een van de meest populaire documentindelingen omdat het op bijna elk apparaat kan worden geopend. Deze indeling beschermt de oorspronkelijke inhoud en de opmaak van een document. Android-apparaten hebben standaard geen PDF-lezer en om bestanden in deze indeling op uw tablet of telefoon te bekijken, moet u hiervoor een speciale applicatie downloaden. U hebt de mogelijkheid om een gratis PDF-leesprogramma te installeren vanuit Google Play Store.
stadia
Deel 1 Installeer een PDF-lezer
-

Open het toepassingenmenu. Door dit te doen, kunt u door alle applicaties bladeren die op uw apparaat zijn geïnstalleerd. Tik op het rasterpictogram dat bestaat uit 6 of 12 witte stippen.- Op telefoons zie je het pictogram in het apps-dock onder aan het startscherm.
- Op Android-tablets bevindt het zich in de rechterbovenhoek van het startscherm.
-
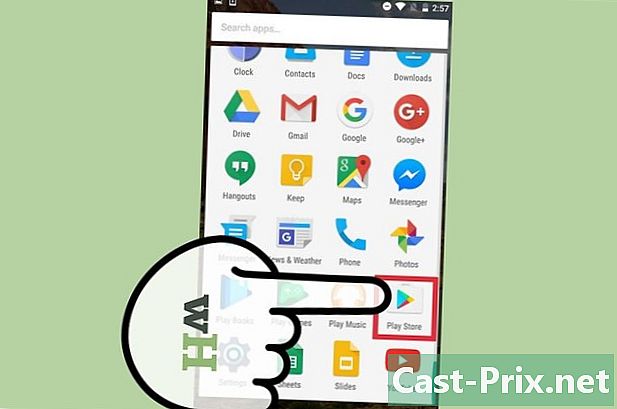
Tik op het Google Play Store-pictogram. Wanneer u de Play Store start, vraagt de app u om uw wachtwoord en e-mailadres in te voeren. Als u al een account hebt, drukt u op Bestaand account en voer uw gegevens in. Zo niet, dan moet u op drukken nieuw en volg de instructies. -
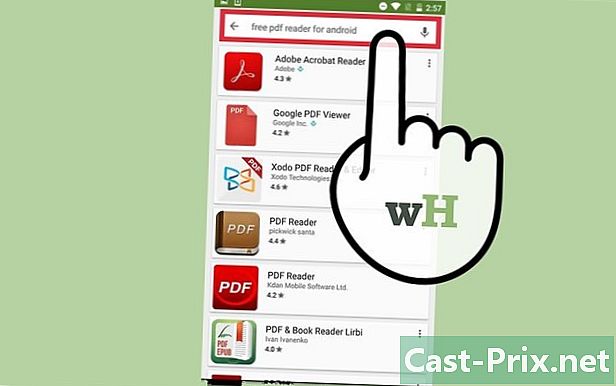
Zoek naar een gratis PDF-lezer. Met PDF-lezers kunt u PDF-bestanden op uw telefoon of tablet openen en lezen. Aangezien Android-apparaten geen vooraf geïnstalleerde PDF-lezer hebben, moet u er een downloaden. Veel van deze programma's zijn beschikbaar voor Android-apparaten. Typ alles om alles te bekijken gratis PDF-lezer voor Android in de zoekbalk.- Als u de toepassing die u wilt downloaden al kent, zoekt u gewoon op naam.
- De meest populaire PDF-lezers zijn Foxit Mobile PDF, Polaris Office, PDF Reader, PSPDFKit PDF Viewer, Adobe Acrobat, Google Driver en Google PDF Viewer.
-
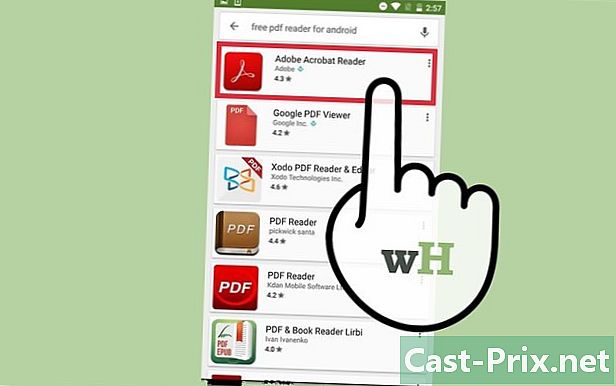
Kies de PDF-lezer om te installeren. Blader door de zoekresultaten en selecteer de toepassing die u wilt installeren. -
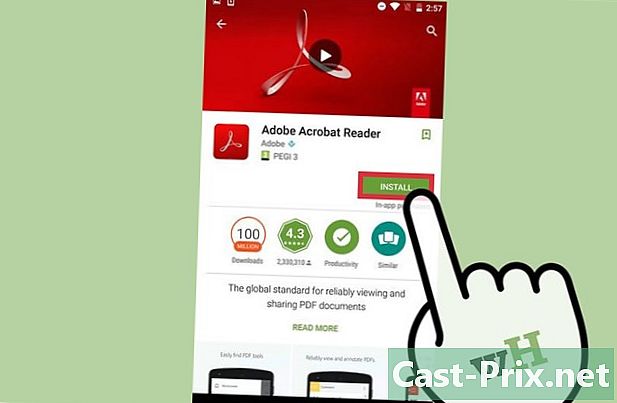
Installeer de applicatie. Klik op de groene knop installeren. Lees de informatie die verschijnt in Toestemmingen van de applicatieen klik vervolgens op Accepteren .
Deel 2 Bekijk en download een PDF-bestand met zijn browser
-
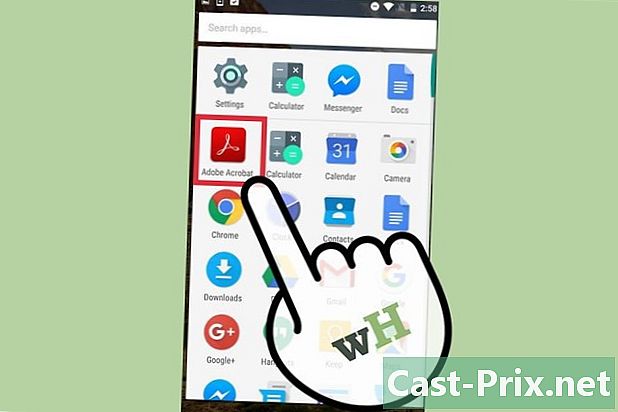
Upload het bestand met Google View. Tik op de link in het PDF-bestand. Als u Google PDF Viewer of Google Drive heeft geïnstalleerd, importeert de applicatie het bestand automatisch.- Google View annuleert andere PDF-lezers die u alleen voor internetlinks hebt geïnstalleerd. Als u e-mailbijlagen of gedownloade bestanden wilt lezen, wordt u gevraagd een PDF-lezer te kiezen uit een lijst met geïnstalleerde toepassingen.
- Het bestand wordt niet opgeslagen in het programma downloads tenzij u dit handmatig doet vanuit het menu (weergegeven door drie verticale stippen) in de rechterbovenhoek.
-
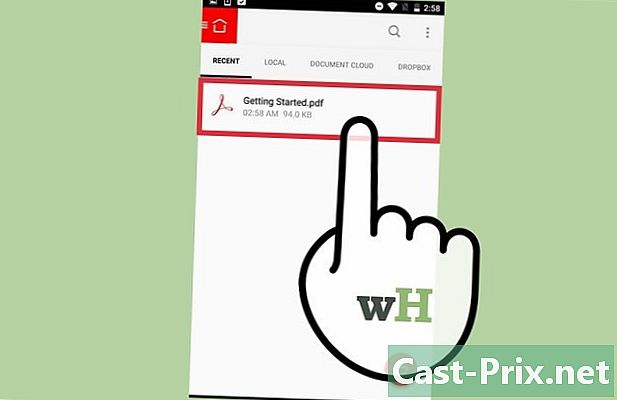
Download een PDF-bestand. Als u Google Drive niet hebt, moet u het PDF-bestand downloaden en opslaan in het programma downloads van uw apparaat. Tik op de koppeling in het PDF-bestand om het naar uw Android-apparaat te downloaden.- de optie downloads is de standaardbestandsbeheerder voor Android-apparaten.
- Wanneer u een bijlage opent vanuit een e-mail in PDF, moet u begrijpen dat deze niet naar uw toepassing wordt gedownload downloads. Het is eerder een PDF-lezer die het probeert te openen.
-
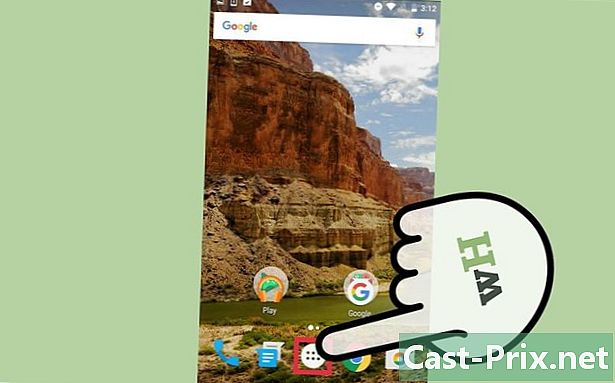
Open het toepassingenmenu. Door dit te doen, hebt u eenvoudig toegang tot alle geïnstalleerde applicaties. Het menu wordt weergegeven door het pictogram van een rechthoekig raster bestaande uit 6 of 12 witte stippen. Op telefoons zie je het pictogram in het apps-dock onder aan het startscherm. Op de planken bevindt het zich in de rechterbovenhoek. -
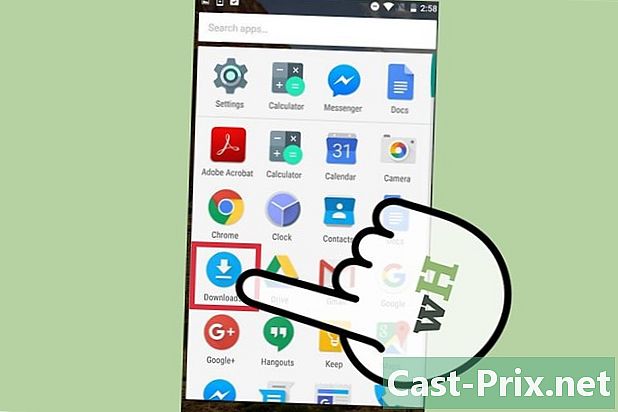
Open de applicatie downloads. Dit is eigenlijk de standaardbestandsbeheerder voor Android-apparaten. Deze vooraf geïnstalleerde applicatie bevat alle gedownloade items inclusief PDF-bestanden.- Deze optie wordt weergegeven door een blauwe cirkel met in het midden een witte pijl die naar beneden wijst. Het is duidelijk gemarkeerd downloads .
- In plaats van een toepassing als deze te installeren, kunt u een bestandsbeheerder downloaden en gebruiken.
-

Tik op het PDF-bestand dat u wilt lezen. Als u het PDF-bestand opent, wordt het geïnstalleerde station uitgevoerd. Nadat het programma is geopend en het bestand is geïmporteerd, kunt u het bekijken.- Als u meerdere PDF-lezers hebt geïnstalleerd, wordt u gevraagd er een uit een lijst te kiezen voordat u het bestand kunt openen.
Deel 3 Open een PDF-bestand dat als bijlage is verzonden
-
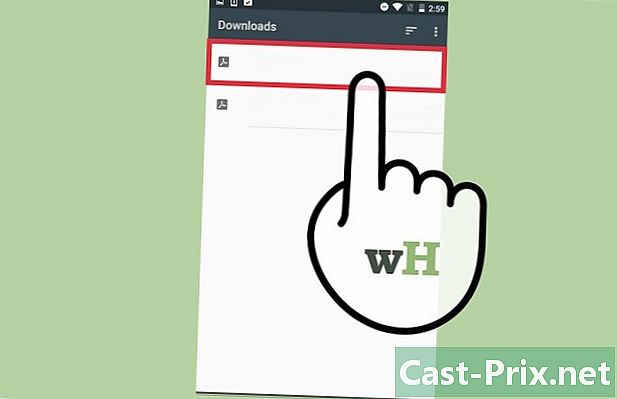
Open de bijlage. Tik op het bestand en selecteer overzicht . -

Kies een PDF-lezer. Tik op de toepassing PDF-reader die u wilt gebruiken.- Als u dit programma als standaard PDF-lezer wilt instellen, drukt u op altijd.
- Als u dit niet als standaardapplicatie wilt instellen, drukt u gewoon op Eenmalig .
-
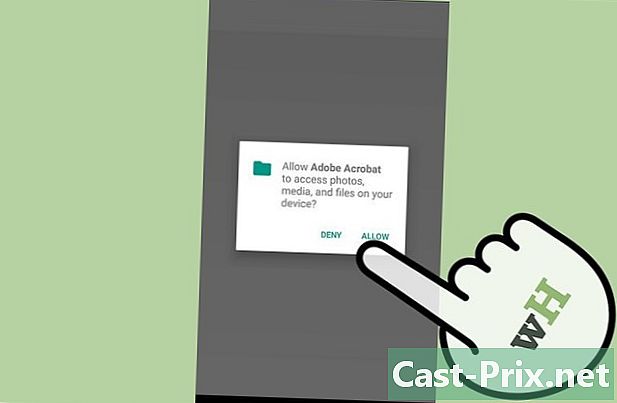
Bekijk het PDF-bestand. Nadat de toepassing is uitgevoerd, wordt het PDF-bestand geladen en kunt u het lezen.