Hoe een afbeelding te vectoriseren
Schrijver:
Robert Simon
Datum Van Creatie:
16 Juni- 2021
Updatedatum:
1 Juli- 2024

Inhoud
- stadia
- Methode 1 Met behulp van een online vector-omzetter
- Methode 2 Gebruik Adobe Photoshop om een afbeelding te vectoriseren
- Methode 3 Adobe Photoshop gebruiken om een schets te vectoriseren
Vector- en matrixafbeeldingen zijn twee verschillende soorten afbeeldingen, hoewel dit niet altijd met het blote oog zichtbaar is. Vectorafbeeldingen zijn digitale en geometrische afbeeldingen op basis van x- en y-assen, zodat ze kunnen worden verkleind of vergroot voor afdrukken, webinhoud of grafisch ontwerp. Matrix- of bitmapafbeeldingen worden gemaakt op een raster van pixels en worden niet als nauwkeurig beschouwd wanneer ze op grote schaal worden vergroot. U kunt een afbeelding of foto vectoriseren door de afbeelding te volgen en een gevectoriseerde en uitbreidbare versie te maken.
stadia
Methode 1 Met behulp van een online vector-omzetter
-

Kies deze methode als u niet veel ervaring hebt met het grafische ontwerp. Er zijn websites die gratis vectorafbeeldingen in PNG-, BMP-, JPEG- of GIF-indeling hebben. -

Bewaar uw PNG-, BMP-, JPEG- of GIF-bestanden op het bureaublad van uw computer. -

Blader naar populaire vectorisatie-sites. Zoek naar sites zoals Vectorization.org, Vectormagic.com of Autotracer.org of typ "vectorization sites" in uw zoekmachine. -

Klik op de knop "Afbeelding downloaden" of gebruik de browser om een afbeelding op uw computer te vinden. -

Selecteer de nieuwe bestandsindeling die u wilt gebruiken. De meest veelzijdige optie is om een PDF te gebruiken, maar u kunt de afbeelding voor Adobe-programma's ook opslaan als een EPS- of AI-bestand. -

Wacht tot het programma de afbeelding heeft getraceerd. Dit duurt enkele ogenblikken of minuten, afhankelijk van de complexiteit van het bestand. -

Probeer de voorgestelde instellingen om de kleuren, het detailniveau en andere delen van de afbeelding te wijzigen. Je hebt misschien gemerkt hoe je afbeelding er nu uit ziet als een computer gegenereerd. Het effect is vooral opvallend op de foto's.- Online vectorisatieprogramma's hebben verschillende opties om het uiterlijk van uw vectorafbeelding te wijzigen voordat u deze downloadt. Misschien wilt u verschillende programma's proberen als u de resultaten niet leuk vindt.
-

Klik op de knop "Downloaden" om het resultaat te downloaden. Sla de afbeelding op in uw downloadmap of op uw bureaublad. Gebruik deze afbeelding zoals u zou doen met een vectorafbeelding.
Methode 2 Gebruik Adobe Photoshop om een afbeelding te vectoriseren
-
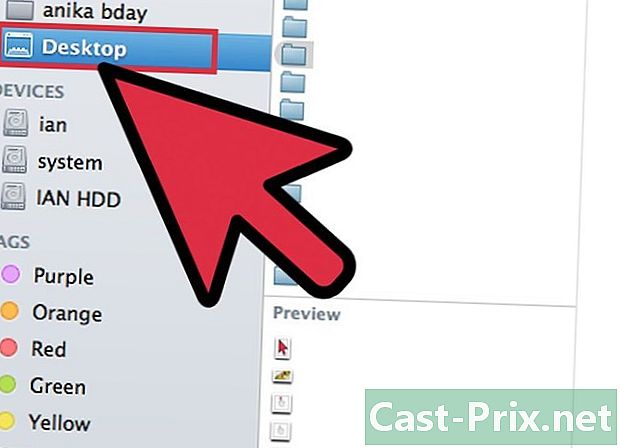
Zoek een afbeelding die u wilt vectoriseren. Gebruik PNG-, BMP-, JPEG- of GIF-formaten. -

Open Adobe Illustrator. Open een nieuw document en sla het op uw computer op in AI-formaat. -

Ga naar het menu Bestand en selecteer "Importeren. Zoek de afbeelding op uw computer en importeer deze in uw document. -

Klik op de afbeelding. Klik op het menu voorwerp en selecteer "Trace-opties. Dit zijn instellingen die u misschien wilt wijzigen voordat u uw object tekent.- Kies je drempel. Een hogere drempel betekent dat de donkere gebieden zwart worden en de lichtere delen wit. Wanneer u een object tekent, wordt dit een zwart-witafbeelding.
- Voeg wat vervaging toe om de omtrek van de afbeelding te verzachten.
- Kies je trackinstelling. Hoe lager het nummer, des te nauwkeuriger wordt de afbeelding nabij de lijnen getekend. Het kan echter gekarteld worden als de instelling te laag is. Te hoog, en je verliest detail in de foto.
- Stel het minimale gebied in. Hiermee kunt u die delen van de afbeelding verwijderen die geen deel uitmaken van uw uiteindelijke vectorafbeelding.
- Pas de hoek van de hoeken aan. Hoe lager het nummer, hoe preciezer de hoeken zullen zijn.
-

Klik op "Instellingen opslaan. Hiermee kunt u later naar deze instellingen terugkeren om ze te bewerken. -

Degroepeer de afbeeldingselementen die zijn gegroepeerd en die moeten worden gescheiden. Klik met de rechtermuisknop op de groep en selecteer "Groep opheffen. »Gebruik het gereedschap Mes om de ankerpunten te knippen en te scheiden. -

Gebruik het gereedschap Vloeiend om het aantal ankerpunten in uw vectorafbeelding te verminderen. Voeg elementen, kleuren of ures toe op dezelfde manier als een vectorafbeelding. -

Sla je afbeelding opnieuw op. Je zou het moeten kunnen converteren naar een ander type bestand en het als een vectorafbeelding kunnen gebruiken.
Methode 3 Adobe Photoshop gebruiken om een schets te vectoriseren
-

Zoek een afbeelding die u wilt vectoriseren. Over het algemeen is het een afbeelding die u wilt vergroten, maar met een te pixelachtige of te lage resolutie om in de status te gebruiken. U kunt de afbeelding of schets ook op uw computer scannen met een scanner.- Als u een afbeelding naar uw computer scant, verhoogt u het contrast om het tekenen te vergemakkelijken.
-

Download de afbeelding naar het bureaublad van uw computer of naar een afbeeldingenmap. -

Open een nieuw Adobe Illustrator-bestand. Selecteer "Bestand" en "Importeren" om de afbeelding in uw programma op te slaan. Zorg ervoor dat de afbeelding het grootste deel van uw scherm bedekt, zodat u in detail kunt werken. -

Voeg een laag toe aan de afbeelding met behulp van het lagenpalet. Vergrendel de laag van de eerste afbeelding door op het kleine vierkante slot te klikken. De afbeelding blijft op zijn plaats terwijl u eraan werkt. -

Ga terug naar je bovenste laag. Klik op de pen. U tekent uw afbeelding om een nauwkeurige en vectorafbeelding te maken. -

Kies een startpunt om de afbeelding te tekenen of schetsen. Kies het gewicht van de lijn dat overeenkomt met de lijn die u gaat trekken. De functies op de voorgrond moeten dikker zijn, terwijl die op de achtergrond dunner moeten zijn.- Gebruik altijd zwarte contouren en witte achtergronden tijdens deze stap. U kunt de kleuren later wijzigen.
-

Klik met uw cursor op het startpunt. Klik op de tweede stip aan het einde van een rechtergedeelte om een rechte lijn te maken. Maak een gebogen lijn door op een tweede punt te klikken en sleep de lijn totdat deze overeenkomt met een zachte curve van de afbeelding.- Gebruik de handgrepen om de Béziers-curve aan te passen. Ze kunnen voor onbepaalde tijd worden aangepast.
-

Druk op "Shift" om de Béziers-grepen te verwijderen wanneer u klaar bent om door te gaan met schetsen of tekenen. -

Blijf klikken en aanpassen totdat je overzicht klaar is. Vergeet niet dat u zo min mogelijk punten wilt maken, terwijl u zo dicht mogelijk bij het oorspronkelijke formulier blijft. Dit vermogen verbetert met de praktijk. -

Maak een aparte sectie voor de verschillende elementen. U kunt deze items later groeperen. Vul met kleur in als je klaar bent. U kunt kleuren toevoegen op dezelfde laag of op meerdere slaps. -

Keer terug naar de eerste laag, ontgrendel deze en wis deze wanneer u klaar bent met het aanbrengen van de wijzigingen. Sla uw bestand op als een vectorafbeelding, onder AI of EPS. Gebruik deze nieuwe vectorafbeelding voor het formaat.

