Hoe een computermuis te gebruiken
Schrijver:
Robert Simon
Datum Van Creatie:
15 Juni- 2021
Updatedatum:
1 Juli- 2024

Inhoud
In dit artikel: Een pc-computermuis gebruiken Een Mac6-computermuis gebruiken Verwijzingen
Weten hoe je een computermuis moet gebruiken, is een van de eerste dingen die je moet leren als je een computer op de juiste manier wilt gebruiken. Met de muis kunt u de cursor verplaatsen en op programma's klikken. Door een beetje moeite te doen, weet u hoe u een computer en een Mac-muis gebruikt, waar deze op de computer is aangesloten en hoe draadloze en Bluetooth-muizen werken.
stadia
Methode 1 Gebruik een pc-computermuis
-
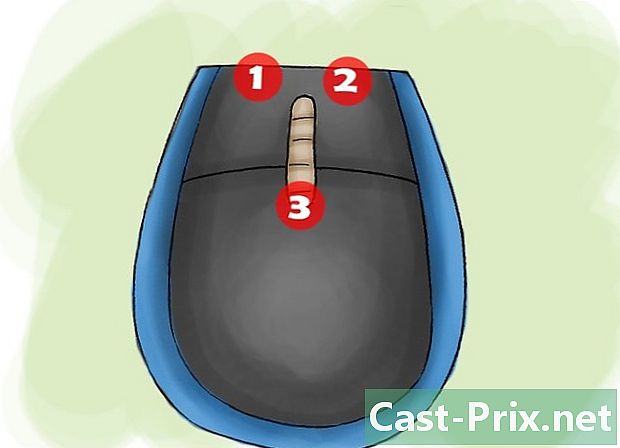
Maak uzelf vertrouwd met de muis. Het voorste deel van de muis is naar buiten gericht en heeft twee knoppen om op te drukken, één aan de rechterkant en de andere aan de linkerkant. Hiermee kunt u programma's en menu's openen.In het midden van deze twee knoppen bevindt zich een klein wieltje waarmee u pagina's omhoog en omlaag kunt scrollen.- U kunt uw index gebruiken om op de linkerknop te drukken en uw middelvinger om op de rechterknop te drukken.
- Aan de onderkant van de muis bevindt zich een sensor waarmee de muis zijn bewegingen kan meten.
- Een draadloze muis heeft een compartiment waarin de batterij kan worden geplaatst en mogelijk een knop om deze in of uit te schakelen.
-

Plaats de muis op een schoon, glad oppervlak. Gebruik bij voorkeur een muismat. Hierdoor kan de muis soepel bewegen. U kunt problemen ondervinden als de muis zich niet op een muismat bevindt en de beweging steiler is. -

Draai de muis iets vast met uw dominante hand. Het wordt afgeraden om te hard te knijpen of met veel kracht te klikken. Ontspan uw vingers en houd de muis op schouderhoogte. Als je vingers moe beginnen te worden, neem dan een pauze. -
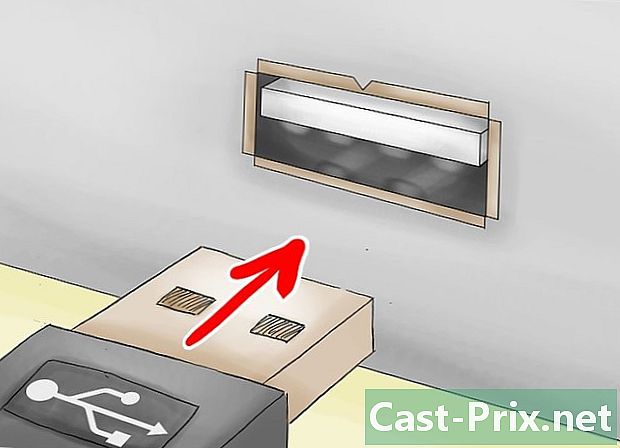
Verbind de muis met zijn USB-connector. Er komt een kabel uit de muis of een kleine USB-connector als het een draadloos model is. USB-poorten bevinden zich op verschillende plaatsen op elke computer, maar laptops hebben meestal USB-poorten aan de rechter- of linkerkant van het toetsenbord. De meeste desktops hebben een USB-poort op het voor- of achterpaneel of aan weerszijden van de monitor.- Zoek naar een kleine vierkante poort ter grootte van uw USB-connector.
- Plaats de USB-connector. Draai de USB-connector om als deze de eerste keer niet past, maar forceer de USB-connector nooit.
-
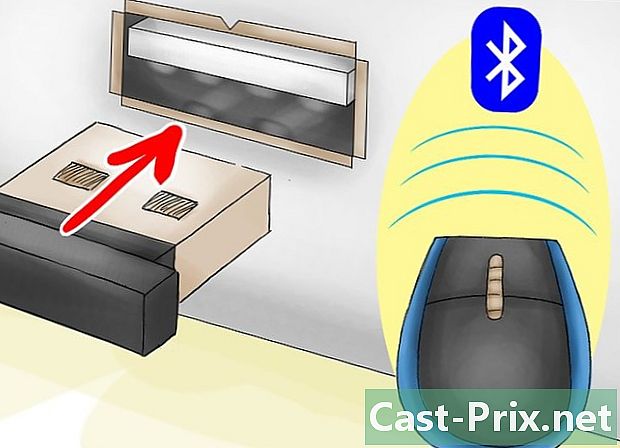
Verbind de muis indien nodig via Bluetooth. Sluit de Bluetooth-ontvanger aan op een USB-poort en houd vervolgens de knop USB Transmitter Connect vijf seconden ingedrukt. Vervolgens moet de verbindingswizard verschijnen, dus volg de instructies van de wizard om uw apparaat te verbinden. -
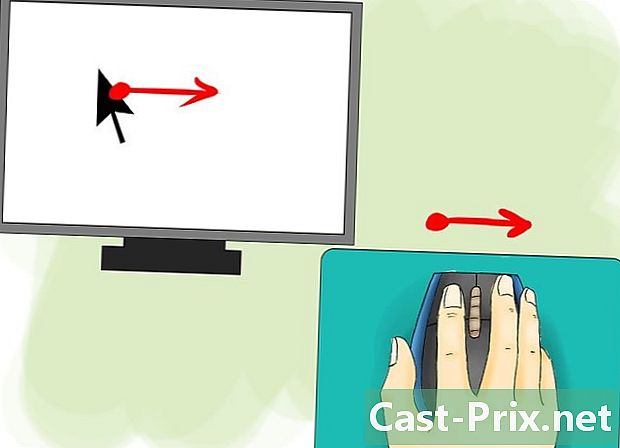
Zorg ervoor dat de muis werkt. Uw computer moet zijn ingeschakeld en u ziet een cursor op het scherm, die u kunt bedienen door de muis te bewegen. Als de muis niet werkt, sluit u deze aan op een andere USB-poort of sluit u deze opnieuw aan. Zorg er ook voor dat de draadloze muis is ingeschakeld en de batterij is opgeladen. -

Oefen met klikken met de muis. De linkerknop is de hoofdknop voor rechtshandige gebruikers, de rechterknop is de hoofdknop voor linkshandige gebruikers. Druk eenmaal op de hoofdknop om ergens op te klikken en tweemaal om op een programma of menu te "dubbelklikken". Wanneer u op de secundaire knop drukt, wordt deze "rechtsklikken" genoemd.- Een enkele klik wordt vaak gebruikt om een item te selecteren of een menu te openen.
- Een dubbelklik wordt vaak gebruikt om een item of map te openen.
- Als u met de rechtermuisknop klikt, wordt vaak een lijst met acties weergegeven die u met het geselecteerde item kunt uitvoeren.
-
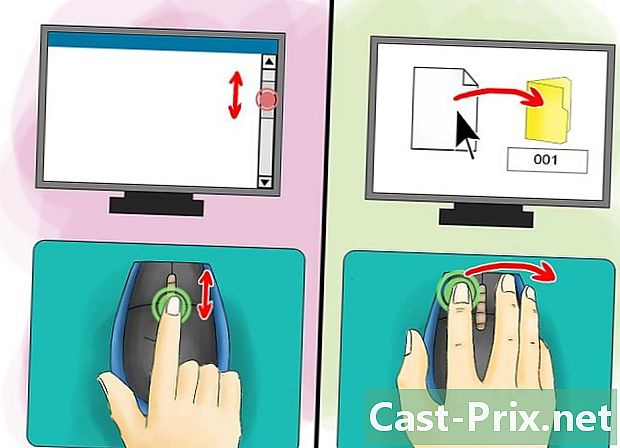
Behandel de muis. Oefen met scrollen door het scherm en items slepen. Activeer het wiel met uw index om pagina's omhoog en omlaag te bladeren. Om een object te slepen, plaatst u de cursor erop, houdt u de hoofdknop ingedrukt en verplaatst u de muis naar de nieuwe locatie. Laat de hoofdknop los wanneer u klaar bent. -
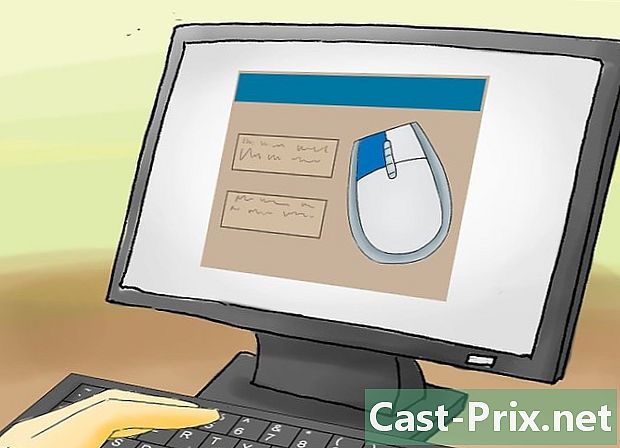
Pas de muis aan uw behoeften aan. U kunt de bewegingssnelheid van de muisaanwijzer wijzigen, de hoofdmuisknop wijzigen als u linkshandig bent, of zelfs het uiterlijk van de cursor wijzigen. Open uw computerinstellingen voor deze stap.
Methode 2 Gebruik een Mac-computermuis
-
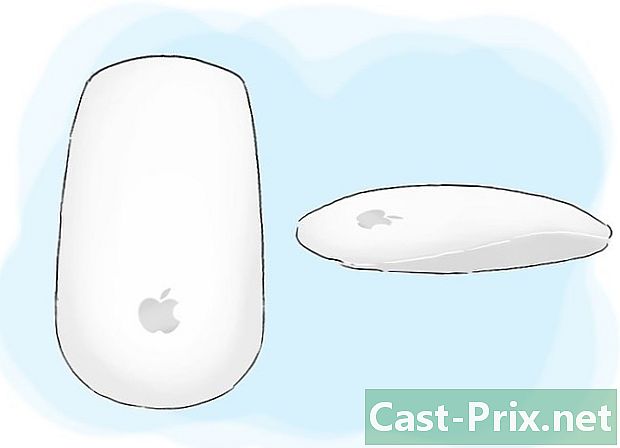
Ontmoet de magische muis. De muis voor Mac wordt de "Magic Mouse" genoemd en heeft niet dezelfde knoppen als een pc-muis. Het is glad en werkt niet met puistjes, maar met een chip. Het heeft een knop om het in of uit te schakelen, en een sensor aan de onderkant. -

Installeer de muis via Bluetooth. Laad de batterijen eerst op met het installatieprogramma dat bij de muis is geleverd en plaats de batterijen voor de Magic Mouse door ze in de muis te plaatsen. Gebruik vervolgens het touchpad op uw computer om de muisconfiguratie te openen. Open het Apple-menu, klik Systeemvoorkeurenen dan verder Muis.- Klik vervolgens op Stel een Bluetooth-muis in in de rechter benedenhoek. Schakel ten slotte de muis in door de muisschakelaar naar de positie "aan" te schuiven.
- Na deze operatie zou de muis moeten werken.
- Als de indicator aan de onderkant van de muis niet oplicht en niet knippert wanneer u deze inschakelt, controleer dan of de batterijen correct zijn opgeladen en geïnstalleerd.
-
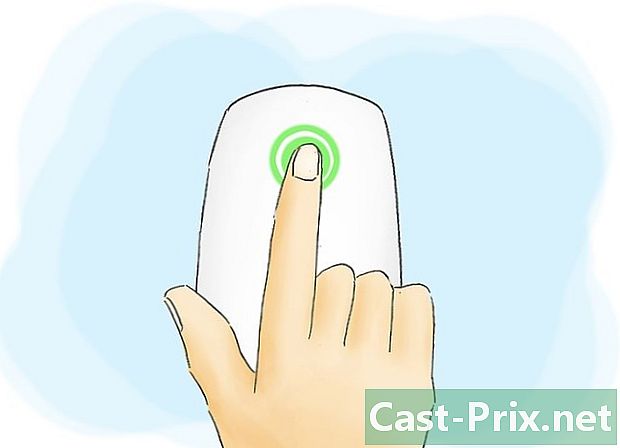
Klik met de muis. Met de Mac-muis kunt u op elk deel van het oppervlak tikken om op een programma of menu te klikken. Tik in de rechterbovenhoek om met deze muis "rechts te klikken". Als u linkshandig bent, kunt u de muis aanpassen om een "rechtermuisklik" in de linkerhoek te maken.- Open ze Systeemvoorkeuren, dat is het pictogram van het grijze wiel onderaan het Mac-scherm en klik vervolgens op Muis om de muis aan te passen.
- U kunt zelfs de multi-touchfunctionaliteit van de muis uitschakelen als u deze als pc-muis wilt gebruiken.
-
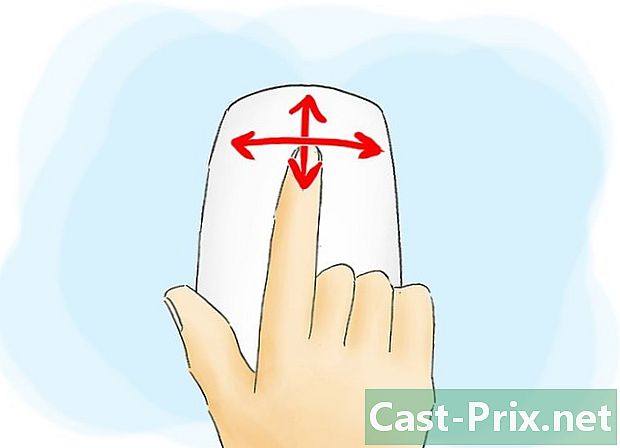
Schuif met de muis over het scherm terwijl je je vinger verticaal wrijft. De pagina wordt omhoog en omlaag verplaatst. Door uw vinger horizontaal te bewegen, schuift u de pagina naar links of naar rechts en door met uw vinger te cirkelen kunt u in een cirkel in een document of op een afbeelding bewegen. -
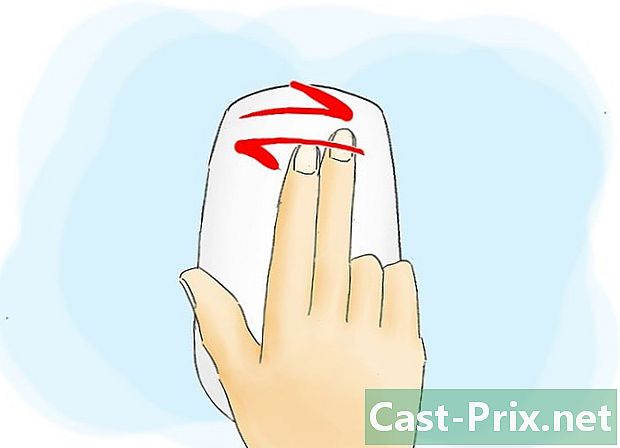
Wijzig pagina. Veeg hiertoe met twee vingers naar links of naar rechts. Je verandert van pagina onder Safari, afbeelding met iPhoto en muziek in iTunes. -
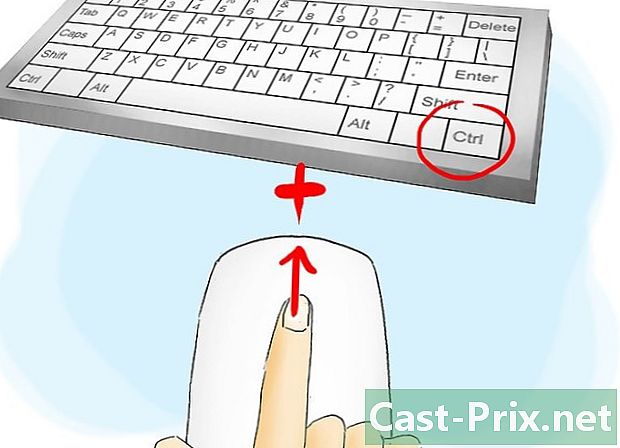
Zoom met de muis. Door de "Control" -toets op uw toetsenbord ingedrukt te houden en omhoog te scrollen op de pagina, kunt u inzoomen op uw bureaublad. Houd de "Control" -toets ingedrukt en blader terug om terug te zoomen.
