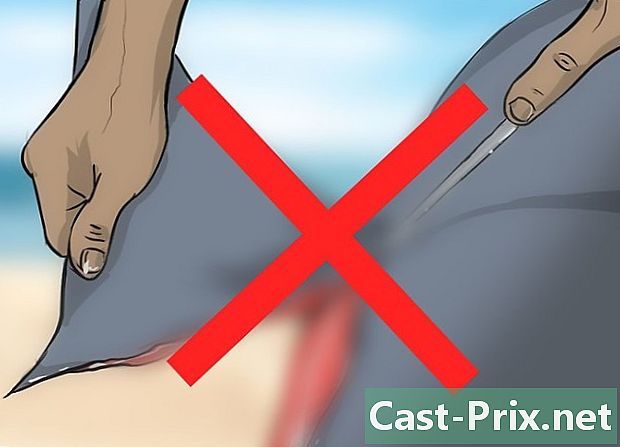Hoe mIRC te gebruiken
Schrijver:
Lewis Jackson
Datum Van Creatie:
6 Kunnen 2021
Updatedatum:
1 Juli- 2024

Inhoud
- stadia
- Deel 1 Installeer mIRC
- Deel 2 Begin met het directe mIRC
- Deel 3 De andere functies van mIRC gebruiken
- Deel 4 Problemen oplossen
mIRC is genoemd naar Microsoft Internet Relay Chat, een programma dat Windows-gebruikers de mogelijkheid biedt om in realtime verbinding te maken met IRC-kanalen en te chatten met andere gebruikers. IRC werkt een beetje anders dan andere instant messaging-toepassingen, maar je leert de basis in enkele minuten en je zult merken dat je snel aan het chatten bent met vrienden en nieuwe kennissen.
stadia
Deel 1 Installeer mIRC
-
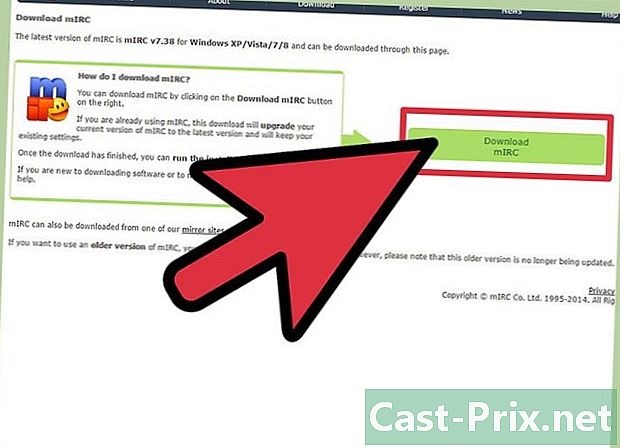
MIRC downloaden. Ga naar de mIRC-startpagina en klik op MIRC downloaden. Vanaf versie 7.36 is mIRC beschikbaar voor Windows XP, Vista, Windows 7 en voor Windows 8.- Als u een eerdere versie van Windows hebt, probeer dan de 6.35-versie te downloaden.
-
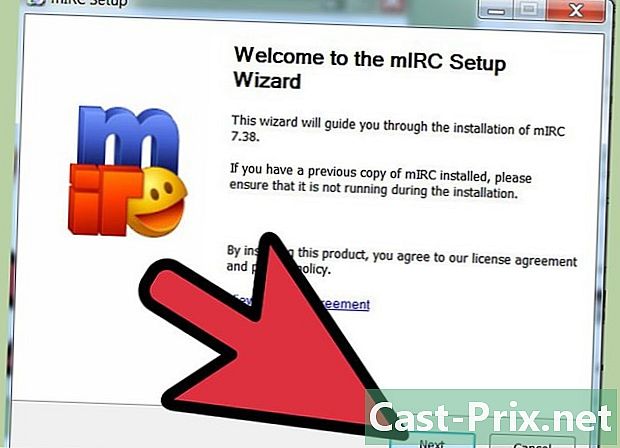
Installeer mIRC. Nadat het bestand is gedownload, opent u het en installeert u mIRC volgens de eenvoudige instructies van de installatiewizard. De installatie duurt meestal niet meer dan een paar minuten.- Kies het type installatie "Voltooid" als u mIRC nog nooit hebt gedownload.
-
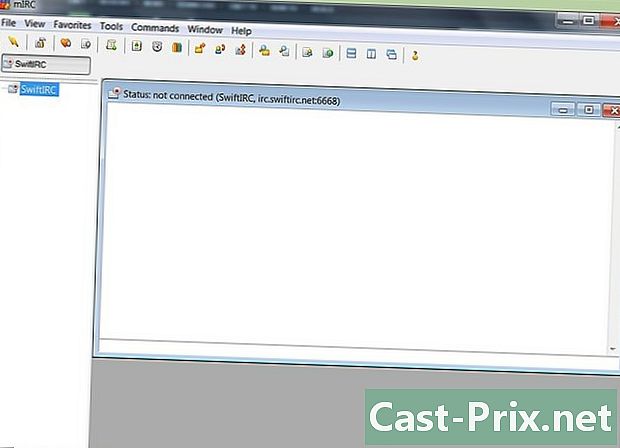
Open mIRC en help mIRC. Wanneer de installatie is voltooid, vinkt u de vakjes aan naast "Start mIRC" en "Help mIRC". Het zal erg handig zijn om het helpbestand bij de hand te hebben tijdens uw eerste gebruik van mIRC, voor het geval u vastloopt bij het proberen iets te doen dat niet in deze handleiding wordt uitgelegd. -
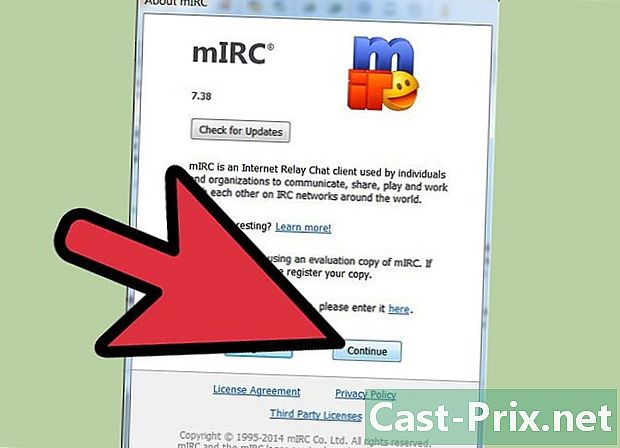
Klik op doorgaan. Een van de vensters die verschijnt, heet "Over mIRC" en u wordt gevraagd om u aan te melden of door te gaan. Het gebruik van mIRC is 30 dagen gratis, na deze periode moet u een enkel abonnement van ongeveer 20 euro betalen om te registreren. Klik voor nu op Doorgaan om te proberen. Volg de instructies in het volgende gedeelte om te beginnen met chatten met andere gebruikers.
Deel 2 Begin met het directe mIRC
-
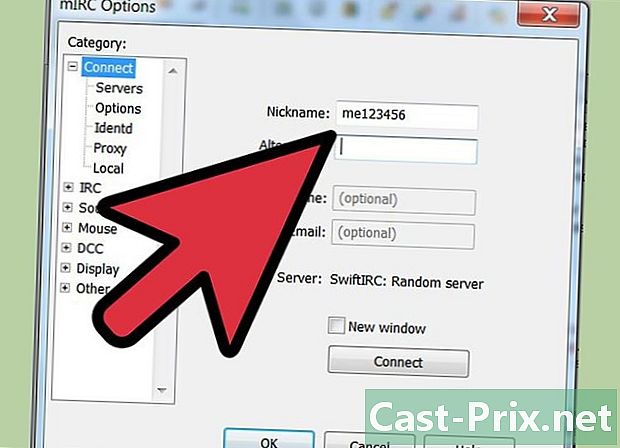
Voer je gegevens in Wanneer u mIRC opent en verder gaat dan het scherm dat u vraagt om u te abonneren, wordt een scherm weergegeven waarin u om uw gegevens wordt gevraagd. Schrijf de naam die u wilt weergeven in het vak "Bijnaam" om uzelf aan andere gebruikers voor te stellen, evenals een "Alternatieve" naam die wordt gebruikt als iemand uw bijnaam al gebruikt wanneer u lid wordt van een kanaal. In oudere versies worden ook de velden "Volledige naam" en "Adres" gevraagd, zelfs als niemand hun werkelijke gegevens aangeeft. In versie 7.36 lijken deze velden niet langer verplicht te zijn. -
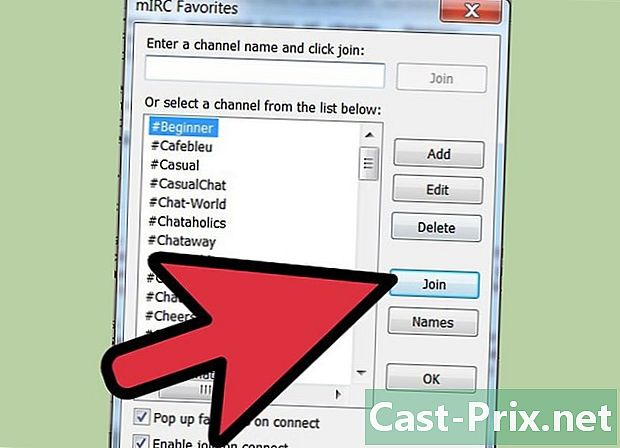
Word lid van een instant chatkanaal. Klik op Verbinden en een lijst met chatkanalen wordt weergegeven. Kies een van hen en klik op Deelnemen om dit kanaal te openen. Je kunt ook de naam van een kanaal in het e-veld typen en rechts van dit veld op Join klikken.- Als een fout wordt weergegeven wanneer u probeert deel te nemen aan een kanaal, raadpleegt u het gedeelte "Problemen oplossen" hieronder.
- Als u dit venster per ongeluk hebt gesloten, kunt u deelnemen aan een kanaal via het menu Opdrachten boven aan het scherm.
-
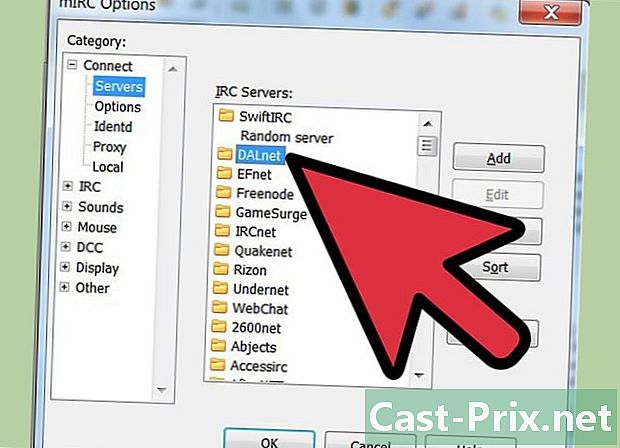
Word lid van een bepaald kanaal. Zorg er eerst voor dat u verbonden bent met hetzelfde netwerk als de gebruikers waarmee u wilt chatten. Open het optiemenu door op Alt + O op uw toetsenbord te drukken en kies een server op hetzelfde netwerk als uw vrienden. Elk netwerk verschijnt als een map met een naam als "Usenet" of "DALnet" en een lijst met servers wordt hieronder weergegeven. Kies de server op het netwerk die uw vrienden gebruiken en klik vervolgens op OK. Je kunt nu deelnemen aan het chatkanaal zoals hierboven. -
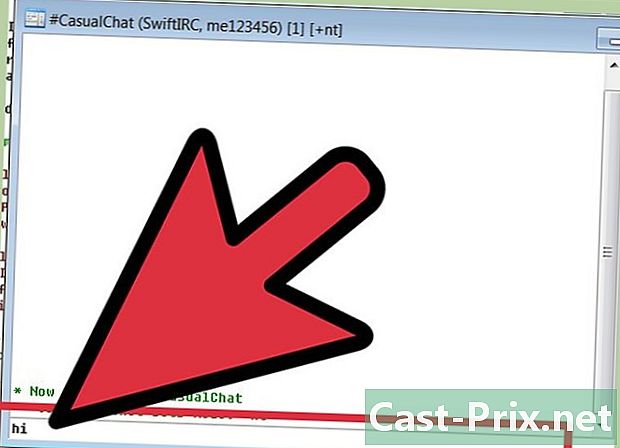
Begin met praten. Typ het e-veld onderaan het gespreksvenster en druk op de toets binnenkomst of terugkeer op uw toetsenbord om de momentopname te verzenden. -
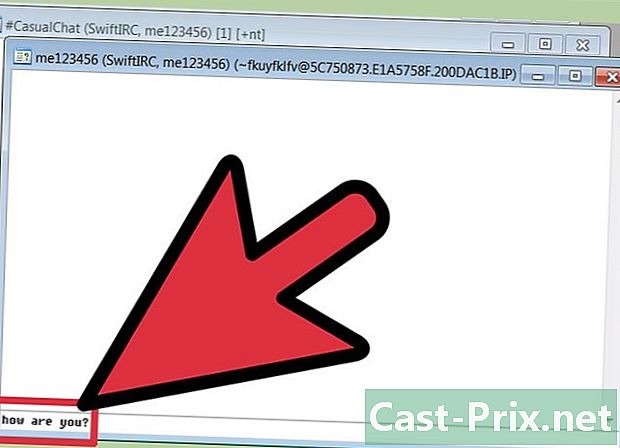
Stuur een privé. De lijst aan de rechterkant van het gespreksvenster toont de namen van alle mensen die zich momenteel op het kanaal bevinden. Dubbelklik op een van de namen om een privé-chatvenster te openen, gewoon tussen jullie twee.- U kunt ook met de rechtermuisknop op de naam van een gebruiker klikken om een lijst met opties weer te geven, bijvoorbeeld een privégesprek beginnen ("Query") of het gebruikersprofiel bekijken ("Info").
-
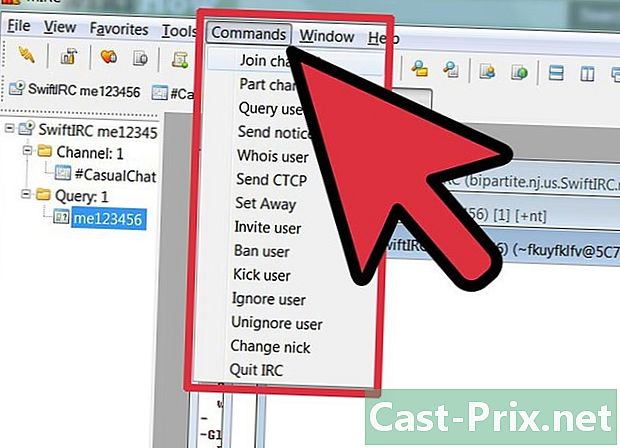
Word lid van een ander kanaal. Om lid te worden van een ander kanaal, klikt u op Opdrachten boven in het mIRC-venster en vervolgens op de knop Deelnemen aan kanaal. Typ de naam van het kanaal waaraan u wilt deelnemen en klik op OK om een nieuw gespreksvenster te openen.- U kunt ook teruggaan naar de startpagina van mIRC en "/ join" typen, gevolgd door de naam van uw kanaal. Voeg het symbool "#" toe aan het begin van de naam van je kanaal.
Deel 3 De andere functies van mIRC gebruiken
-
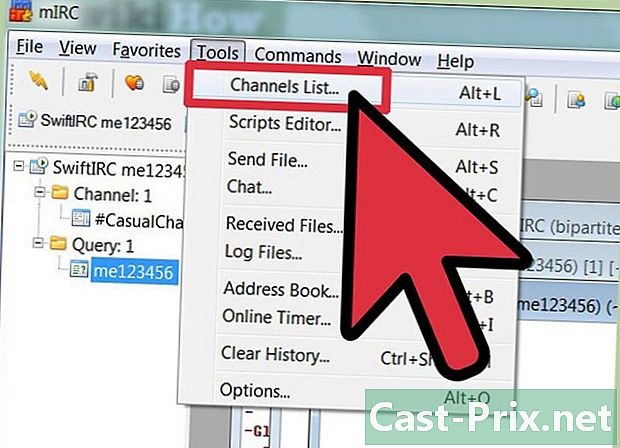
Zoek naar nieuwe kanalen. mIRC wordt geleverd met een lijst met populaire kanalen, die u kunt bekijken door op Tools te klikken en vervolgens de optie Kanalenlijst te selecteren of op Alt + L te drukken. Selecteer een netwerk in de vervolgkeuzelijst hieronder fileen klik ten slotte op de knop Lijst weergeven. Nadat deze lijst is geladen, kunt u terugkeren naar hetzelfde scherm en naar verschillende gespreksonderwerpen op dat netwerk zoeken met behulp van het veld "e". -
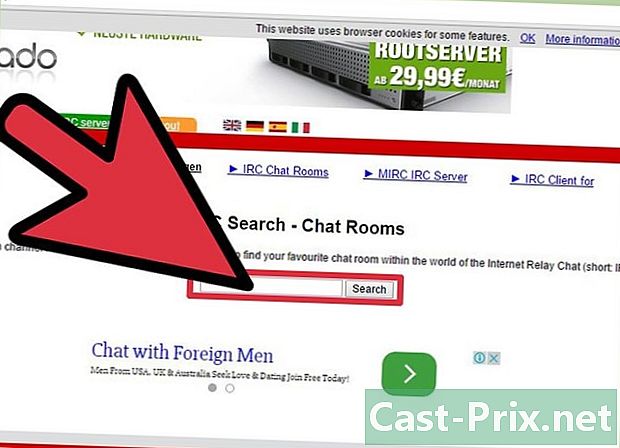
Ontdek nog meer kanalen. Veel communities op internet hebben hun eigen IRC-kanaal en geven het netwerk en de naam van het kanaal op hun forum of op hun website aan. U kunt ook zoeken in grote databases met kanaalnamen op sites zoals Netsplit en SearchIRC. -
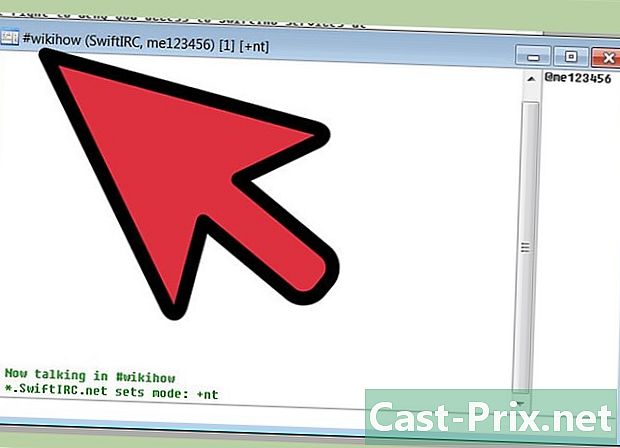
Maak je eigen kanaal Typ op het hoofdscherm van mIRC eenvoudig "/ join #" gevolgd door de naam van het kanaal dat u wilt maken, zoals "/ join ". Als het kanaal nog niet bestaat in uw netwerk, wordt het gemaakt.- Je kunt je kanaal ook configureren als privé met behulp van opdrachten en persoonlijk enkele gebruikers uitnodigen om met je mee te doen.
-
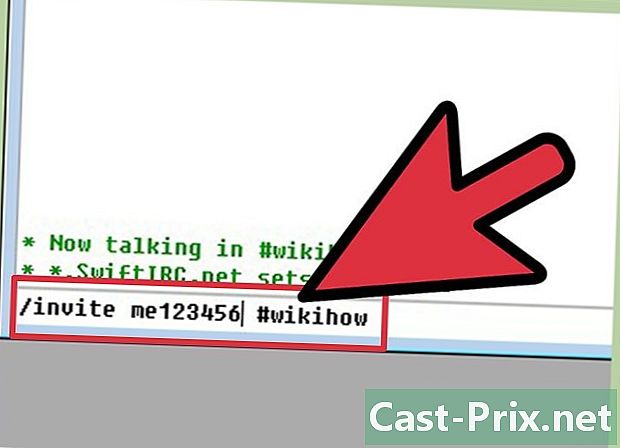
Gebruik de opdrachten als snelkoppelingen. Als u iets typt dat begint met een "/" in een mIRC-gesprek, zal het programma het interpreteren als een opdracht in plaats van de normale e. Je kent / doe al mee, maar probeer ook andere opties of onthoud gewoon de handigste opdrachten:- / nodig Paul uit # stuurt een naar de gebruiker Paul om hem te vragen het kanaal # te bezoeken.
- / dans alleen voor mij zal de "(uw naam) dans alleen" weergeven, zonder de gebruikelijke dubbele punt die uw naam en uw scheidt.
- / negeer paul blokkeert alle s afkomstig van de gebruiker 'paul'.
- / help gevolgd door de naam van een bestelling (zoals / help negeren) geeft u meer informatie over het gebruik van de bestelling.
Deel 4 Problemen oplossen
-
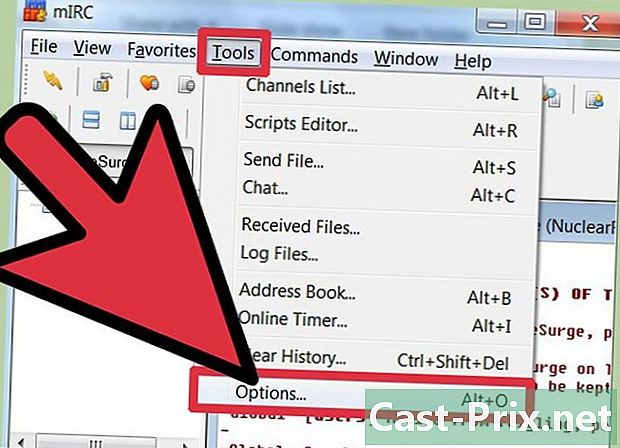
Open het optiemenu. Als u geen verbinding kunt maken met een kanaal, klikt u op het menu Extra boven aan het scherm en vervolgens op Opties. Druk anders op de Alt + O-toetsen op uw toetsenbord. Zodra het venster is geopend, volgt u de onderstaande instructies om uw probleem op te lossen. -
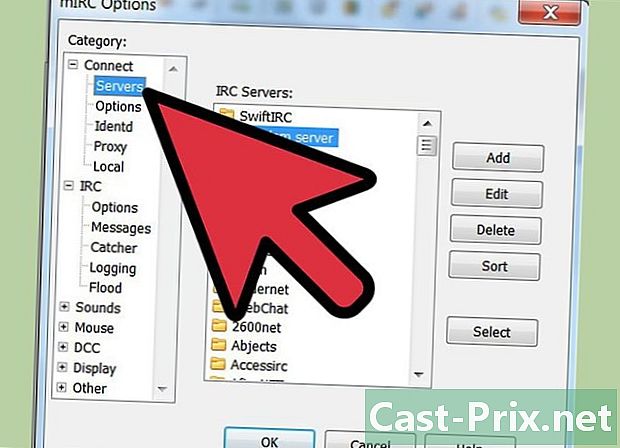
Wijzig de server. Volgens de hulp van mIRC is de meest voorkomende techniek om een verbindingsprobleem op te lossen verbinding maken met een andere server. Klik op servers links van het optiemenu, hieronder inloggen. Selecteer een server in de lijst, bij voorkeur een server die geografisch dicht bij u in de buurt is. Klik op OK om naar deze server te schakelen.- De servers zijn gesorteerd in verschillende mappen, zoals "EFnet" en "DALnet". Elke map heeft zijn eigen verzameling kanalen. Als u een bepaald kanaal probeert te bereiken, moet u weten op welk netwerk het zich bevindt.
-
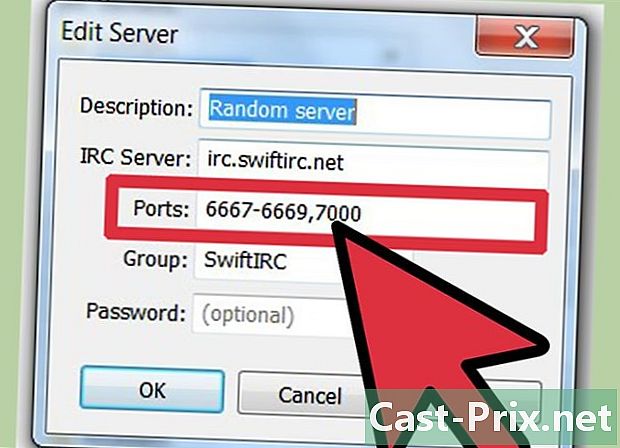
Wijzig de serverpoort. Als u geen verbinding kunt maken met een server, gebruikt u mogelijk de verkeerde "poort" of "serveringang". Klik op de server waarmee u verbinding wilt maken en selecteer Bewerken om het te wijzigen. De meeste servers gebruiken poort 6667, terwijl servers in het DALnet-netwerk meestal poort 7000 gebruiken. Voer dit nummer in het veld "poorten" in en klik OK. -
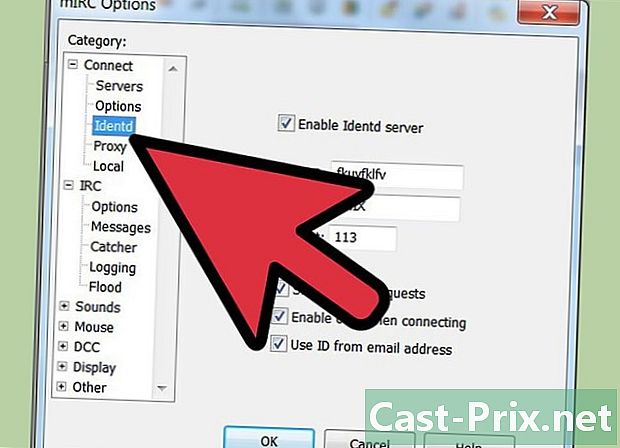
Wijzig uw "Identd" -optie. Klik op identd links van het optiemenu, hieronder inloggen. Controleer dat het vakje Schakel Identd-server in is aangevinkt zodat u zich kunt identificeren met het IRC-servernetwerk. -
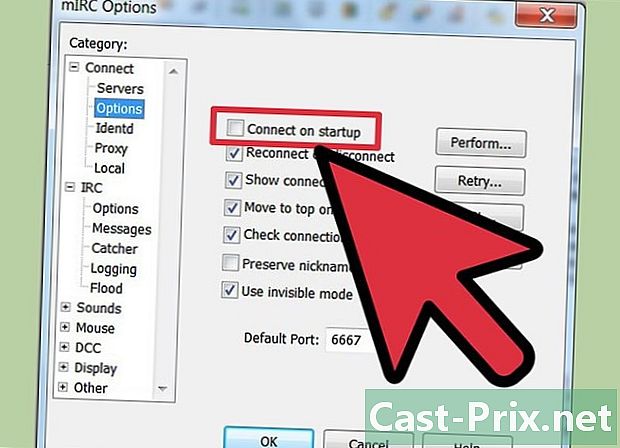
Configureer mIRC om automatisch verbinding te maken. kiezen opties in de lijst met categorieën en vink het vakje aan Automatisch inloggen bij opstarten. Dit helpt je om verbonden te blijven de volgende keer dat je mIRC probeert. U kunt ook het selectievakje inschakelen Maak opnieuw verbinding na uitloggen, zodat u niet telkens opnieuw verbinding hoeft te maken wanneer u de verbinding met mIRC verliest. -
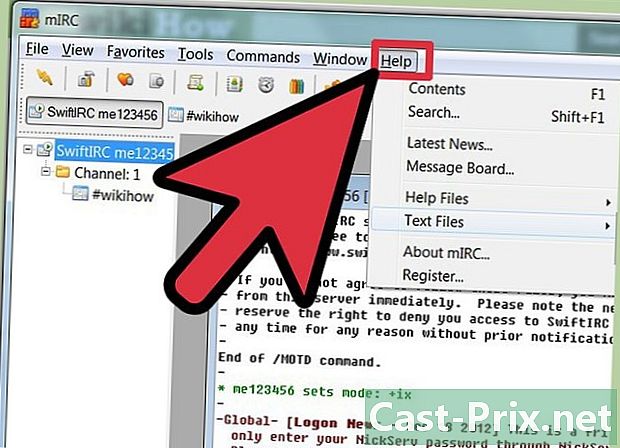
Kijk in de FAQ of in de help. Als u zich nog steeds niet kunt aanmelden of als u een specifieker probleem tegenkomt, gaat u naar het mIRC-helpbestand dat met het programma is gedownload. U kunt ook naar de webpagina met mIRC FAQ gaan, anders kunt u deze downloaden om te bekijken zonder ingelogd te zijn.