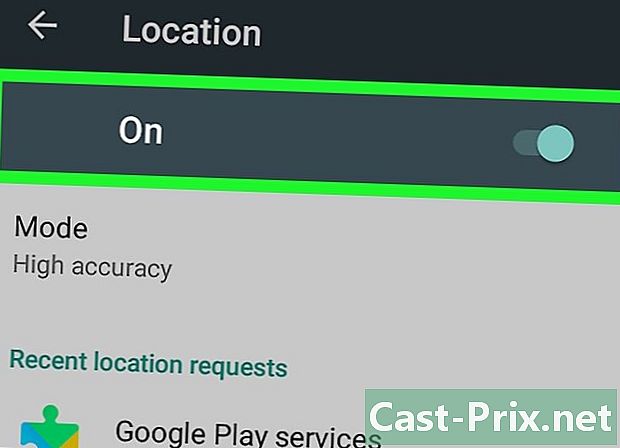Hoe de somformule in Microsoft Excel te gebruiken
Schrijver:
Randy Alexander
Datum Van Creatie:
27 April 2021
Updatedatum:
26 Juni- 2024
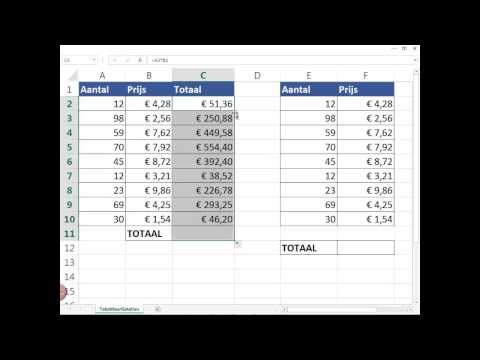
Inhoud
- stadia
- Methode 1 Gebruik de functie SOM
- Methode 2 Gebruik het plusteken (+)
- Methode 3 Gebruik de functie SOM.SI
- Methode 4 Gebruik van de SUMSS.SI.FUNCTION
Microsoft Excel herkent verschillende wiskundige formules die u kunt gebruiken om gegevens in een spreadsheet te manipuleren. Of u nu enkele of meerdere gegevenssets gebruikt, de Som-formule is de beste manier om vertrouwd te raken met de logica van Excel-functies. De meest voorkomende functie voor een eenvoudige toevoeging tussen cellen is "= SOM ()" met het bereik van de doelcellen tussen haakjes. Er zijn echter verschillende andere manieren om deze berekening in de software uit te voeren.
stadia
Methode 1 Gebruik de functie SOM
-

Voeg 2 of meer cellen toe. Typ een gelijkteken (=), de functie SOM en de getallen die u tussen haakjes () wilt toevoegen. Bijvoorbeeld = SOM (de nummers die u wilt toevoegen) of = SUM (C4, C5, C6, C7). Deze formule voegt alle getallen en alle cellen tussen haakjes toe. -

Voeg een cellenbereik toe. Als u een begin- en eindcel opgeeft, gescheiden door een dubbele punt (:), kunt u grote delen van de spreadsheet opnemen in uw factuur. Bijvoorbeeld: = SUM (C4 C7) vertelt Excel om de waarde van C4, de waarde van C7 en alles daartussenin toe te voegen.- U hoeft niet "C4: C7" te typen. U kunt op cel C4 klikken en de muis slepen om alle cellen tot C7 te selecteren en automatisch de waarden van de formule in te voeren. Voeg de haakjes toe aan het einde en dat is alles. Voor kolommen met veel getallen is het sneller om deze methode te gebruiken dan om elke cel afzonderlijk te klikken.
-

Gebruik de AutoSum-optie. Als u Excel 2007 of hoger gebruikt, kunt u deze berekeningen automatisch uitvoeren door een cel in de buurt van het gewenste bereik te selecteren en op te drukken Automatische som.- Deze optie is beperkt tot aaneengesloten celbereiken, wat betekent dat als u cellen in uw berekening wilt overslaan, dit niet goed werkt.
-

Kopieer en plak gegevens in andere cellen. Omdat de cel met de functie zowel som als functie bevat, moet u de informatie kiezen die u wilt kopiëren.- Een cel kopiëren (Bewerken> Kopiëren) selecteer vervolgens een andere cel en ga naar Editie> Speciale pasta. Hier kunt u ervoor kiezen om de waarde van de cel (het resultaat van de som) of de formule in de doelcel te plakken.
-

Raadpleeg uw resultaat in andere functies. De waarde van uw somcel kan in andere functies van uw spreadsheet worden genoemd. In plaats van deze informatie opnieuw toe te voegen of de waarde van uw vorige functie te typen, kunt u in andere berekeningen naar de cel verwijzen om het resultaat automatisch te gebruiken.- Als u bijvoorbeeld alle kolom C optelt en het resultaat wilt optellen met de som van kolom D, kunt u verwijzen naar de cel met de som van kolom C in uw toevoegingsformule voor kolom D in plaats van typ de berekening volledig.
Methode 2 Gebruik het plusteken (+)
-

Voer de formule in een cel van het blad in. Selecteer een cel, typ het gelijkteken (=), klik op het eerste nummer dat u wilt toevoegen, typ het plusteken (+), klik op het tweede nummer dat u wilt toevoegen, enzovoort. Telkens wanneer u op een ander nummer klikt, voegt Excel de celverwijzing voor u in (bijvoorbeeld C4). Je uiteindelijke formule zou zoiets moeten geven = C4 + C5 + C6 + C7.- Als u weet welke cellen u wilt berekenen, kunt u ze in één keer typen in plaats van ze afzonderlijk te selecteren.
- Excel-functies herkennen associaties van getallen en celwaarden. U kunt bijvoorbeeld 5000 + C5 + 25.2 + B7 toevoegen.
-

Druk op Enter. Excel voegt automatisch de nummers voor u toe.
Methode 3 Gebruik de functie SOM.SI
-

Configureer uw gegevens voor een SUM.SI-functie. Omdat SUM.SI niet-numerieke gegevens kan interpreteren, moet de informatie in uw spreadsheet enigszins anders worden geconfigureerd dan de SOM- of berekeningsfunctie met een eenvoudige +. Maak een kolom met numerieke waarden en een andere met een voorwaardelijke waarde zoals "ja" of "nee". Bijvoorbeeld een kolom met 4 rijen waarvan de waarden van 1 tot 4 gaan en een tweede kolom met de waarden "ja" of "nee" om de andere tijd. -

Voer de functie in een cel in. Selecteer een cel en voer in = SOMME.SI zet dan de voorwaarden tussen haakjes. Allereerst moet u een bereik invoeren, vervolgens een criterium en vervolgens een tweede bereik om toe te voegen. In dit geval is het criterium de voorwaarde ja / nee, het bereik zijn de cellen die deze criteria bevatten en het sombereik zijn de doelwaarden. Bijvoorbeeld: = SOM (C1: C4, ja, B1: B4) betekent dat kolom C met de voorwaarde ja / nee alle waarden in kolom B optelt, waar kolom C "ja" aangeeft.- Het cellenbereik varieert afhankelijk van de spreadsheetgegevens.
Methode 4 Gebruik van de SUMSS.SI.FUNCTION
-

Configureer de gegevens in uw spreadsheet. De configuratie lijkt erg op die van de functie SOM.SI, maar kan verschillende criteria ondersteunen. Maak een kolom met numerieke waarden, een tweede kolom met een voorwaardelijke waarde (bijvoorbeeld ja / nee) en een derde kolom met een andere voorwaardelijke waarde (bijvoorbeeld de datum). -

Voer uw functie SOM SI in. Selecteer een cel en voer in = SOMME.SI.ENS. Voer tussen de haakjes het bereik_som, de bereik_criteria en het doelcriterium in. Merk op dat bij SOMME.SI.ENS de sum_map de eerste waarde is. Bijvoorbeeld, = SOMME.SI.ENS (B1: B4, C1: C4, ja, D1: D4, "> 1/1/2011") berekent de som van kolom B zolang kolom C voldoet aan de voorwaarde " ja "en kolom D geeft een datum aan na 1/1/2011 ("> "en" <"zijn symbolen die" groter dan "en" kleiner dan "betekenen).- Merk op dat de bereiken kunnen verschillen, wat handig kan zijn voor spreadsheets met veel gegevens.
- Er is geen reden om complexe functies te gebruiken voor eenvoudige wiskundige berekeningen. Op dezelfde manier is er geen reden om eenvoudige functies te gebruiken wanneer een complexere functie het leven gemakkelijker kan maken. Kies altijd voor eenvoud.
- Deze formules kunnen ook worden gebruikt in andere spreadsheets zoals Google Spreadsheets.