Hoe iTunes te gebruiken
Schrijver:
Monica Porter
Datum Van Creatie:
20 Maart 2021
Updatedatum:
25 Juni- 2024
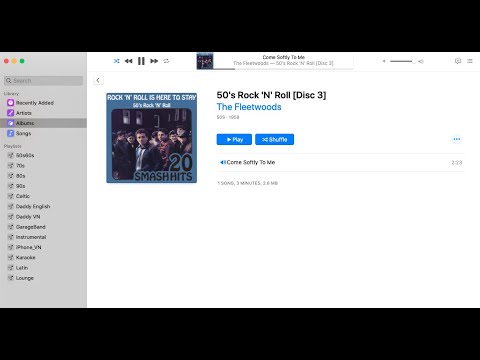
Inhoud
- stadia
- Deel 1 Browse iTunes
- Deel 2 Voeg muziek, films en andere bestanden toe
- Problemen oplossen
- Deel 3 Speel muziek, films en tv-programma's af
- Problemen oplossen
- Deel 4 Synchroniseer een iOS-apparaat
- Problemen oplossen
- Deel 5 Voer andere taken uit op iTunes
In de loop der jaren is iTunes meer geworden dan alleen een muziekspeler. Het is de primaire manier om muziek en video's op uw iOS-apparaten te beheren, het is een van de populairste muziekwinkels ter wereld en brandt zelfs cd's. Als u de basisfuncties en meer verborgen opties kent, kunt u er het beste uit halen als manager en mediaspeler.
stadia
Deel 1 Browse iTunes
-

Gebruik de knoppen bovenaan. Hiermee kunt u uw muziek, films, tv-programma's en andere bestanden bedienen. Onder de afspeelopties ziet u verschillende knoppen, waaronder een muzieknoot, een filmstrook, een tv-scherm en een knop "...". Klik op een van hen om de bijbehorende "bibliotheek" of bestandsverzameling weer te geven.- Klik op de knop "..." om standaard andere verborgen bibliotheken te zien. U kunt op klikken Bewerken en vink de items aan die u nog wilt weergeven.
- Als u een schijf plaatst of uw iOS-apparaat aansluit op uw computer, verschijnt een speciale knop in die rij.
- U kunt snel van de ene bibliotheek naar de andere overschakelen door de toets ingedrukt te houden Ctrl (op Windows) of ⌘ Cmd (op Mac) en op een cijfertoets drukken. Bijvoorbeeld Ctrl+1 in Windows wordt de muziekbibliotheek geopend.
-

Bekijk je afspeellijsten Selecteer een bibliotheek en klik op het tabblad "Afspeellijsten". Uw mediabibliotheek en al uw afspeellijsten worden in de zijbalk weergegeven. Met deze weergave kunt u items van en naar uw afspeellijsten slepen en neerzetten. -
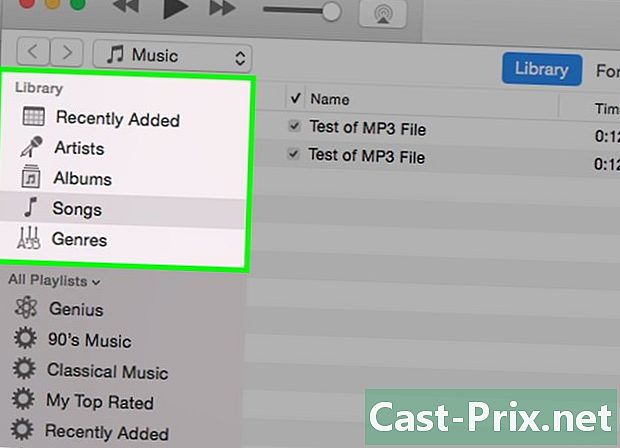
Wijzig de weergave van uw bibliotheek. Klik op de knop View rechtsboven om een van de methoden voor het organiseren van media-inhoud te kiezen. Als u zich bijvoorbeeld in de muziekbibliotheek bevindt, is de standaardweergave 'Albums'. Klik op "Albums" om over te schakelen naar een andere weergavemethode zoals "Liederen" of "Artiesten". -
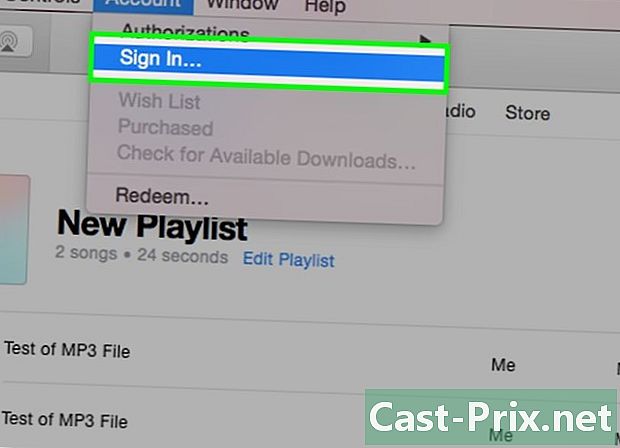
Log in met uw Apple ID. Met uw Apple ID kunt u al uw aankopen synchroniseren en uw iTunes-programma koppelen aan uw iOS-apparaat. Als u geen Apple ID hebt, kunt u er gratis een maken.- Klik op de gebruikersknop links van de zoekbalk.
- Log in met uw Apple ID. Als u er geen hebt, klikt u op Apple ID maken om er gratis een te maken.
- Als u een Apple ID wilt maken maar geen creditcard hebt, klik dan hier om uit te vinden hoe.
Deel 2 Voeg muziek, films en andere bestanden toe
-
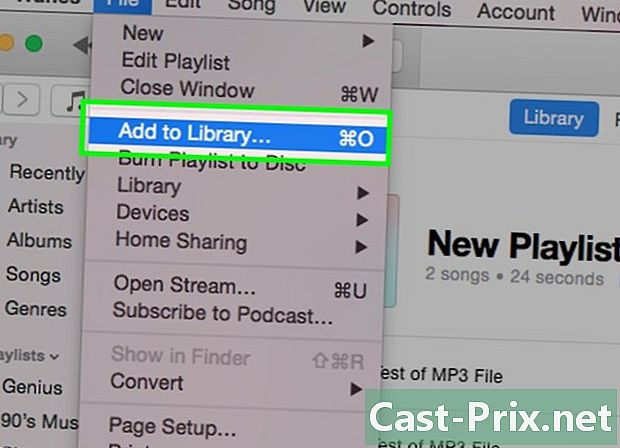
Voeg muziek toe aan je iTunes-bibliotheek. Om uw muziek af te spelen of te synchroniseren met uw iOS-apparaat, moet u deze toevoegen aan uw iTunes-muziekbibliotheek. U kunt een hele map toevoegen zodat alle nummers (en alle muziek in de submappen) worden overgezet naar iTunes.- Klik op file (op Windows) of op iTunes (op Mac). Als u het menu Bestand niet ziet, drukt u op alt.
- kiezen Voeg de map toe aan de bibliotheek (op Windows) of Toevoegen aan de bibliotheek (op Mac).
- Navigeer naar de map met de muziek die u wilt toevoegen. iTunes ondersteunt bestanden .mp3, aiff, .wav, aac en .m4a.
-
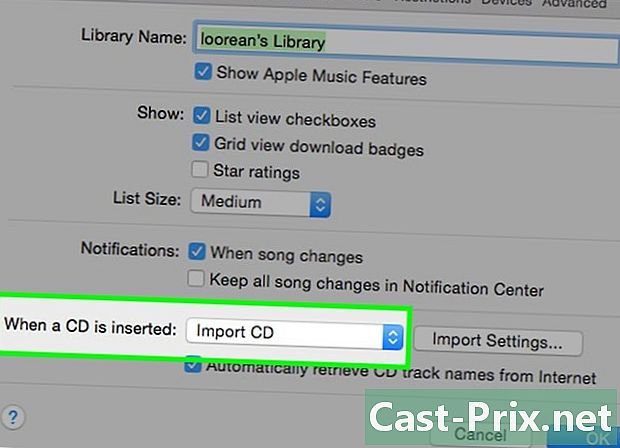
Converteer uw audio-cd's naar iTunes-nummers. Als je een grote verzameling cd's hebt, kun je deze eenvoudig converteren naar digitale bestanden voor overdracht naar je iOS-apparaat of naar ze luisteren wanneer je maar wilt.- Plaats een audio-cd in het station van uw computer.
- Klik op de schijfknop boven aan het venster als de CD niet automatisch wordt geopend.
- Verwijder het vinkje bij de nummers die u niet wilt importeren.
- Klik op de knop 'Cd importeren' in de rechterbovenhoek van het venster. Nummers worden naar uw computer gekopieerd.
-

Voeg uw videobestanden toe aan uw iTunes-bibliotheek. U kunt iTunes gebruiken om uw videobestanden te beheren, of het nu films, tv-programma's of persoonlijke video's zijn. Klik hier als u uw dvd-verzameling aan iTunes wilt toevoegen.- kiezen file (op Windows) of iTunes (op Mac). pers
alt als u het menu niet ziet file. - kiezen Voeg het bestand toe aan de bibliotheek (op Windows) of Toevoegen aan de bibliotheek (op Mac).
- Navigeer naar de video die u wilt toevoegen. iTunes ondersteunt bestanden .mov, .m4v en .mp4.
- Alle video's die naar iTunes zijn geüpload, worden naar het gedeelte 'Persoonlijke video's' van de videobibliotheek verzonden. Klik op de filmknop om de bibliotheek te openen en klik Persoonlijke video's om de bestanden te zien die u hebt toegevoegd.
- kiezen file (op Windows) of iTunes (op Mac). pers
-

Voeg uw eBook-bibliotheek toe aan iTunes. iTunes ondersteunt meerdere eBook-indelingen zoals de pdf en deepub. Open het gedeelte iTunes-boeken door te klikken op de knop "..." en vervolgens op "Boeken". Merk op dat Mac-gebruikers het iBooks-programma moeten gebruiken in plaats van iTunes, maar het proces is grotendeels hetzelfde.- Klik op file. Als u het niet ziet, drukt u op de toets alt.
- kiezen Voeg het bestand toe aan de bibliotheek.
- Navigeer naar het bestand dat u wilt toevoegen.
- De boeken die u aan iTunes toevoegt, verschijnen in "Mijn boeken" of "Mijn PDF's". De .epub-bestanden verschijnen op het tabblad "Mijn boeken" en de .pdf in het gedeelte "Mijn PDF's".
-

Koop inhoud van de iTunes Store. De iTunes Store bevat muziek, films, tv-programma's, boeken en apps die u kunt kopen om toe te voegen aan uw bibliotheek of te synchroniseren met uw iOS-apparaten.- Log in met uw Apple ID. Klik op de profielknop naast de zoekbalk en voer uw inloggegevens in. Als u aankopen wilt doen in de iTunes Store, moet u een betaalmethode hebben die aan uw account is gekoppeld (zoals een creditcard). U kunt een account maken zonder een betaalmethode als u alleen de gratis inhoud op het platform wilt downloaden.
- Selecteer het type inhoud dat u in de iTunes Store wilt zien. De iTunes Store is op dezelfde manier ingedeeld als uw bibliotheek. Als je de muziek wilt zien, klik je op de knop "Muziek" bovenaan het iTunes-venster.
- Klik op het tabblad iTunes Store. Het verschijnt zodra u uw bibliotheek hebt geselecteerd en de iTunes Store wordt geopend.
- Inhoud zoeken, kopen en downloaden. U kunt door populaire inhoud bladeren of zoeken naar iets specifieks. Zodra u iets heeft gevonden dat u interesseert, klikt u op de prijs om het aankoopproces te starten. Als de inhoud gratis is, klikt u op de knop get. Nadat de inhoud is gekocht, wordt deze geüpload naar uw bibliotheek.
-

Bewerk de inhoudsinformatie voor uw bibliotheek. U kunt de informatie in uw bestanden wijzigen zodat ze worden gesorteerd en opgeslagen volgens uw voorkeuren.- Kies een mediatype om in het venster weer te geven.
- Klik met de rechtermuisknop op het bestand dat u wilt bewerken en selecteer Krijg informatie.
- Voer de gewenste informatie in op de tabbladen "Details" en "Sorteren". Dit helpt u bij het organiseren van uw muziek, films en andere mediabestanden. Als u de details van een bestand niet kunt bewerken, hebt u te maken met een iCloud-bestand dat nog niet naar uw computer is gedownload.
Problemen oplossen
-

Download uw aankopen op uw computer. Als u inhoud hebt gekocht in de iTunes Store, kunt u deze downloaden naar uw computer zolang u zich aanmeldt met dezelfde Apple ID.- Klik op de profielknop links van de zoekbalk en voer uw Apple ID in.
- Open de iTunes Store.
- Klik op de link het winkelen rechts van het venster.
- Zoek de inhoud die u wilt downloaden. ITunes geeft standaard alle bestanden weer die niet in uw bibliotheek staan. U kunt door de verschillende soorten media navigeren door op de knoppen aan de rechterkant van het tabblad te klikken Afwezig in mijn bibliotheek.
- Klik op de knop "iCloud" naast de inhoud die u wilt downloaden.Je kunt ook in één keer alle bestanden downloaden die je hebt gekocht door op te klikken Alles downloaden rechtsonder in het venster.
-
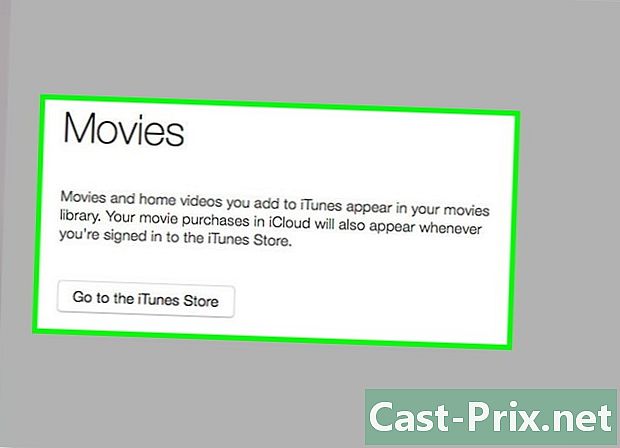
Weet hoe je een film in de iTunes-bibliotheek kunt weergeven. Als u een videobestand toevoegt aan iTunes en het niet in uw bibliotheek verschijnt, is dit waarschijnlijk omdat het formaat niet compatibel is met iTunes. Klik hier voor meer informatie over het converteren van uw videobestanden naar het formaat dat compatibel is met iTunes.- Houd er ook rekening mee dat video's die u vanaf uw computer aan iTunes hebt toegevoegd, altijd op het tabblad verschijnen Persoonlijke video's uit uw filmbibliotheek. U kunt de tool 'Info' gebruiken om de video van het tabblad 'Films' naar het tabblad 'Tv-programma's' te verplaatsen.
-
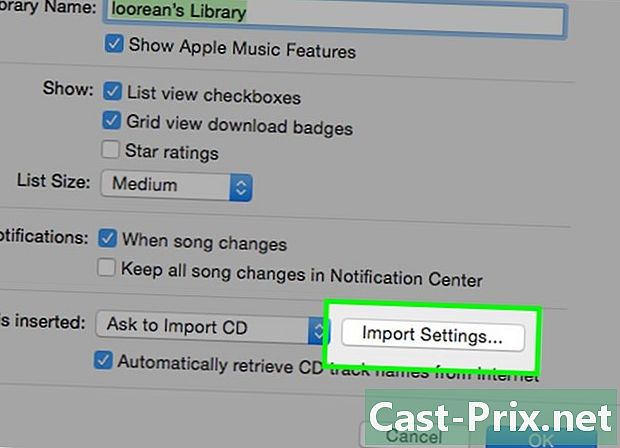
Weet waarom .wma-bestanden niet worden weergegeven. iTunes ondersteunt het .wma-formaat niet, maar de Windows-versie van iTunes kan de .wma-bestanden automatisch naar .mp3 converteren. Als u een Mac gebruikt, kunt u een gratis programma zoals Adapter gebruiken om de conversie uit te voeren. In elk geval moet de auteursrechtbescherming van de .wma-bestanden worden verwijderd als deze worden beschermd.- Klik hier voor meer informatie over het toevoegen van beveiligde WMA-bestanden aan iTunes.
Deel 3 Speel muziek, films en tv-programma's af
-
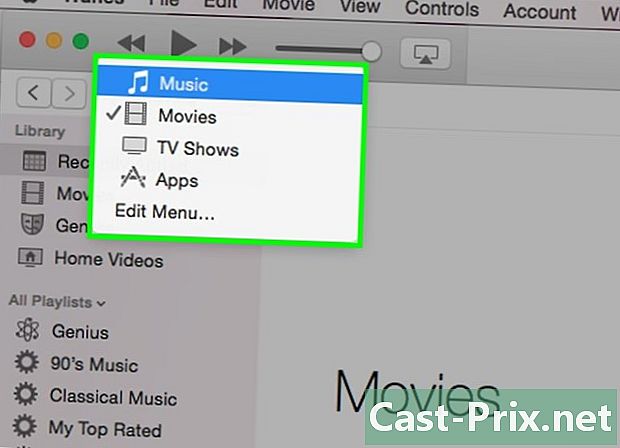
Selecteer de bibliotheek waar het bestand dat u wilt lezen zich bevindt. Gebruik de knoppen boven aan het iTunes-venster om de bibliotheek te selecteren met het nummer, de film of het tv-programma dat u in iTunes wilt afspelen. -

Zoek naar het bestand dat u wilt lezen. U kunt de weergave wijzigen zodat bestanden op een andere manier worden georganiseerd door op de knop rechtsboven te klikken. Als u bijvoorbeeld in de muziekbibliotheek bent, klikt u op albums om de weergave te wijzigen.- U kunt ook de zoekbalk rechtsboven gebruiken om snel het item te vinden waarin u geïnteresseerd bent.
-

Dubbelklik op uw selectie om het afspelen te starten. U kunt dubbelklikken op elk bestand dat u wilt lezen. Dubbelklik bijvoorbeeld op een album om het vanaf het begin af te spelen, dubbelklik op een tv-programma om de eerste beschikbare aflevering af te spelen en dubbelklik op een afspeellijst om het eerste nummer af te spelen. -
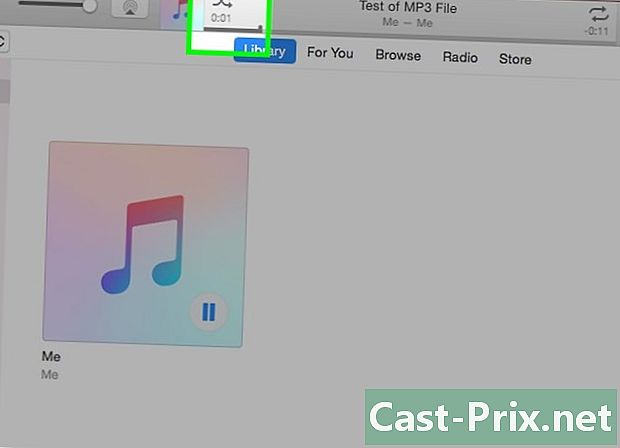
Start willekeurig afspelen. Wanneer u naar een nummer luistert, kunt u de willekeurige modus activeren door op de speciale knop naast de cover van het album te klikken in de afspeelopties. Alle nummers in je afspeellijst gaan in willekeurige modus.- Als u bijvoorbeeld in de weergave "Alle nummers" bent en begint te spelen, worden in de willekeurige modus alle nummers in willekeurige volgorde afgespeeld. Als u een afspeellijst start, worden nummers uit de afspeellijst gemengd (zonder hun oorspronkelijke volgorde te beïnvloeden). Als u naar een album luistert, worden de nummers in het volgende album in willekeurige volgorde afgespeeld.
-

Start het afspelen van een nummer opnieuw. Als er een nummer of selectie van nummers is waarnaar u wilt blijven luisteren, schakelt u de herhaling in. U kunt het afspelen van een enkel nummer of iets in de afspeellijst (album, afspeellijst, etc.) hervatten.- Klik met de rechtermuisknop op de willekeurige afspeelknop en selecteer uw herhaaloptie. De speciale knop verschijnt in de afspeelknoppen.
- Klik op de knop om tussen de herhaalopties te navigeren.
Problemen oplossen
-

Weet hoe je een .aac-bestand kunt repareren dat niet wil openen. Over het algemeen treedt dit probleem op wanneer het AAC-bestand niet in iTunes is gemaakt. U kunt het oplossen door een nieuwe versie van het bestand te maken.- Klik met de rechtermuisknop op het bestand dat niet wil openen en selecteer Maak een AAC-versie. Na een paar seconden verschijnt de nieuwe versie onder het origineel.
-
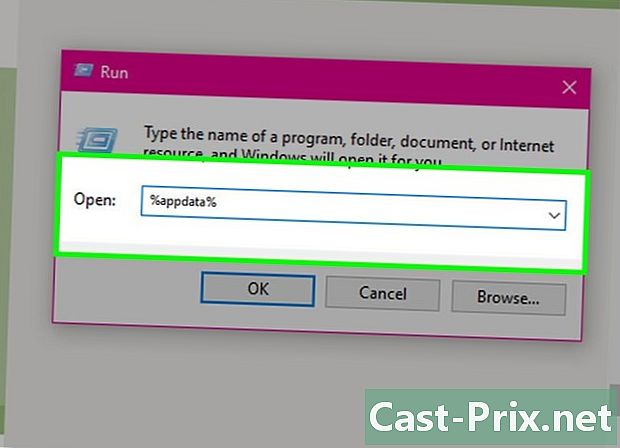
Luister naar je muziek in iTunes voor Windows. Als u een nummer begint af te spelen, maar het werkt niet, kan het probleem worden veroorzaakt door de iTunes-voorkeuren van het bestand.- pers ⊞ Win+R om het venster Uitvoeren te openen.
- type % AppData% en druk op binnenkomst.
- Retourneer zo nodig een map achteruit in het venster dat verschijnt om in de map aan te komen AppData.
- open Lokaal Apple Computer iTunes
- Klik en sleep het bestand iTunesPrefs op uw bureaublad en start iTunes opnieuw. Log in als daarom wordt gevraagd en start het afspelen van de song opnieuw.
-
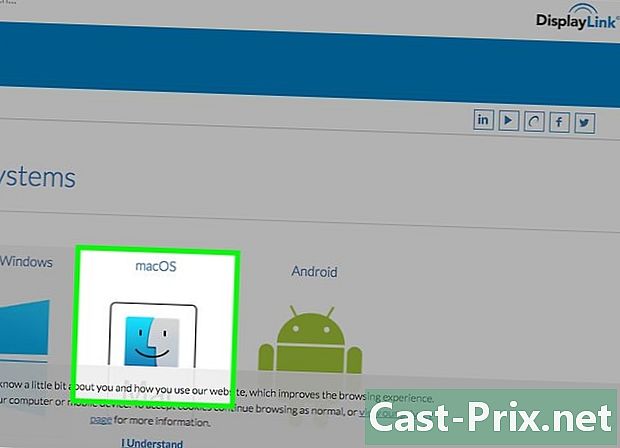
Weet hoe je een film afspeelt die niet op OS X Yosemite draait. Dit probleem gaat meestal gepaard met een fout in verband met de bescherming van digitale inhoud met hoge definitie. Het kan worden veroorzaakt door een fout met het DisplayLink-stuurprogramma op uw Mac.- Download de nieuwste versie van het DisplayLink-installatiebestand van de DisplayLink-website
(displaylink.com/support/mac_downloads.php). - Start het installatiebestand en selecteer DisplayLink Software Uninstaller. Volg de instructies om de DisplayLink-software te verwijderen.
- Start uw computer opnieuw op en start het afspelen van het videobestand opnieuw.
- Download de nieuwste versie van het DisplayLink-installatiebestand van de DisplayLink-website
-
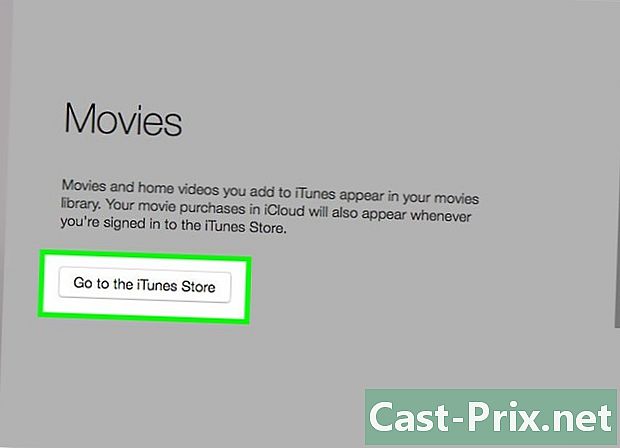
Weet hoe je een film afspeelt die niet aan de slag wil op Windows. Soms worden video's niet gestart op iTunes vanwege een verouderde versie van QuickTime of de noodzaak om grafische stuurprogramma's bij te werken.- iTunes gebruikt QuickTime niet langer en u kunt het zonder risico verwijderen. Klik hier voor meer informatie over het verwijderen van programma's op Windows. Merk op dat je nog steeds QuickTime nodig hebt om oude video's te bekijken die speciaal voor de software zijn ontworpen.
- Klik hier voor meer informatie over het bijwerken van uw grafische stuurprogramma's. Dit loste de problemen op van veel gebruikers die HD-video's bekeken in iTunes 12.
-
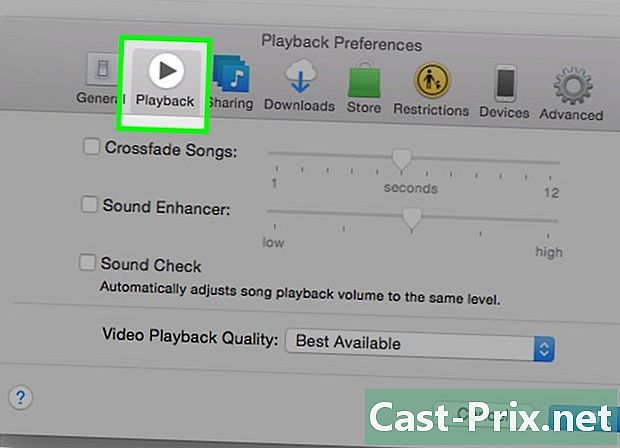
Weet hoe schokkerig afspelen in iTunes voor Windows te voorkomen. ITunes 12 voor Windows-gebruikers hebben problemen gemeld met het afspelen van audio na het bijwerken van iTunes. De meest betrouwbare oplossing lijkt de 64-bits versie van het programma te installeren.- Tot ziens https://support.apple.com/kb/DL1816?locale=fr_FR om het 64-bit installatiebestand te downloaden.
- Verwijder de versie van iTunes die al op uw machine is geïnstalleerd.
- Start het installatiebestand om de 64-bits versie van het programma te installeren.
- Start de nieuwe iTunes en klik op Bewerken → Voorkeuren → Lezen en selecteer het juiste audioapparaat. Je muziek zou nu soepel moeten draaien.
Deel 4 Synchroniseer een iOS-apparaat
-
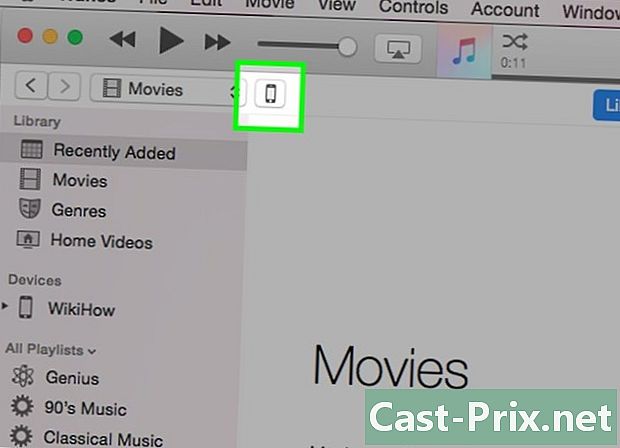
Weet hoe synchronisatie werkt. U kunt uw iOS-apparaat (iPod, iPhone, iPad) op uw computer aansluiten, zolang het is verbonden met dezelfde Apple ID die wordt gebruikt in iTunes. U kunt elke inhoud van uw bibliotheek naar uw iOS-apparaat kopiëren of "synchroniseren" en deze gebruiken waar u ook bent. Dit is de enige officiële manier om inhoud over te zetten van een computer naar een iOS-apparaat. -
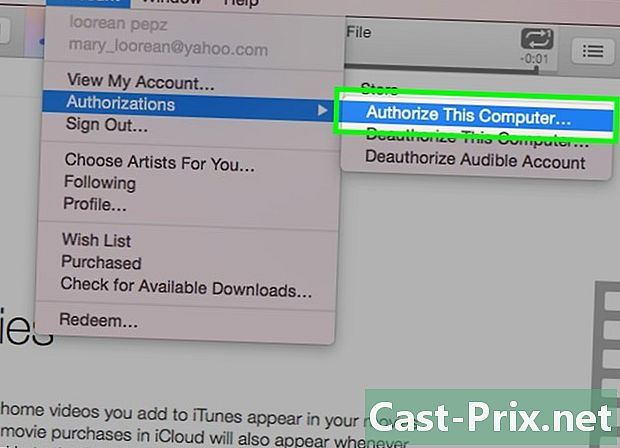
Sluit uw iOS-apparaat aan met behulp van uw oplaadkabel. Als dit de eerste keer is dat u verbinding maakt met een Windows-computer, drukt u op de knop "Deze computer vertrouwen" op het scherm van uw iOS-apparaat. -

Volg de instructies op het scherm. Er kunnen verschillende instructies op het scherm verschijnen voordat u met uw apparaat kunt communiceren (afhankelijk van de status van het apparaat en of het de eerste keer is of niet dat u het aansluit).- Als dit de eerste keer is dat u uw iOS-apparaat aansluit op uw computer, vraagt iTunes u om het in te stellen. Uw gegevens gaan niet verloren! Deze stap dient alleen om uw apparaat een naam te geven wanneer u het in de toekomst aansluit.
- Als er een nieuwe iOS-update beschikbaar is, wordt u gevraagd deze te installeren voordat u uw apparaat gebruikt. U kunt klikken op Downloaden en bijwerken om uw apparaat bij te werken of Annuleren om het later te doen.
-

Klik op de knop voor uw apparaat. Het zou in de bovenste rij knoppen moeten verschijnen. Het kan enkele seconden duren voordat u erop kunt klikken. Het geeft de overzichtspagina van uw apparaat weer. -

Selecteer de bibliotheek die u wilt synchroniseren. U kunt elke iTunes-bibliotheek synchroniseren met uw iOS-apparaat (of het nu gaat om de bibliotheek met apps, muziek, films, tv-shows, podcasts, boeken of foto's). Klik op degene die u wilt na het selecteren van uw apparaat om de synchronisatiepagina te openen. -

Synchronisatie inschakelen. Boven aan de pagina ziet u het vak "Synchroniseren bibliotheek U kunt controleren om synchronisatie van dit type media in te schakelen. Als u bijvoorbeeld de muziek selecteert, verschijnt het vak "Muziek synchroniseren".- Als uw iOS-apparaat media uit een andere iTunes-bibliotheek bevat, krijgt u een melding dat de inhoud tijdens synchronisatie wordt verwijderd. De enige manier om dit te voorkomen, is door uw oude bibliotheek over te dragen naar uw nieuwe iTunes-bibliotheek.
-

Selecteer de bestanden die u wilt synchroniseren. Nadat u bibliotheeksynchronisatie hebt ingeschakeld, kunt u kiezen welke bestanden u wilt synchroniseren. Het proces is afhankelijk van het geselecteerde type media.- Toepassingen. U kunt apps eenvoudig van en naar uw apparaat verplaatsen door ze tussen de bibliotheek en het startscherm van uw apparaat te slepen.
- De muziek. U kunt afspeellijsten, artiesten, albums en genres synchroniseren.
- De films. U kunt de films die u wilt synchroniseren individueel selecteren of het menu "Automatisch opnemen" gebruiken om automatisch een selectie van recente films toe te voegen (of nog niet bekeken) elke keer dat u synchroniseert.
- Tv-serie. De bediening is vergelijkbaar met die van films. Je kunt afzonderlijke afleveringen kiezen of iTunes automatisch enkele afleveringen laten opnemen op basis van je recente toevoegingen of wat je nog niet hebt bekeken.
Problemen oplossen
-
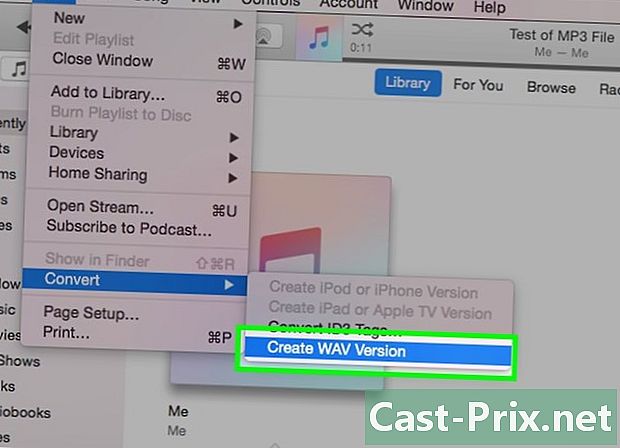
Weet hoe je een film kunt overzetten die niet naar het iOS-apparaat kan worden gekopieerd. Dit probleem treedt meestal op wanneer het filmformaat niet compatibel is met het apparaat. Zelfs als u de media op iTunes kunt afspelen, bestaat er altijd een risico dat deze niet wordt geopend op het apparaat dat u probeert te synchroniseren. Met iTunes kunt u een nieuwe versie maken die compatibel is met uw apparaat.- Selecteer de video die u met uw iOS-apparaat wilt synchroniseren.
- Klik op file (op Windows) of op iTunes (op Mac). Als u het menu niet ziet filedruk op alt.
- kiezen Maak een nieuwe versie en vervolgens het apparaat waarop u het wilt synchroniseren.
- Wacht tot het conversieproces is voltooid en zorg ervoor dat dit de nieuwe versie is die u met uw apparaat synchroniseert.
-

Weet hoe te reageren als de synchronisatie niet voltooid is. Als de synchronisatie niet voltooid is of vastloopt op "Wachten op wijzigingen", ligt het probleem bij uw iOS-apparaat. De beste manier om dit probleem op te lossen, is een volledige reset van het apparaat uit te voeren.- Klik hier voor meer informatie over het resetten van een iOS-apparaat.
-
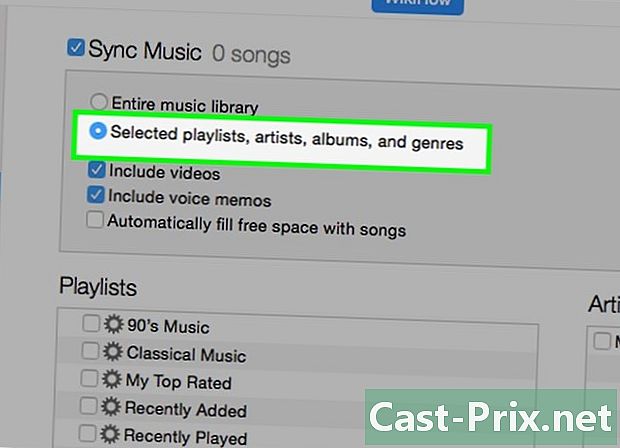
Meer informatie over het synchroniseren van meerdere audiobestanden. Als uw iOS-apparaat problemen heeft met het synchroniseren van een grote verzameling audiobestanden, krijgt u mogelijk betere resultaten door ze beetje bij beetje te synchroniseren. Begin met een afspeellijst en synchroniseer uw apparaat en schakel vervolgens naar een andere lijst enzovoort totdat alle muziek op uw apparaat staat.- Een andere manier is om muzieksynchronisatie uit te schakelen, het apparaat te synchroniseren om alle nummers te verwijderen en vervolgens de synchronisatie in te schakelen en de bestanden te selecteren die u zoals gewoonlijk wilt overbrengen.
Deel 5 Voer andere taken uit op iTunes
-
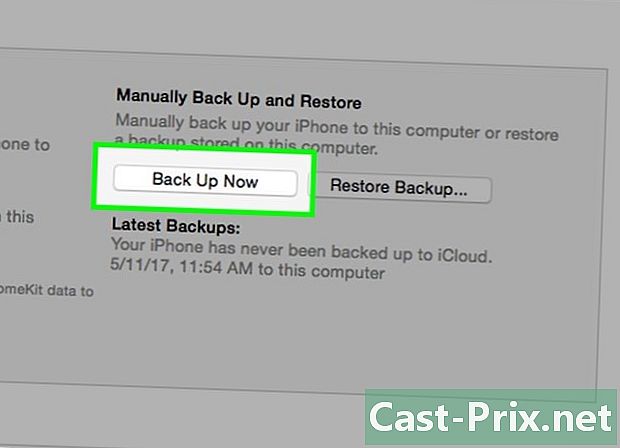
Maak een back-up van uw apparaat met iTunes. U kunt iTunes gebruiken om een back-up van uw iOS-apparaat te maken. Hiermee kunt u al uw instellingen en gegevens herstellen als er iets onverwachts gebeurt. -
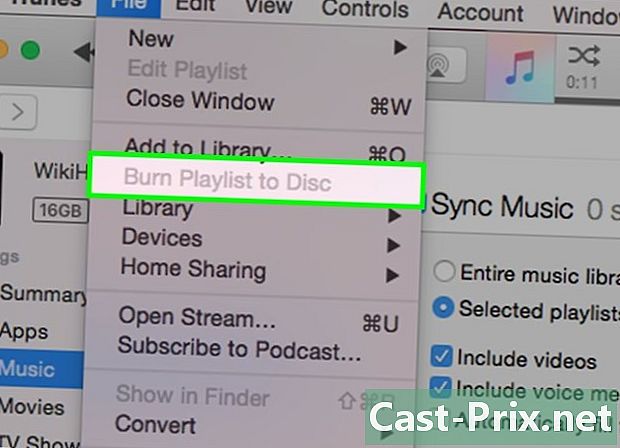
Brand een audio-cd. Als je een schijf wilt maken om naar te luisteren tijdens een reis of aan een vriend te geven, kun je iTunes gebruiken om elk nummer in je bibliotheek te branden. -
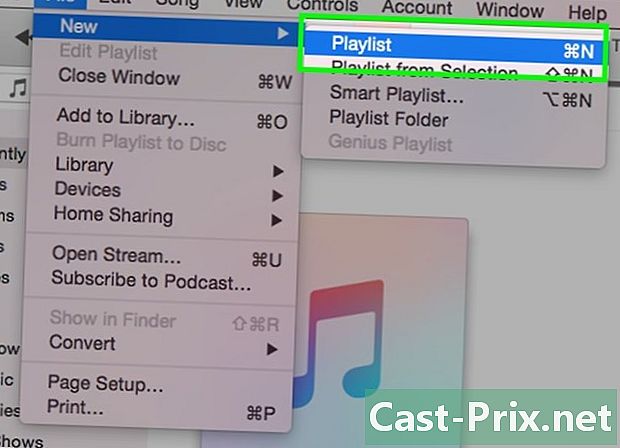
Maak een afspeellijst. Met afspeellijsten kun je nummers samenstellen en je muziek ordenen zoals jij dat wilt. Hiermee kunt u ook de gewenste muziek sneller synchroniseren met uw apparaat. -
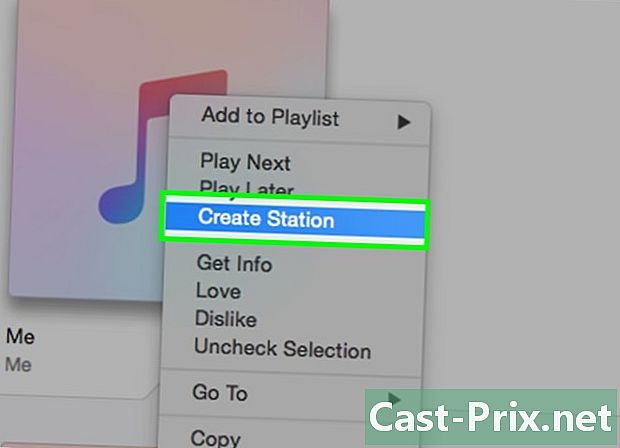
Maak een beltoon. Wilt u de beltoon van uw iOS- of Android-apparaat wijzigen? Gebruik iTunes om een beltoon te maken van elk nummer in uw bibliotheek. -
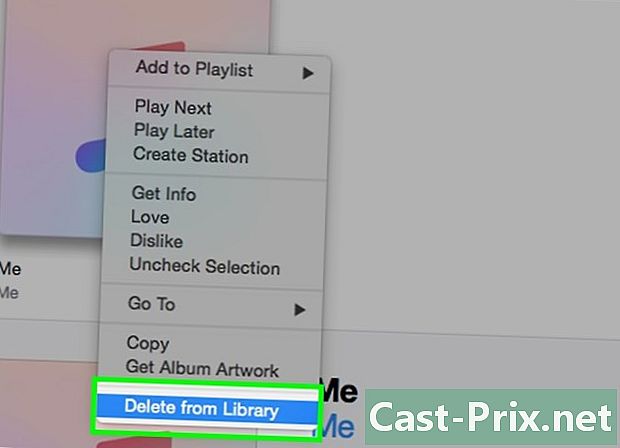
Verwijder nummers uit uw iTunes-bibliotheek. Iedereen kan van gedachten veranderen en je kunt bepaalde nummers uit je bibliotheek misschien niet leuk vinden. In dit geval kunt u ze verwijderen zodat ze niet langer in iTunes verschijnen, maar u kunt ze ook permanent van uw computer verwijderen. -
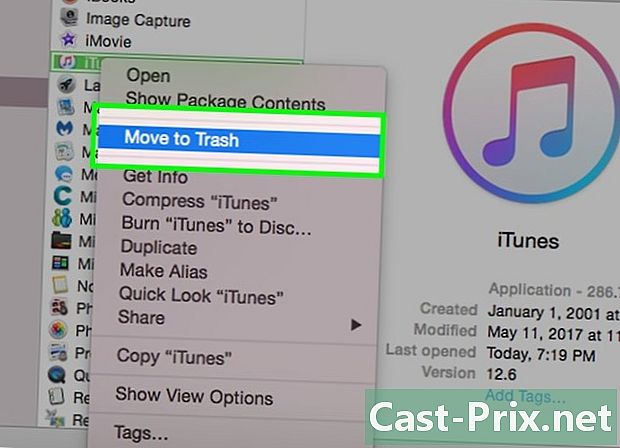
Verwijder iTunes. Als u iTunes niet langer wilt gebruiken, kunt u het volledig van uw computer verwijderen door het te verwijderen. U kunt ervoor kiezen uw voorkeuren en bibliotheekinstellingen te behouden voor het geval u deze later opnieuw installeert.

