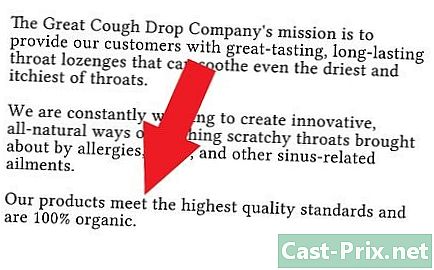Hoe iMovie te gebruiken
Schrijver:
Monica Porter
Datum Van Creatie:
20 Maart 2021
Updatedatum:
1 Juli- 2024
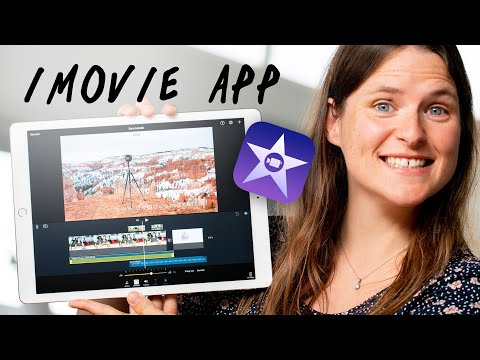
Inhoud
- stadia
- Deel 1 Importeer sequenties
- Deel 2 Maak een nieuw project
- Deel 3 Voeg een video toe aan een iMovie-project
- Deel 4 Foto's toevoegen
- Deel 5 van 3: Uw project voltooien
- Deel 6 Titels toevoegen
- Deel 7 Voltooi de film
iMovie, onderdeel van de iLife-suite van Apple, is een verbazingwekkend veelzijdige maar eenvoudig te gebruiken app voor het maken van films die van uw persoonlijke video's elegante producties maakt. De tools en effecten zijn erg cool, rijk en aanpasbaar genoeg om je producties te laten maken naar jouw smaak.
stadia
Deel 1 Importeer sequenties
-

Start iMovie. Als het niet in het Dock (Direct Access Bar) staat, kunt u het vinden in uw map "Toepassingen" of zoeken met Spotlight. -

Upload je video Als u een film wilt maken met iMovie, moet u de video eerst van uw camera naar uw computer importeren. De meeste apparaten maken dit proces vrij eenvoudig met behulp van USB- of FireWire-kabels die rechtstreeks op het apparaat zijn aangesloten, of flash-geheugenkaarten zoals Secure Digital (SD) of CompactFlash (CF) -kaarten, verbonden via een USB-stick. card. U kunt ook films van de iPhone of iPad importeren via de normale 30-pins poort of via de Thunderbolt-connector.- Sluit de juiste kabel aan op uw camera. Gebruik de kabel die bij uw camcorder is geleverd en sluit het kleine uiteinde aan op de camera en het grotere uiteinde op uw computer.
- Schakel uw camera in en zet deze in de modus "Spelen via kabel". Deze functie heeft verschillende namen, afhankelijk van het merk en model van het apparaat dat u gebruikt. Het kan "pc" worden genoemd.
- Selecteer de definitie van de afbeelding van uw film. Als u high-definition video "HD" fotografeert, selecteert u "breed" of "geheel getal" in het importvenster. Als het niet automatisch wordt geopend, selecteert u "Importeren van camera" in het menu "Bestand".
-

Kies wat u in iMovie wilt importeren. Het importvenster toont u alle beschikbare clips op uw camera. (Elke keer dat u stopt en uw camera start, maakt u een nieuwe clip).U kunt ervoor kiezen om alle beschikbare clips te importeren of klik op de clips die u niet wilt importeren om ze te deselecteren en klik vervolgens op "Aangevinkte items importeren".- Als u een cassettecamera gebruikt, kunt u alles importeren of de bedieningselementen op het scherm van de camcorder gebruiken om vooruit of achteruit te gaan en de specifieke filmreeks te vinden die u wilt importeren. Gebruik vervolgens de knoppen "afspelen" en "afspelen". stop "om het importeren te starten en stoppen.
-

Neem je video's op. Zorg ervoor dat u een locatie kiest met veel geheugenruimte: videobestanden, vooral HD-bestanden, kunnen behoorlijk groot zijn. Je wilt niet te weinig ruimte hebben voordat je begint! -

Sorteer de geïmporteerde video's.- De eerste keer dat u een video van uw camera importeert, staat er geen bestaande gebeurtenis in uw "Evenementenbibliotheek".
- Typ een naam in het veld "Een nieuw evenement maken" om een nieuw evenement te maken.
- Als u een opgenomen video over meerdere dagen importeert, kunt u iMovie een nieuw item per dag laten maken door "Dagen splitsen in nieuwe evenementen" te selecteren.
- Selecteer "Toevoegen aan bestaande gebeurtenis" om de nieuwe video toe te voegen aan een bestaand project (een video die u eerder in iMovie hebt geïmporteerd). Wijzig de naam van de nieuwe gebeurtenis in het menu Conuel.
-

Weg met tremoren! Kies de optie "Stabilisatie" in het menu "Na import, analyseren voor". iMovie analyseert uw afbeeldingen en maakt cameratrillingen glad (zoals die uit de film "The Blair Witch Project", die u zich misschien nog herinnert).- De andere optie in het menu "Analyseren" is om te zoeken naar mensen in uw reeksen. Wanneer iMovie menselijke aanwezigheid detecteert, plaatst het markeringen in de film.
- De "stabilisatie" en "mensen zoeken" opties kunnen enige tijd duren.
-

Optimaliseer de video. Als u High Definition (HD) -video importeert, kiest u een grootte voor de film in het menu "Video optimaliseren". Wanneer alle instellingen zijn gedefinieerd, klikt u op de knop OK en pauzeert u. De verwerking van de video kan inderdaad enkele minuten tot een uur duren.
Deel 2 Maak een nieuw project
-

Selecteer een thema. Selecteer eerst in het menu "Bestand" "Nieuw project ..." of druk op de toetsen "Command" en "N". Dit zal het basiskader van het project creëren. Eenmaal gemaakt, kunt u een thema toevoegen aan uw film. iMovie is vooraf geladen met een aantal unieke en interessante thema's die uw film een aantrekkelijke en uitzonderlijke presentatie geven. Er is voor elk wat wils, van een albumthema tot een blockbuster-thema in Hollywood. Bekijk de opties en selecteer degene die je leuk vindt of selecteer "geen thema", als je je eigen thema wilt gebruiken, klik dan op de knop "Maken". -

Wijs de eigenschappen toe aan uw project. Voordat u inhoud toevoegt, moet u de uiteindelijke locatie definiëren.- Geef uw project een naam naast de lijst met thema's door het veld "Naam:" in te vullen.
- Kies een afbeeldingsindeling voor uw film. De beeldverhouding is één dimensie die de relatie tussen hoogte en breedte beschrijft. Bijvoorbeeld, iPads en iPhones vóór de iPhone5, standaard tv-schermen en oudere computerschermen hebben een beeldverhouding van 4: 3. Recente tv's en monitors gebruiken breedbeeld 16: 9 .
- Kies een beeldsnelheid voor uw video. Kies dezelfde framesnelheid die wordt gebruikt bij het opnemen van de video. De meeste videocamera's in de VS gebruiken "NTSC met 30 frames per seconde (fps)", terwijl Europese camera's over het algemeen "PAL" of "SECAM (Frankrijk)" gebruiken met elk 25 fps. Als uw camera 24 fps ondersteunt en dit is het formaat dat u gebruikte om te fotograferen, kies dan deze optie.
-

Voeg een automatische overgang toe. Wanneer u twee reeksen samenvoegt, kunt u op verschillende manieren van de ene naar de andere reeks gaan. U kunt iMovie configureren om altijd een bepaalde overgang te kiezen, maar weet dat u op elk gewenst moment de vooraf gedefinieerde overgang kunt wijzigen.- De thema's van het project voegen automatisch crossfades (progressieve fades tussen de ene clip en de volgende) en andere overgangen toe, maar u kunt deze optie deselecteren als u dat wilt.
-

Klik op "Maken". Wanneer u klaar bent met het instellen van uw project, klikt u op de knop "Maken" om het nieuwe lege project in het venster van de projectbrowser te openen.
Deel 3 Voeg een video toe aan een iMovie-project
-

Selecteer de clips die u wilt opnemen. Nadat u een nieuw project hebt gedefinieerd, kunt u er videoclips aan toevoegen. Alle clips die u hebt geïmporteerd, worden vermeld in het gedeelte 'Evenementenbibliotheek' onder de projectbibliotheek en uw voorbeeldscherm.- Als u iMovie hebt gesloten voordat u met deze sectie begon, start u iMovie en dubbelklikt u op de eerder gemaakte projectnaam.
- Als u projecten wilt wijzigen, klikt u op de knop "Projectbibliotheek" en kiest u er een in de lijst.
-

Selecteer het gewenste evenement. In "Evenementenbibliotheek" wordt de lijst met alle beschikbare evenementen weergegeven. Selecteer, door er eenmaal op te klikken, de gebeurtenis waarmee u wilt werken.- Als u de lijst met gebeurtenissen niet ziet, kijkt u in de linkerbenedenhoek van het iMovie-venster.
-

Voeg de eerste clip toe. Selecteer een clip of een reeks videoframes uit de filmstroken in de gebeurtenisbibliotheek.- Als u een hele clip wilt selecteren, houdt u de Shift-toets ingedrukt en klikt u eenmaal op de clip zodat deze geel wordt omlijnd.
- Als u een bepaald nummer of hoofdstuk van een clip wilt selecteren, gaat u naar het begin van de gewenste clip, klikt u erop terwijl u de muisknop of het trackpad ingedrukt houdt en sleept u de schuifregelaar om alles te selecteren gewenste afbeeldingen. De geselecteerde afbeeldingen zijn geel omkaderd.
- Sleep uw videoselectie naar de projectbrowser in de linkerbovenhoek van het scherm. Een groene verticale lijn, met een groen "Toevoegen (+)" symbool, verschijnt overal waar u de clip kunt plaatsen.
-

Voeg al je video's toe. Sleep elke clip of elk gedeelte van een clip naar de projectbrowser in de gewenste volgorde. U kunt de clips achter elkaar plaatsen of tussen twee andere clips invoegen.
Deel 4 Foto's toevoegen
-

Scan uw foto's (of importeer ze van uw camera). In iMovie kunt u meer dan alleen films toevoegen en uw film een documentair karakter geven door stilstaande beelden toe te voegen. Of het nu wordt gescand of met een digitale camera wordt gemaakt, het proces is hetzelfde. -

Open de fotobrowser. Klik op het camerapictogram, rechtsonder in het scherm, boven de videoclips. De fotobrowser verschijnt aan de rechterkant van het scherm en u kunt alle bestanden in uw iPhoto-bibliotheek kiezen.- Als u uw foto's niet in iPhoto hebt geïmporteerd, kunt u dit nu doen en vervolgens op de knop "Laatste import" klikken om alleen die afbeeldingen te bekijken. Anders kunt u ze eenvoudig overal vanaf uw harde schijf slepen. Het is het beste om al uw afbeeldingen in één map te bewaren.
-

Sleep uw foto naar de gewenste locatie. Als u het voor of na een clip sleept, is er een groene verticale lijn die aangeeft dat u de afbeelding daar veilig kunt plaatsen.- Als de lijn rood is, plaatst u de afbeelding in het midden van een bestaande clip. U wordt gevraagd of u de bestaande clip wilt vervangen, de afbeelding in de clip wilt invoegen of de bewerking wilt annuleren.
-

Gebruik uw foto's creatief. U kunt stilstaande beelden invoegen in een reeks actiescènes; bijvoorbeeld, in een video van een springende surfer, extraheer een afbeelding van de surfer in mid-hop lucht en breng het terug naar de originele video.- U kunt de duur van het stilstaande beeld aanpassen, zodat het eindresultaat ongeveer zo is: de sprong begint, de surfer begint de balans te verliezen, het beeld bevriest! De clip focust op de surfer, waardoor het publiek een moment krijgt om te beseffen wat er zal gebeuren, waarna de video opnieuw begint! De sprong eindigt en de surfer maakt een indrukwekkende val; precies zoals we hadden verwacht. Je kunt het afmaken, met nog een foto van de surfer, glimlachend, zijn gezicht vol sneeuw!
Deel 5 van 3: Uw project voltooien
-

Verfraai uw video. Als je alles eenmaal hebt ingesteld, kun je elementen aan je film toevoegen om het echt speciaal te maken. U kunt thema's gebruiken (of bewerken), overgangen, muziek en titels toevoegen. -

Voeg een projectthema toe. Als u in het begin geen thema hebt gekozen, kunt u er nu een toevoegen. Kies in het menu "Bestand" "Projectthema ..." of druk tegelijkertijd op de toetsen "Shift", "Command" en "J". -

Selecteer een thema. Zoek een van de miniaturen die je leuk vindt (je kunt ze bekijken door erop te klikken) en kiezen of je automatische overgangen wilt opnemen.- Wanneer u een thema selecteert, ziet u 30 seconden van de video, zodat u weet wat u kunt verwachten.
- Als u nieuw bent bij iMovie, gebruikt u automatische overgangen en de titeloptie. Dit helpt u een idee te krijgen van hoe ze werken en u kunt ze later altijd wijzigen of aanpassen.
- Maak uw keuze door het vakje "Automatisch overgangen en titels toevoegen" in of uit te schakelen.
-

Klik op OK. iMovie zal aan uw project werken en uiteindelijk overgangen tussen reeksen en titels toevoegen. -

Voeg uw eigen overgangen toe. U kunt overgangen tussen clips toevoegen door de browser 'Overgangen' op de iMovie-werkbalk te openen.- Selecteer de gewenste overgang en sleep deze tussen twee clips. iMovie zal de overgang automatisch verwerken. U kunt de overgang eenvoudig wijzigen door te dubbelklikken op het overgangspictogram in uw film en een nieuwe te selecteren in het menu Conuel.
-

Voeg muziek toe. Een film zonder muziek is een "diavoorstelling". Reeds op het moment dat diashows de enige manier waren om vakantiefoto's te zien, hield niemand ervan om uren te zitten om ze te bekijken en het is nog meer waar nu het zo gemakkelijk is om een presentatie te maken levend. -

Klik op de knop "Geluidseffecten en muziek" (het pictogram Muzieknotities) op de iTunes-werkbalk. De browser schakelt over van uw fotobibliotheek naar uw iTunes-bibliotheek, evenals de map Garage Band en de mappen met iLife-geluidseffecten.- Blader door uw muzieklijst totdat u het nummer vindt dat u wilt toevoegen. Wanneer u een geschikte selectie vindt, klikt u op het nummer en sleept u dit naar het einde van de videoclips in de projectbrowser. Sleep het niet naar een bepaalde clip. Wanneer u de groene verticale lijn ziet, laat u de muis los en wordt de clip in de film geplaatst.
- De achtergrond van de videoclips wordt groen gearceerd voor de duur van de muziekclip, beginnend met de eerste clip in uw film en eindigend aan het einde van de muziek. Merk op dat, afhankelijk van je selectie, de muziek kan eindigen voor het einde van je videoclip of verder kan gaan dan je video. Als de muziek te kort is, kunt u aan het einde van het project altijd nog een audioclip toevoegen. Als het te lang is, kun je het smelten.
-

Voeg geluidseffecten toe. In de browser "Muziek en geluidseffecten" bevindt zich een map met geluidseffecten. Klik erop en selecteer een geluidseffect om het in de film te plaatsen. Als u bijvoorbeeld een reeks mensen loopt, kunt u stappen aan de film toevoegen, zelfs als u achtergrondmuziek hebt! Sleep hiervoor het geluidseffect naar het eerste frame waarin u het wilt laten verschijnen. Als het te kort is, voeg dan nog een geluidseffect toe en als het te lang is, knip het dan en smelt het naar believen. (Zie hieronder) -

Pas de audio-eigenschappen aan. Als de muziek- of geluidseffecten te lang of te luid zijn of als u studio-effecten wilt toevoegen, klikt u op het menu 'Actie' conuel (het tandwielpictogram linksboven in de groene audioclip) en klikt u vervolgens op op "Audio-instellingen". Bekijk je film Zolang het venster "Inspector" is geopend, doorloopt uw film de geselecteerde geluidsreeksen, waardoor het gemakkelijk is om parameters zoals geluidseffecten in deze audiofragmenten aan te passen zodat ze niet te luid of te zwak zijn. .- In hetzelfde "Inspector" -venster kunt u naar wens het volume aanpassen, in- of uitfaden, equalizer (EQ) of verdere aanpassingen maken.
- De optie "Volume" past het volume van de geselecteerde audiotrack aan.
- De optie "Demping" verlaagt het volume van alle andere audiotracks. Dit is handig als u een clip hebt van iemand die over achtergrondmuziek praat. "Demping" verlaagt het volume van de achtergrondmuziek, zodat de stem duidelijker hoorbaar is.
- Met de optie "Fade In / Fade Out" kunt u de aankomst of uitvoer van een geluid gedurende een bepaalde tijd verzachten. Klik op degene die u wilt bewerken en sleep vervolgens de schuifregelaars om de duur van elke schuifregelaar in te stellen.
- Met de optie "Achtergrondgeluid verminderen" kunt u "lawaaierige" geluiden verminderen; het is handig om de stemmen begrijpelijker te maken, in de circulatie, de menigte, enz. Als u het te veel gebruikt, kunt u de achtergrondgeluiden volledig elimineren.
- De "EQ" -optie is het equivalent van de equalizer op uw stereo en past de toonkwaliteiten van het geluid aan.
- De optie "Normalize Shot Volume" maakt het luidste geluid in de clip zo sterk mogelijk zonder vervorming, wat ook alle andere geluiden in de clip versterkt (tenzij het geluid het meest is sterk is al maximaal, in dit geval heeft het geen merkbaar effect op het geluid). U kunt de uitgevoerde normalisatie verwijderen door op de knop "Normalisatie verwijderen" onder de normalisatieknop te klikken.
-

Voeg audio-effecten toe. Klik boven aan het venster "Audio-inspecteur" op de knop "Clip" en klik vervolgens op "Audio-effect" in het menu Conuel.- Luister naar de effecten van galm, echo's en niveaus door de cursor erop te plaatsen (klik niet); klik op degene die je leuk vindt en wilt houden.
- Als u tevreden bent met al uw instellingen, klikt u op OK om uw keuzes op te slaan.
Deel 6 Titels toevoegen
-

Voeg e toe aan je film Je kunt e overal in de film toevoegen en aan het begin of einde van de aftiteling. -

Open de "Titelbrowser" door op het pictogram "T" te klikken op de iMovie-werkbalk aan de rechterkant. Er verschijnt een reeks verschillende e-behandelingsopties. Als u ze aan uw film wilt toevoegen, klikt u erop en sleept u een van hen naar de clip. -

Voer de e in. Vervang, indien nodig, de tijdelijke e door uw eigen woorden. Klik op het menu "Lettertypen tonen" om het lettertype te wijzigen. Kies een beschikbare uit de lijst of klik op "Font Sample System" linksonder in het venster en kies uit de beschikbare lettertypen. Er zijn 9 kleuropties in het basisvoorbeeld, maar u kunt elke gewenste kleur kiezen in het lettertypepaneel van het systeem. -

Wijzig de lengte van de titel. Selecteer de titelreeks in de projectnavigator en stel de lengte in op de gewenste grootte door op een zijde van de e te klikken en de muis in de gewenste richting te slepen.- Dubbelklik op de titelreeks om "Titelcontrole" te zien.
-

Voeg een generiek toe. Als u geen vooraf gedefinieerd thema hebt gebruikt, kunt u een generieke toevoegen door de titel "Scroll of the credits" aan het einde van uw film te slepen en deze met de juiste e te vullen.
Deel 7 Voltooi de film
-

Selecteer "Project voltooien" in het menu "Bestand". iMovie bouwt uw project met alle gedefinieerde overgangen, effecten, titels en instellingen. Afhankelijk van de lengte en complexiteit van je film kan het een uur of twee duren, tot je film klaar is, neem een pauze!- Als je klaar bent, is je film klaar om af te spelen, op CD, DVD te branden of live te gaan, bijvoorbeeld op YouTube. Gefeliciteerd!