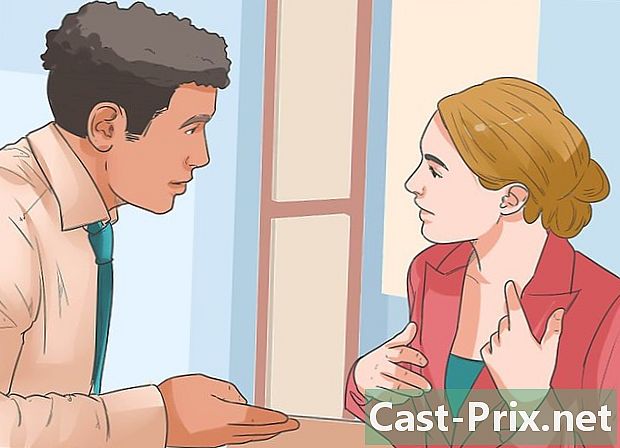Hoe TeamSpeak te gebruiken
Schrijver:
Louise Ward
Datum Van Creatie:
3 Februari 2021
Updatedatum:
18 Kunnen 2024
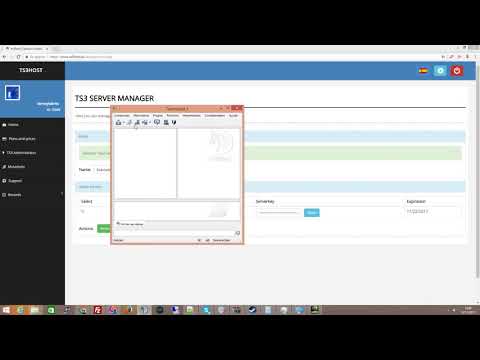
Inhoud
- stadia
- Deel 1 Download en installeer TeamSpeak
- Deel 2 TeamSpeak configureren
- Deel 3 Verbinding maken met een server
- Deel 4 Start een TeamSpeak-server
Het gebruik van een voicechat-applicatie is essentieel als je van first-person schietspellen, online rollenspellen of een ander soort coöperatief multiplayer-spel houdt. De mogelijkheid om te allen tijde contact te houden, zonder lange updates of instructies te hoeven typen, houdt uw team competitief. Als u wilt leren hoe u verbinding kunt maken met een TeamSpeak-server of uw eigen server wilt gebruiken, vindt u nuttige tips in dit artikel.
stadia
Deel 1 Download en installeer TeamSpeak
-

Ga naar de TeamSpeak-website. U kunt de nieuwste versie gratis downloaden vanaf de TeamSpeak-startpagina. Klik op de groene knop 'Gratis downloaden' op de startpagina om de nieuwste 32-bits versie voor Windows te downloaden of klik op de koppeling 'Meer downloads' om versies voor andere besturingssystemen te downloaden.- Als u een 64-bits versie van Windows gebruikt, downloadt u de 64-bits client voor betere prestaties.
- U moet de client downloaden en installeren, zelfs als u een TeamSpeak-server configureert.
-

Accepteer de licentieovereenkomst. U moet het contract accepteren voordat de download kan beginnen. Zorg ervoor dat u alles leest om uw rechten te begrijpen en vink vervolgens het vakje met het label "Jaccepte" aan. -

Installeer de client. Nadat de download is voltooid, voert u het installatiebestand uit om de download te starten. Het installatieproces is identiek aan de meeste software-installaties. De meeste gebruikers hoeven geen instellingen voor de installatie te wijzigen.
Deel 2 TeamSpeak configureren
-

Start de TeamSpeak-client. Zodra de installatie is voltooid, start u TeamSpeak voor de eerste keer. Voordat u verbinding maakt met een server, moet u TeamSpeak configureren voor de beste kwaliteit voor uw hoofdtelefoons en luidsprekers. -

Start de installatiewizard. Als u TeamSpeak nog nooit eerder hebt gestart, wordt de installatiewizard geopend wanneer u het programma voor de eerste keer start. Als TeamSpeak eerder is gebruikt, kunt u de installatiewizard starten door op "Instellingen" → "Installatiewizard" te klikken. -

Maak een bijnaam Dit is de naam die wordt weergegeven aan andere gebruikers en beheerders van de TeamSpeak-server waarmee u bent verbonden. Uw gebruikersnaam is geen gebruikersnaam en heeft geen invloed op gebruikersaccounts of beveiliging. Uw bijnaam is gewoon de naam die wordt weergegeven. Voer een bijnaam in en klik op Volgende> om door te gaan.- Kies een bijnaam die lijkt op de naam die je in het spel gebruikt, zodat je teamgenoten je kunnen herkennen en de communicatie binnen het team vergemakkelijken.
-

Kies uw microfoonactiveringsinstellingen. Er zijn twee verschillende manieren om uw microfoon in te schakelen zodat u kunt praten: "Voice Activity Detection (VAD)" en "Push-to-talk (PTT)". De eerste optie activeert automatisch uw microfoon wanneer geluid wordt gedetecteerd, terwijl de tweede optie vereist dat u op een toets drukt om de microfoon te activeren, terwijl u deze ingedrukt houdt.- De meeste TeamSpeak-servers geven er de voorkeur aan dat mensen de PTT-optie gebruiken om onbedoelde verspreiding van een storend achtergrondgeluid te voorkomen. Het gebruik van PTT zorgt voor een betere gebruikservaring voor zowel u als uw teamgenoten, hoewel het de te drukken toets moet onthouden.
-

Kies je sneltoets. Wanneer u PPT selecteert, klikt u op het veld "Geen toegewezen sneltoets". De volgende toets die u indrukt, wordt uw PTT-knop. U kunt elke toets op uw toetsenbord of elke knop op uw muis gebruiken. Zorg ervoor dat het niet conflicteert met een sleutel die je tijdens het spel gebruikt. -

Pas de gevoeligheid van uw microfoon aan. Als u VAD selecteert, moet u de gevoeligheid van uw microfoon aanpassen. Dit creëert een volumedrempel die moet worden overschreden voordat de microfoon begint met uitzenden. Klik op de knop Test starten om het kalibratieproces te starten. Verplaats de schuifregelaar terwijl u spreekt om het niveau aan te passen waarop de microfoon wordt ingeschakeld. -

Maak sneltoetsen om de microfoon of luidsprekers te dempen. Met deze toetsen kunt u het commando van uw microfoon of uw luidsprekers uitschakelen. De microfoononderbreking is met name handig als u de VAD gebruikt, omdat u de mogelijkheid hebt om de microfoon uit te schakelen als er te veel ruis in de kamer is.- Klik op elke knop en druk vervolgens op de toetsencombinatie die u aan die functie wilt toewijzen. Klik op Volgende> als u tevreden bent met uw keuze.
-

Kies de geluidsinstellingen. TeamSpeak zal u op de hoogte brengen wanneer gebruikers lid worden of het kanaal verlaten of wanneer u "poké" bent. U kunt een mannelijke of vrouwelijke stem kiezen voor uw meldingen. U kunt een voorbeeld van elk type geluid horen door op de knop "Afspelen" te drukken. -

Bepaal of u de functies voor overlay en volumeregeling wilt inschakelen. Op deze pagina heeft u de mogelijkheid om enkele functies toe te voegen aan uw TeamSpeak-programma. Overlay geeft u toegang tot de TeamSpeak-interface via uw huidige programma, zodat u weet wie er spreekt. Dit is vooral handig in het geval van een grote groep. De volumeregeling verlaagt automatisch het volume van uw spel wanneer een van uw teamgenoten aan het praten is, wat handig kan zijn in geval van luidruchtige of muzikale spellen.- Overlay vereist extra bronnen en is mogelijk geen haalbare optie als u de game al moeilijk kunt uitvoeren.
-

Voltooi de installatie. Op de laatste pagina van de installatiewizard hebt u de opties om de openbare serverlijst, bladwijzerbeheer te openen en uw eigen server te huren. Vanaf daar is de installatie voltooid en kunt u verbinding maken met een TeamSpeak-server. Lees het volgende gedeelte om verbinding te maken met de server van uw team of daarna om te leren hoe u uw eigen server kunt uitvoeren.
Deel 3 Verbinding maken met een server
-

Open het venster "Inloggen". Klik op verbindingen → log in om het venster "Verbinding" te openen. U kunt ook op drukken Ctrl+S om het venster snel te openen. In dit venster kunt u de serverinformatie invoeren.- U hebt ook de optie om op de TeamSpeak-koppelingen van de websites te klikken om de TeamSpeak-client automatisch te starten en verbinding te maken met de server.
-

Voer de vereiste informatie in. U moet het adres van het kanaal invoeren. Dit kan een naam of een IP-adres zijn. Zorg ervoor dat u de serverpoort opneemt, aangegeven met een ":", gevolgd door een poortnummer. Als de server een wachtwoord vereist, moet u het veld "Serverwachtwoord" invoeren. U kunt verschillende profielen kiezen voor sneltoetsen en microfoonopname, maar u hoeft deze instellingen waarschijnlijk niet meteen te wijzigen.- De weergegeven bijnaam is de bijnaam die u hebt aangevraagd. Als deze naam al door iemand op de server wordt gebruikt, is uw naam beschadigd.
- Meestal vindt u TeamSpeak-serverinformatie op de website of het forum van uw groep. Vraag een ander lid als u ze niet kunt vinden.
-

Klik op de knop Verbinden. TeamSpeak probeert verbinding te maken met de server en u zult zien dat het hoofdvenster informatie begint in te vullen. U kunt de status van de verbinding controleren in het statusframe onder aan het venster. -

Blader door de server. In het linkerdeelvenster van het venster ziet u een lijst met kanalen voor de server. Kanalen kunnen met een wachtwoord worden beveiligd en u heeft mogelijk autorisatie van de beheerder nodig om toegang te krijgen. Onder elk kanaal wordt een lijst met gebruikers weergegeven.- De meeste grote gamegroepen hebben een server die is verdeeld in verschillende kanalen die zijn gewijd aan de verschillende games die in de groep worden gespeeld, evenals een gedeelte dat is gereserveerd voor senioren als de groep bijzonder belangrijk is. Serverconfiguraties verschillen sterk per groep.
- Dubbelklik op een ketting om met haar mee te doen. U kunt alleen communiceren met gebruikers die zich op hetzelfde kanaal bevinden als u.
-

Chat schriftelijk met andere gebruikers. Naast voicechat is er een eenvoudige schriftelijke chat voor elk kanaal. U krijgt toegang door op het tabblad onderaan het venster te klikken. Vermijd belangrijke dingen, gevoelige informatie of speciale bestellingen, omdat veel spelers deze tijdens het spelen niet kunnen zien. -

Zet uw gebruikelijke servers in uw bladwijzers. Als u verwacht regelmatig verbinding te maken met de server die u gebruikt, kunt u er eenvoudig verbinding mee maken als u deze in uw bladwijzers plaatst. Hiermee kunt u er met één klik verbinding mee maken. Als u momenteel bent verbonden met een server, klikt u op bladwijzers → Toevoegen aan bladwijzers om de huidige server toe te voegen aan uw bladwijzerlijst.- Als u een server wilt toevoegen waarmee u momenteel niet bent verbonden, klikt u op bladwijzers → Beheer bladwijzers om handmatig een server toe te voegen.
Deel 4 Start een TeamSpeak-server
-

Download de serversoftware. TeamSpeak is gratis voor iedereen die non-profit gebruikt, zoals videogamegroepen. U kunt de serversoftware op uw eigen computer of op een hostserver gebruiken voor maximaal 32 personen, of op een speciale hostserver voor maximaal 512 personen. Als u een grotere server nodig heeft, moet u er een huren bij TeamSpeak.- U kunt de serversoftware vinden op de pagina "Downloads" van de TeamSpeak-website. Controleer of u de juiste versie kunt downloaden, afhankelijk van het besturingssysteem waarop u de server wilt installeren. De bestanden worden gedownload als quarchief.
- U moet de licentieovereenkomst accepteren voordat u de download kunt starten.
-

Extract larchive. Het gedownloade bestand is een archief met meerdere bestanden. Pak het larchive uit, zodat u de bestanden kunt gebruiken die daar worden gevonden. Uitpakken vanaf een gemakkelijk toegankelijke plek, bijvoorbeeld op uw bureau. -

Start de server. Start de applicatie in de uitgepakte map. U ziet verschillende bestanden en mappen worden gemaakt, waarna een venster verschijnt met verschillende belangrijke informatie. U ziet de gebruikersnaam van uw serverbeheerder, uw wachtwoord en uw privilegesleutel.- Kopieer elk van zijn waarden naar een leeg Kladblok-document. U kunt op de knop naast elk stukje informatie klikken om het naar het klembord te kopiëren.
- Hier is de server bijna in bedrijf. U moet verbinding maken met de server om deze te configureren.
-

Log in op de server. Open de TeamSpeak-client. Open het menu "Verbinden" en ga naar binnen localhost in de adresbalk. Wijzig uw gebruikersnaam in wat u wilt en zorg ervoor dat het veld "Wachtwoord" van de server leeg is. Klik op de knop Verbinden. -

Claim de beheerdersrechten van de server. Wanneer u zich voor de eerste keer aanmeldt bij de server, wordt u gevraagd om de privilegesleutel die u naar Kladblok hebt gekopieerd. Hiermee kunt u de serverconfiguratie wijzigen en machtigingen geven aan andere gebruikers. Nadat u de sleutel hebt ingevoerd, verschijnt een pictogram van de serverbeheerder naast uw naam in de lijst met gebruikers. -

Configureer uw server. Klik met de rechtermuisknop op de servernaam boven aan de lijst met kanalen. Selecteer "Virtuele server bewerken" in het menu dat verschijnt. Er wordt een venster geopend waarin u uw server kunt aanpassen. U hebt een ruime keuze aan opties om uw server op uw eigen manier meer gepersonaliseerd te maken.- Voer in het veld "Servernaam" de naam van uw server in. Over het algemeen is het gebaseerd op de naam van uw groep videogames.
- Stel een wachtwoord in voor uw server in het veld "Wachtwoord". Dit zorgt ervoor dat alleen de personen die u hebt geautoriseerd toegang hebben tot uw server. Gebruik uw forums of privéforums om het wachtwoord te verspreiden onder de mensen bij wie u wilt inloggen.
- In het veld "Welkom" kunt u een korte tekst schrijven die elke keer dat gebruikers verbinding maken aan gebruikers wordt getoond. Gebruik het om uw team te informeren over het laatste nieuws of een belangrijke forumthread.
-

Aanpassing toevoegen. Klik op de knop Meer onder aan het venster "Virtuele server beheren" om andere geavanceerde configuratie-opties te bekijken. Hiermee kunt u de werking van uw server verfijnen. Het belangrijkste is het tabblad 'Host'.- Op het tabblad "Host" kunt u een bannerafbeelding voor uw server kiezen, die zichtbaar is voor alle gebruikers. U kunt ook een knop 'Host' maken die in de rechterbovenhoek wordt weergegeven. Veel servers gebruiken deze knop om gebruikers naar de website van het team te leiden.
-

Maak je kanalen. Als uw groep verschillende interesses heeft, wilt u misschien meerdere kanalen maken om mensen te helpen aan een game-onderwerp te blijven. Als uw groep bijvoorbeeld bij twee games betrokken is, kunt u voor elke game een kanaal maken, evenals een algemene keten "salon". Wanneer mensen spelen, kunnen ze naar het juiste kanaal gaan en wanneer ze tussen games zitten, kunnen ze de lounge gebruiken om degenen die aan het spelen zijn niet te storen.- Om kanalen te maken, klikt u met de rechtermuisknop op de servernaam in de kanaalstructuur en klikt u op "Kanaal maken". U kunt een kanaalnaam, een beschrijving, een wachtwoord definiëren, evenals het permanente karakter van de keten en waar deze moet worden opgeslagen.
- U kunt subtekenreeksen in de tekenreeksen maken, wat vooral handig kan zijn voor grote groepen.
- Op het tabblad "Machtigingen" kunt u het machtigingsniveau instellen dat mensen nodig hebben om verschillende acties uit te voeren.
- Open poorten. Omdat de meeste clients verbinding moeten kunnen maken met uw server, zorgt het openen van een paar poorten ervoor dat zoveel mogelijk mensen zonder problemen kunnen inloggen. Open uw routerinstellingen en open de volgende poorten: UDP 9987 & TCP 30033. UDP 9987 helpt inkomende verbindingen toe te staan, terwijl TCP 30033 eenvoudige bestandsoverdracht tussen gebruikers mogelijk maakt.
-

Configureer een dynamisch DNS-adres. Je kunt het IP-adres van je team aan je teamgenoten geven, zodat ze er verbinding mee kunnen maken, maar dit adres is bedoeld om op een gegeven moment te veranderen. Bovendien is ze niet erg gemakkelijk te onthouden. U kunt services zoals DynDND gebruiken om een domeinnaam aan uw IP-adres toe te wijzen, waardoor mensen automatisch worden omgeleid, zelfs wanneer uw IP-adres verandert.