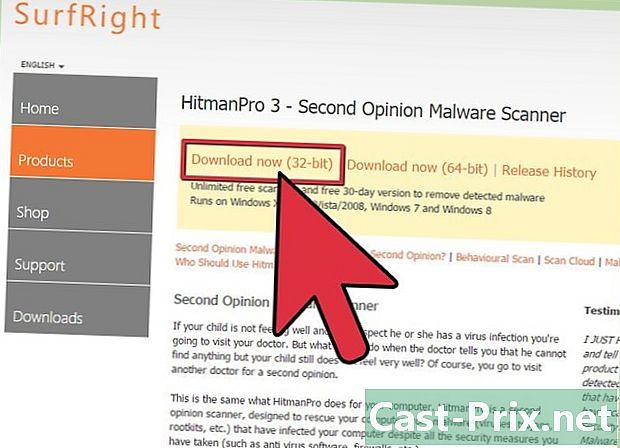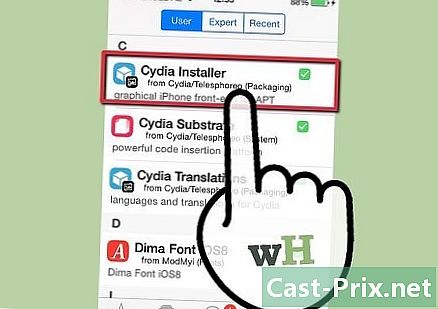Hoe Siri te gebruiken
Schrijver:
Louise Ward
Datum Van Creatie:
3 Februari 2021
Updatedatum:
1 Juli- 2024

Inhoud
- stadia
- Deel 1 Siri instellen
- Deel 2 Activeer Siri
- Deel 3 Telefoneren en verzenden van één of één
- Deel 4 Andere taken uitvoeren
- Deel 5 Het beste uit Siri halen
- Deel 6 De dicteerfunctie gebruiken
Leer hoe u Siri, de persoonlijke assistent van de iPhone, instelt en gebruikt.
stadia
Deel 1 Siri instellen
-
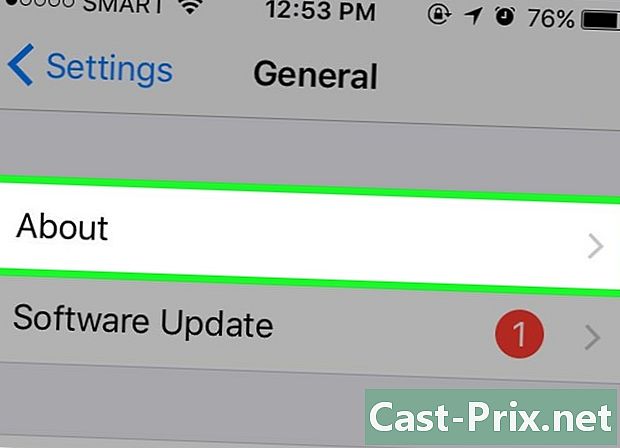
Zorg ervoor dat uw iPhone Siri ondersteunt. Alle iPhones, van de nieuwste versie tot 4S, ondersteunen Siri.- In maart 2017 was de iPhone 4S de enige iPhone zonder iOS 10 die Siri ondersteunde.
-
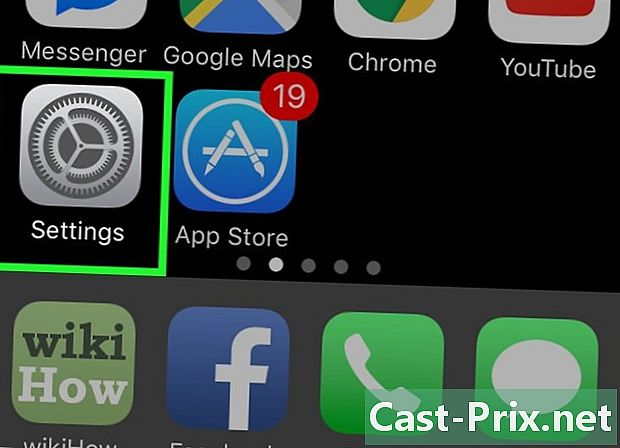
Ga naar binnen instellingen. Dit is de grijze applicatie met getande wielen die op het startscherm zou moeten staan. -

Scroll naar beneden. Scroll naar beneden en druk op Siri. Deze optie bevindt zich direct onder het tabblad algemeen. -

Schuif de Siri-schakelaar naar de positie Aan. De schakelaar bovenaan de pagina wordt groen. U ziet ook een conual-venster onderaan het scherm. -
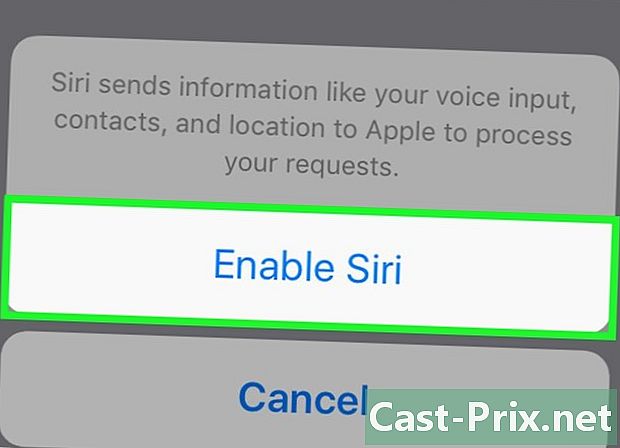
Tik op Siri inschakelen. Deze optie bevindt zich in het conuelle-venster. -

Pas de Siri-instellingen aan. Er zijn verschillende opties op deze pagina.- Vergrendelde toegang of Vergrendelde schermtoegang. Schuif de schakelaar naar de Aan-positie (naar rechts) om Siri te laten reageren wanneer het apparaat is vergrendeld.
- "Dis Siri" toestaan. Schuif de schakelaar naar de positie Aan (naar rechts) om deze optie te activeren. Dit is een proces waarmee je "Zeg Siri" hardop kunt zeggen om Siri op te roepen.
- taal. Kies de taal om te communiceren met Siri.
- Stem van Siri. Kies het accent of genre (mannelijk of vrouwelijk) van de stem die door Siri wordt gebruikt.
- Audio terug. Kies wanneer Siri hardop spreekt. altijd Siri zal u hardop antwoorden, zelfs als uw iPhone in de stille modus staat. Bediening met de beltoonknop Hiermee kunt u de terugkeer van audio stoppen met de knop Stil.
- Mijn info. Kies een contact waarnaar Siri zal verwijzen wanneer hij u aanspreekt. In de meeste gevallen verwacht u dat u het bent, dus druk op uw naam in de lijst.
- Ondersteunde app. Kies niet-Apple-apps die Siri kan gebruiken. U krijgt een lijst met deze toepassingen door Siri te openen en op te drukken ? in de linkerbenedenhoek van het scherm.
Deel 2 Activeer Siri
-
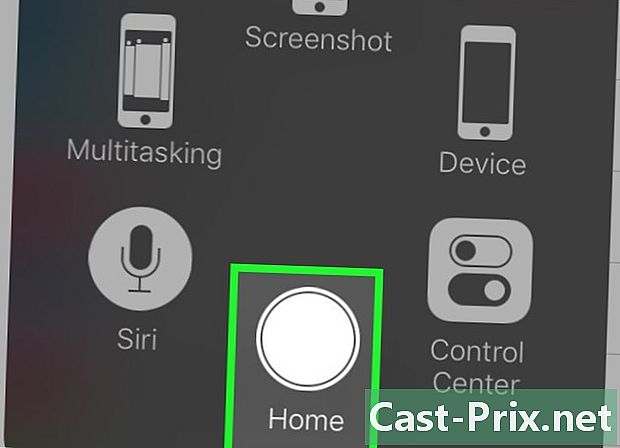
Houd de startknop ingedrukt. Dit is de ronde knop onder aan het scherm. Houd ingedrukt om Siri na 1 of 2 seconden op te roepen. Siri wordt geopend in de "luister" -modus en wacht op uw instructies.- Als uw iPhone AssistiveTouch gebruikt om de defecte Home-knop te vervangen, drukt u op het AssistiveTouch-vierkant en vervolgens op Siri (of houd het pictogram ingedrukt ontvangst).
- Je kunt ook hardop 'Dis Siri' zeggen als je deze functie hebt ingeschakeld.
-

Wacht tot er een veelkleurige lijn onder aan het scherm verschijnt. Wanneer je een veelkleurige lijn onderaan het scherm ziet verschijnen, kun je beginnen met chatten met Siri. -

Vraag Siri iets. Als Siri de meeste iOS-specifieke vragen begrijpt (zoals een vriend bellen), moet hij verbinding maken met internet om meer gecompliceerde vragen te beantwoorden. -
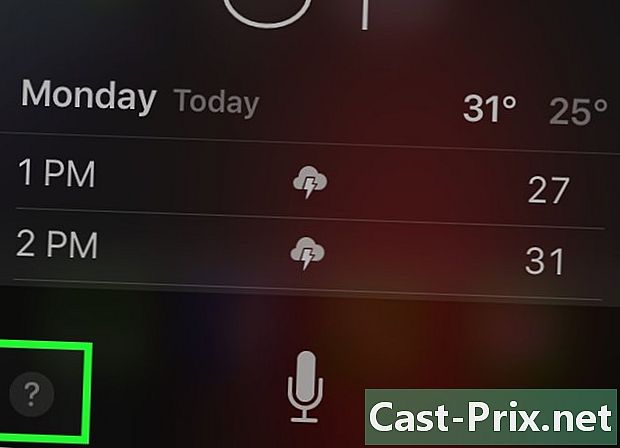
Druk?. Deze optie bevindt zich in de linkeronderhoek van het Siri-scherm. U ziet een lijst met applicaties waarmee Siri kan communiceren en een korte beschrijving van het gebruik ervan. -
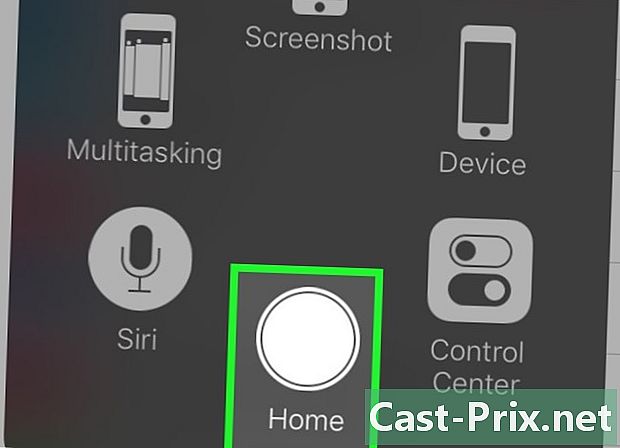
Druk nogmaals op de Home-knop. Druk nogmaals op de Home-knop om Siri te sluiten.- U kunt ook "Tot ziens" zeggen als Siri in de luistermodus is.
Deel 3 Telefoneren en verzenden van één of één
-

Activeer Siri. Siri wordt geopend in de luistermodus. -
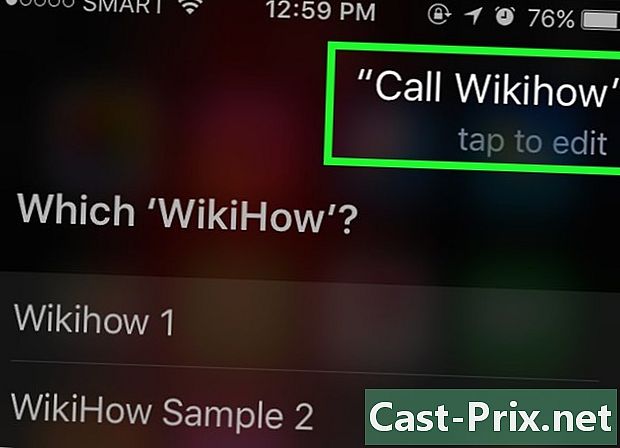
Zeg "Bellen" om te bellen. Zolang de naam die u noemt deel uitmaakt van uw contacten, zal Siri de persoon in kwestie onmiddellijk bellen.- Als u verschillende contacten met dezelfde naam hebt, zal Siri u vragen er een te kiezen. U kunt Siri vertellen wie hij moet bellen of op de betreffende contactpersoon drukken om te bellen.
-
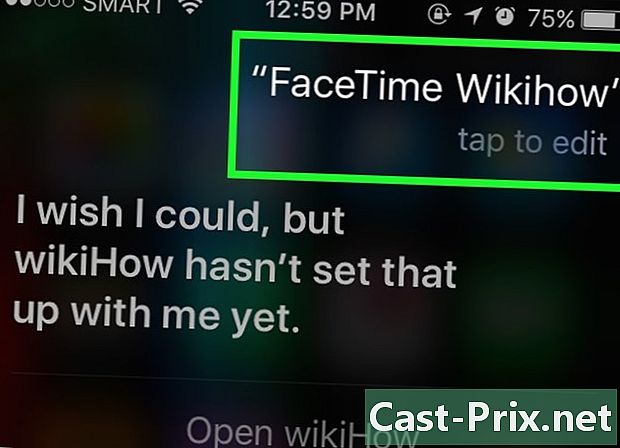
Zeg "Bellen met FaceTime" om een FaceTime-gesprek te voeren. Het proces is vergelijkbaar met het telefoongesprek. Als je een naam zegt en Siri niet weet welke te kiezen, zal hij je vragen om de contactpersoon te bevestigen.- Als het contact dat u probeert te bellen geen iPhone heeft, begint het FaceTime-gesprek kort voordat het wordt afgesloten.
-
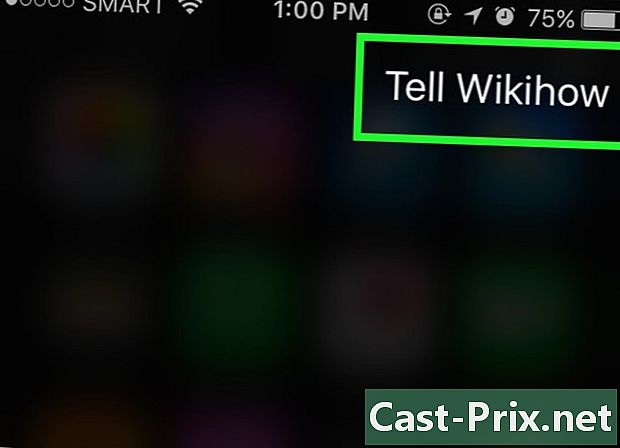
Zeg "Zeg tegen" gevolgd door een e. Zeg precies wat u wilt verzenden, nadat u de naam van de contactpersoon hebt vermeld.- Als je bijvoorbeeld een goed herstel aan een zieke vriend wilt wensen, kun je zeggen: 'Zeg Jeff dat ik hoop dat je beter bent. Siri zal er een schrijven die zegt: "Ik hoop dat je beter bent. "
-
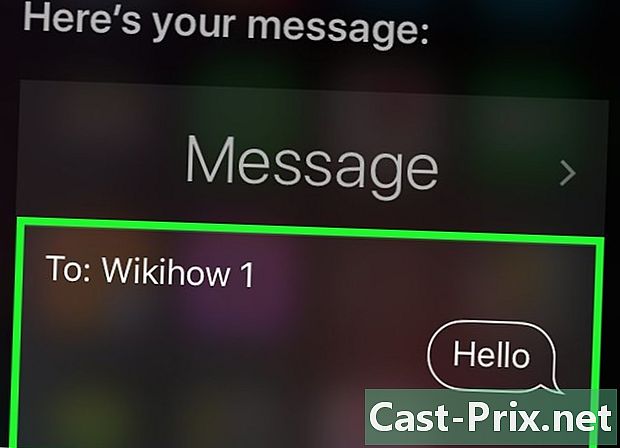
Zeg "Ja". Zeg "Ja" als Siri klaar is met hardop lezen. Dit zal uw verzenden.- U krijgt ook de gelegenheid om enkele fouten opnieuw te lezen en te corrigeren voordat u 'Ja' zegt of om uzelf te ondersteunen sturen.
-
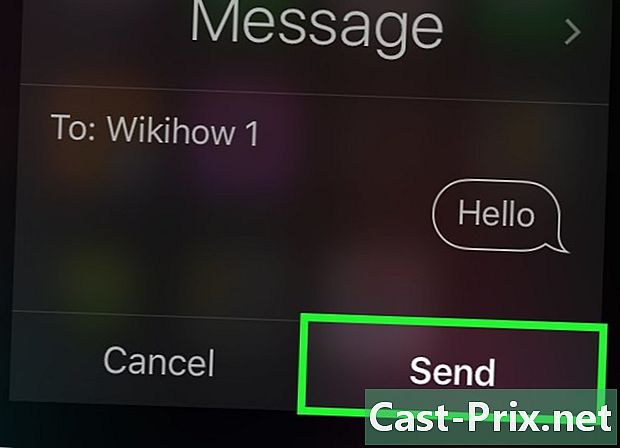
Zeg "Stuur er een naar". Siri voegt de naam van uw contactpersoon in het gedeelte 'Aan' van het nieuwe in en vraagt u de onderstaande vragen te beantwoorden.- Wat is het doel van jouw? Vertel Siri wat je object moet zijn.
- Wat wil je erin stoppen? Vertel Siri wat je in je wilt stoppen.
- Ben je klaar om het te verzenden? Siri zal je deze vraag stellen nadat je je hebt voorgelezen. Zeg "Ja" om het te verzenden of "Nee" om Siri te pauzeren.
Deel 4 Andere taken uitvoeren
-

Vraag Siri om op internet te zoeken. Vertel hem bijvoorbeeld gewoon "Zoek op internet voor tips over tuinieren". Hij zal het onderwerp onderzoeken en een lijst met relevante websites posten. -
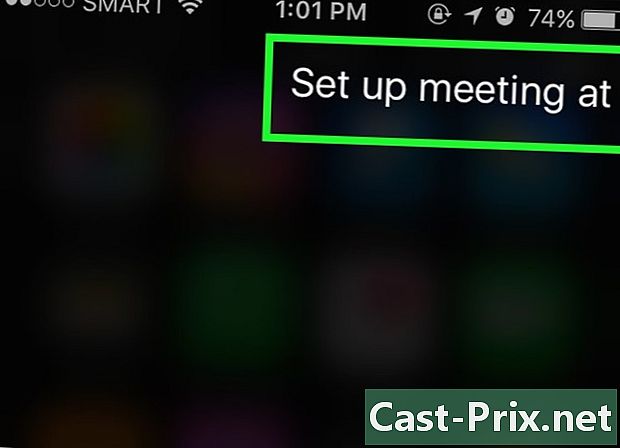
Vraag Siri om een afspraak te plannen. Zeg hem gewoon: 'Maak morgen een afspraak voor een afspraak. Hij zal je vertellen: "Heel goed, ik plan je afspraak voor morgen. Moet ik bevestigen? De kalender met de gekozen datum en tijd wordt weergegeven. Als er een andere geplande afspraak is, laat hij u dat weten.- Bevestig met een positief antwoord of druk op confirm.
-
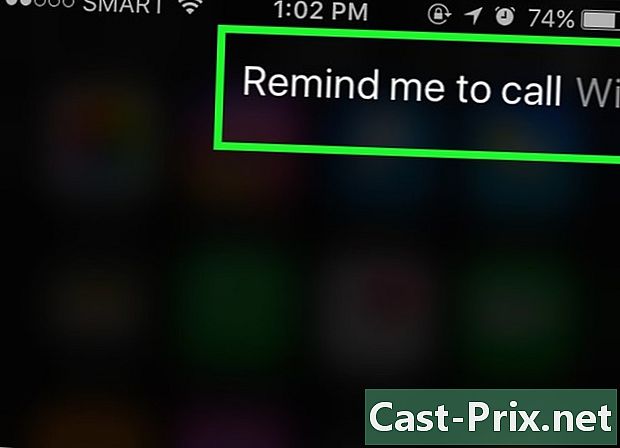
Vraag Siri om iets te onthouden. Vertel hem gewoon zoiets als "Noem me Ashley. Siri zal zeggen: "Wanneer wil je dat ik je terugbel? Vertel hem de tijd waarop je wilt dat hij je terugbelt (zeg morgen om 10:00 uur) en bevestig met de positieve of druk op confirm wanneer hij u zal vragen om de terugroepactie te bevestigen. -
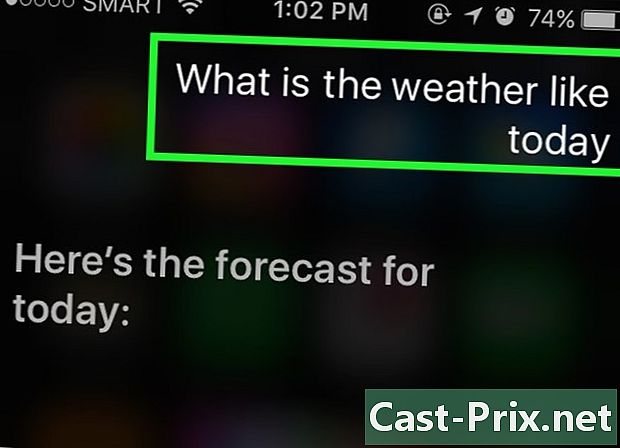
Vraag Siri om het weer te bekijken. Zeg hem gewoon: "Hoe is het weer vandaag?" Hij zal je het weer van de dag laten zien. -
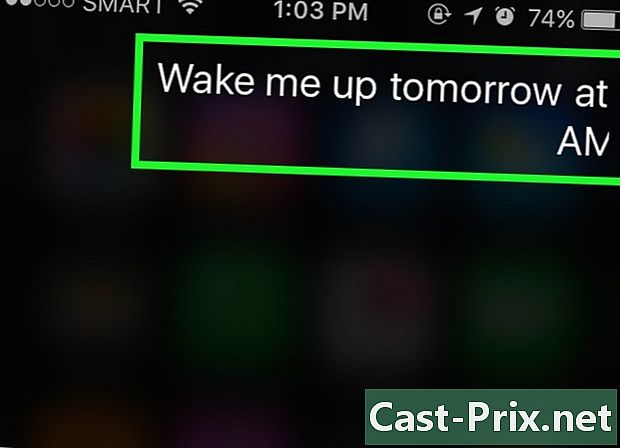
Vraag Siri om een alarm in te stellen. Zeg hem gewoon: "Maak me morgen om 6 uur wakker. Hij zal het verzoek bevestigen door te zeggen dat hij het alarm op het aangegeven tijdstip heeft ingesteld. -
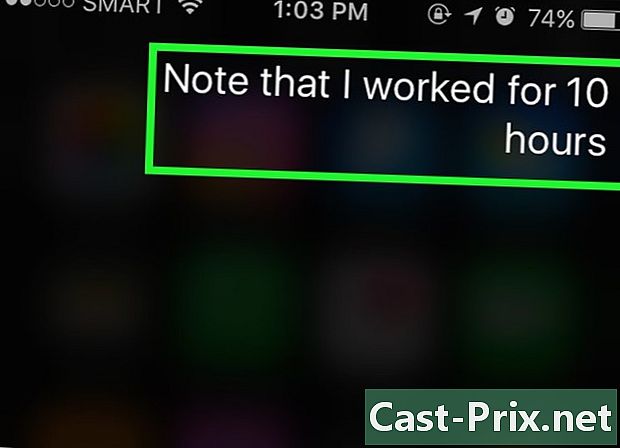
Vraag Siri om een notitie te schrijven. Vertel hem gewoon "Merk op dat ik vandaag 10 uur heb gewerkt. De notitie erbij verschijnt. -
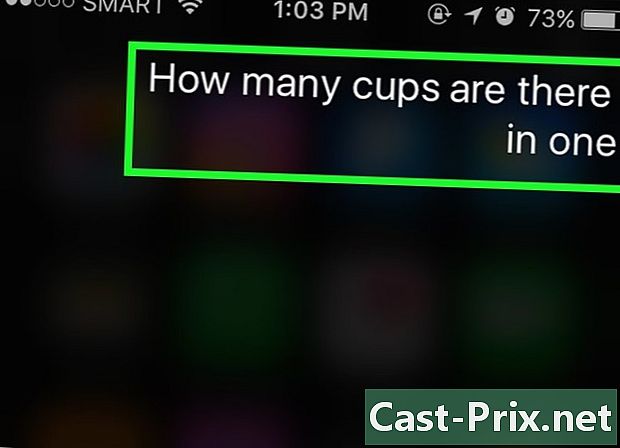
Vraag Siri om informatie. Vraag hem zoiets als "Hoeveel glazen hebben 4 l?" Hij zal de vraag analyseren en u het antwoord geven. -
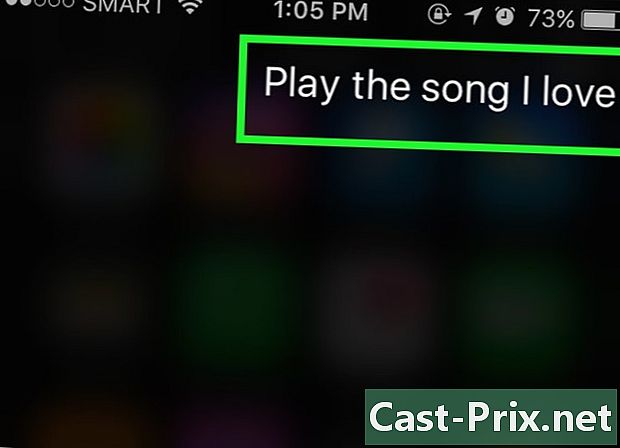
Vraag Siri om een liedje te spelen. Vertel hem gewoon "Spelen" en Siri speelt het nummer.- Het nummer moet op je iPhone staan, zodat Siri het kan spelen.
Deel 5 Het beste uit Siri halen
-
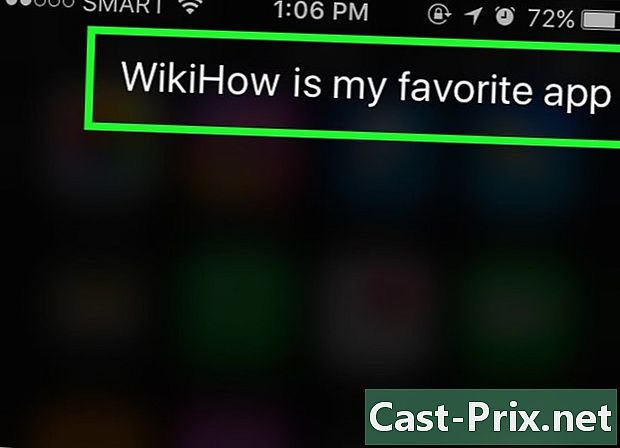
Maak persoonlijke links. Als je zegt "is mijn", zal Siri die persoon onder die titel onthouden.- Als je bijvoorbeeld zegt: "Teresa is mijn moeder", kun je je moeder bellen en de volgende keer dat je haar wilt bellen Siri "moeder bellen" vertellen.
- U kunt hetzelfde doen voor bedrijven ("is mijn favoriete restaurant") en organisaties, zolang hun telefoonnummer of andere informatie op uw iPhone is opgeslagen.
-
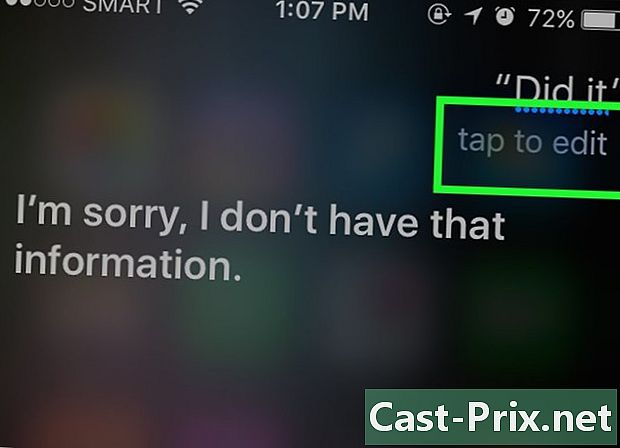
Corrigeer Siri's fouten. Als u iets tegen Siri zegt en Siri het niet correct interpreteert, drukt u op het e-veld met uw onjuiste zoekopdracht en corrigeert u het met uw toetsenbord. Dit vereist extra input, maar Siri leert van deze fouten en hij zal je de volgende keer beter begrijpen. -
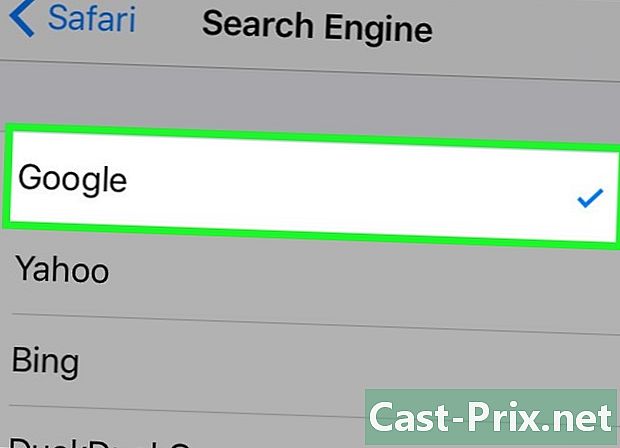
Wijzig de standaard Siri-zoekmachine. Siri gebruikt Safari om uw vragen te beantwoorden, of het nu een vraag is over iets ter wereld of wiskundige berekeningen bij het betalen van de rekening aan het restaurant. Ga naar om de standaardzoekmachine van Siri te wijzigen instellingen, safari, Zoekmachine Selecteer vervolgens de zoekmachine die u wilt gebruiken. -
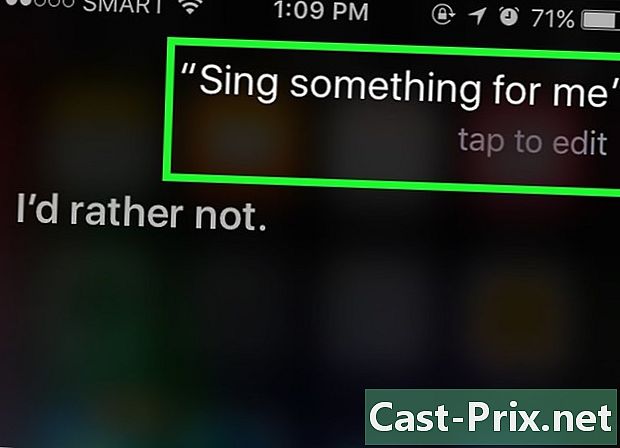
Vraag Siri om je een grap te vertellen. Vraag Siri voor de lol een liedje voor je te zingen of zeg "Toc Toc". Je kunt hem ook vragen je toch te bellen, zoals 'Je grootheid', of hem vragen meer over hem te zeggen.- IPhone-gebruikers hebben allerlei leuke dingen gevonden om aan Siri te vragen.
Deel 6 De dicteerfunctie gebruiken
-
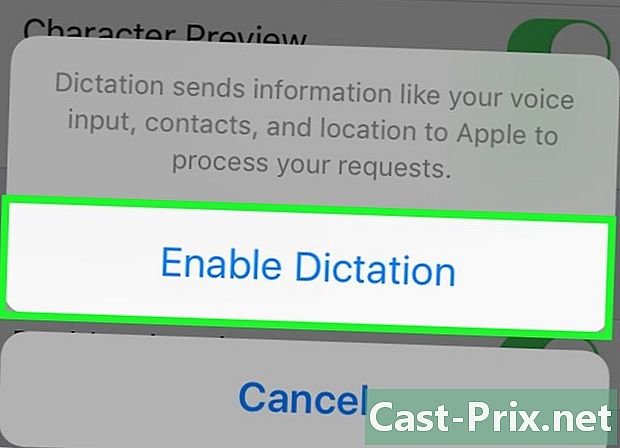
Dictaat activeren. U moet de dicteerfunctie activeren om deze te kunnen gebruiken. Net als Siri herkent ze je stem en kun je notities dicteren. Dictée stuurt uw dictaat naar de servers van Apple voor herkenning en verwerking.- Ga naar binnen instellingen.
- pers algemeen.
- pers toetsenbord.
- Verschuif de schakelaar Dictaat activeren in positie Aan.
-

Open een applicatie waarmee u aantekeningen kunt maken. U kunt Dictation gebruiken in elke toepassing die het toetsenbord gebruikt. Open een applicatie om e te schrijven en het toetsenbord te laten verschijnen. -
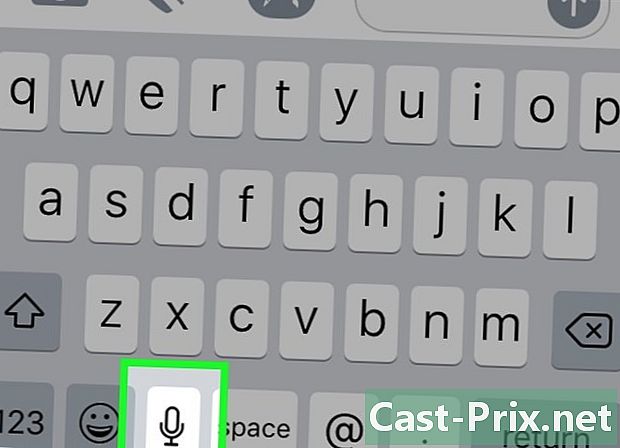
Druk op de dicteerknop. Druk op de dicteerknop naast de spatiebalk. Het ziet eruit als een microfoon en start het dicteerproces. -
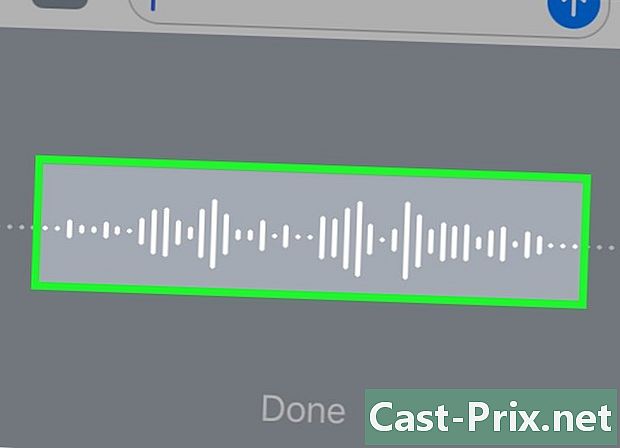
Geef aan wat u wilt noteren. Geef aan wat je wilt opschrijven met een heldere, rustige stem. Spreek duidelijk en zeg je woorden niet te snel. U hoeft niet na elk woord te pauzeren, maar zorg ervoor dat u articuleert. -

Spel de leestekens. Dictaat verzamelt alles wat u zegt in één zin, tenzij u de leestekens spelt. Om ze in te voegen, moet je ze gewoon spellen. Bijvoorbeeld om te schrijven "Hallo! Je moet "Hallo uitroepteken" zeggen. Hieronder staan de meest voorkomende leestekens.- . : "Punt" of "eindpunt".
- , : "Komma".
- ... : "3 opschortingspunten" en "einde citaat".
- : "Apostrophe".
- ? : "Vraagteken".
- ! : "Uitroepteken".
- ( en ) : "Open haakje" en "gesloten haakje".
-

Voeg een regeleinde toe. Voeg een regeleinde of een alinea-einde toe. Dictée voegt automatisch een spatie toe en zet na het lezen van een leesteken het begin van een nieuwe zin. U moet echter aangeven wanneer u een nieuwe regel wilt beginnen of een nieuwe alinea wilt maken. Zeg "Nieuwe regel" om een regeleinde aan uw document toe te voegen of zeg "Nieuwe paragraaf" om een regeleinde toe te voegen. -
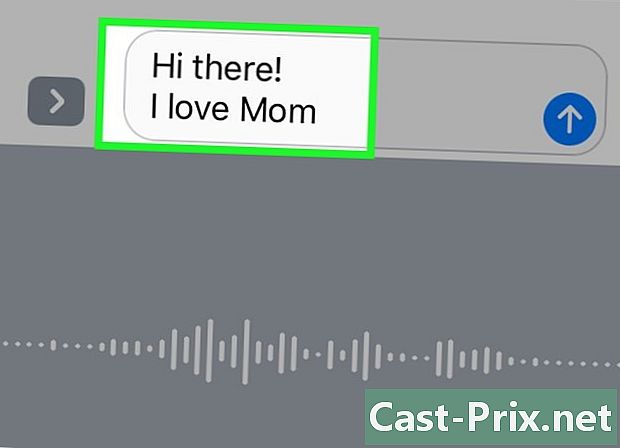
Hoofdletters activeren en deactiveren. U kunt dicteeropdrachten gebruiken om de hoofdletter tijdens invoer te wijzigen.- Zeg "Hoofdlettergebruik ingeschakeld" om de eerste letter van het volgende woord te typen. Zeg bijvoorbeeld "Ik hou van moeders in hoofdletters" om te schrijven "Ik hou van moeder".
- Zeg "Hoofdlettergebruik ingeschakeld" en "Hoofdlettergebruik uitgeschakeld" om de eerste letter van elk woord in een zin met een hoofdletter te schrijven. Artikelen worden niet met een hoofdletter geschreven. Zeg bijvoorbeeld "Hoofdlettergebruik ingeschakeld, kunt u me recept met hoofdletter opgeven" om te schrijven "Kunt u mij het recept geven".
- Zeg "Alle hoofdletters" om het volgende woord in hoofdletters te schrijven. Zeg bijvoorbeeld "Ik bovendeel het bovendeel" om te schrijven "IK HAAT insecten".