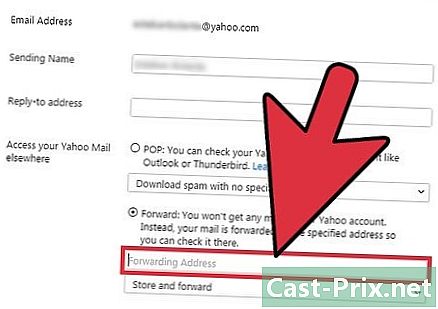Hoe Google Spreadsheets te gebruiken
Schrijver:
John Stephens
Datum Van Creatie:
26 Januari 2021
Updatedatum:
29 Juni- 2024

Inhoud
- stadia
- Deel 1 Open een spreadsheet
- Deel 2 Google Spreadsheets gebruiken
- Deel 3 Bewaar en deel spreadsheets
Net als Microsoft met Excel biedt Google sinds 6 juni 2006 een spreadsheetproduct aan. Het is in eerste instantie een proefversie die bedoeld is voor een beperkt aantal gebruikers, maar uiteindelijk maakt Google het voor iedereen beschikbaar als secundaire functie van Google Documenten. Uiteindelijk lijkt Google Spreadsheets op een vereenvoudigde versie van Microsoft Excel met verschillende web-enabled functies (zoals gebruiksgemak) die het gebruik ervan eenvoudig en intuïtief genoeg maken.
stadia
Deel 1 Open een spreadsheet
- Ga naar Google Spreadsheets. U vindt de applicatie op deze pagina. Een andere optie is om op het rastermenu rechtsboven in uw scherm op de Google-startpagina, uw Gmail-account of een andere pagina met zoekresultaten van Google te klikken. kiezen Docs in het menu en klik vervolgens op de 3 horizontale lijnen in de linkerbovenhoek. Bladen moeten de tweede optie van boven zijn en u hoeft er alleen op te klikken. Ten slotte kunt u de spreadsheet openen vanuit Google Drive door op het vervolgkeuzemenu te klikken Mijn rit en selecteren sheets onder de beschikbare opties.
-

Open een nieuwe spreadsheet. onder lentête Maak een spreadsheet, Biedt Google verschillende modellen spreadsheets aan. De meest elementaire optie is het lege blad, maar u kunt ook sjablonen selecteren die zijn ontworpen om een budget, kalender of andere werkbladen te maken. Klik op om andere spreadsheetmodellen te bekijken meer . -

Hernoem uw spreadsheet. Linksboven in de nieuwe spreadsheets ziet u Werkblad zonder titel cursief. Om uw spreadsheet te hernoemen, klikt u hierop, vervangt u deze door de titel die u wilt gebruiken en klikt u vervolgens op ⏎ Terug. -

Open een bestaande spreadsheet op uw computer. Onder de lijst met beschikbare sjablonen ziet u een lijst met bestaande Microsoft Excel- en Google Spreadsheets-documenten. Dit zijn de documenten die al in de sectie zijn opgeslagen Mijn rit van Google Documenten. Als u een spreadsheet wilt openen die er niet is Mijn rit, klik op het pictogram in de vorm van een map rechtsboven in uw scherm (Open het bestandsselectietool wordt weergegeven wanneer u met uw muis over deze optie beweegt). de optie import is uiterst rechts en u kunt bestanden van uw computer slepen of een bestand uit de mappenlijsten selecteren.
Deel 2 Google Spreadsheets gebruiken
-

Voer gegevens in rijen of kolommen in. U kunt de eerste cel van rijen of kolommen labelen en de e van de oorspronkelijke cellen vetgedrukt maken om ze te onderscheiden van de rest van de gegevens. Kolommen variëren van A tot Z en rijen van 1 tot 1.000.- U kunt meer regels toevoegen door het blad omlaag te schuiven en te klikken toevoegen gevolgd door een veld van e dat "lijnen van onderaf" aangeeft. Typ in dit veld het aantal rijen dat u aan uw spreadsheet wilt toevoegen.
-

Pas de rijen en kolommen aan. Om hele regels te bewerken (verwijderen, verbergen, kopiëren en plakken, enz.), Kunt u met de rechtermuisknop op het regelnummer klikken en de functie selecteren die u wilt gebruiken in het menu dat verschijnt. Om hetzelfde te doen voor hele kolommen, klikt u op de pijl die verschijnt wanneer u over de letter in de kolom zweeft.- U kunt een rij of kolom ook verplaatsen of verwijderen door het nummer of de letter te selecteren en vervolgens naar het tabblad te gaan editie van de werkbalk.
- U kunt een nieuwe rij of kolom toevoegen aan een specifieke locatie door een van de cellen in het blad te selecteren en op het tabblad te klikken invoeging van de werkbalk. Met de beschikbare opties kunt u rijen of kolommen boven of onder en rechts of links van de geselecteerde cel invoegen.
-

Cellen, rijen of kolommen opmaken. Selecteer het bijbehorende cijfer of de bijbehorende letter om een hele rij of kolom op te maken. Selecteer de betreffende cel om een specifieke cel op te maken. Het enige wat u hoeft te doen is op het tabblad klikken formaat of om een van de opmaakopties op de werkbalk te selecteren (politie, Lettergrootte, vet, cursief, etc.).- Longlet formaat en met de werkbalk kunt u ook de uitlijning en vulling van de e of gegevens in een cel, rij of kolom instellen.
- Als u meerdere cellen selecteert (horizontaal of verticaal), wordt de optie weergegeven merge in het voetje formaat en in de werkbalk.
- U kunt wijzigen hoe getallen worden weergegeven in een cel, op een rij of in een kolom. De subsectie die aan deze optie is gewijd, is onderstreept formaat en maakt het mogelijk om de nummers op verschillende manieren weer te geven (valuta, percentage, etc.). In de werkbalk vindt u ook verschillende opmaakopties die vaak worden gebruikt, evenals een klein vervolgkeuzemenu voor andere aanvullende indelingen.
-

Organiseer de gegevens. Na het selecteren van de reeks gegevens die u in de cellen, op de rijen of in de kolommen wilt bewerken, kunt u ze sorteren of filteren door op een tabblad te klikken gegevens. U kunt zelfs bepaalde gegevensbereiken een naam geven om ernaar te verwijzen. -

Afbeeldingen invoegen. Grafische weergaven kunnen nuttig zijn om andere gebruikers te helpen uw gegevens beter te begrijpen. Klik op invoeging en blader door het vervolgkeuzemenu om opties te bekijken voor het invoegen van afbeeldingen, afbeeldingen, koppelingen, formulieren of tekeningen in uw spreadsheet. -

Doe wat berekeningen. De mogelijkheid om berekeningen te maken met Google Spreadsheets is een van de opties die het zeer nuttig maken. de optie functie vindt u op het tabblad invoeging en uiterst rechts op de werkbalk. Klik op de werkbalkknop om verschillende veelgebruikte functies (SOM, GEMIDDELDE enz.) Weer te geven, evenals een optie om meer functies onder aan het vervolgkeuzemenu weer te geven.- Google Spreadsheets heeft functies die vergelijkbaar zijn met die in Microsoft Excel. Als u bekend bent met wat Excel biedt, heeft u geen problemen met het beheersen van Spreadsheets.
- Meer ervaren gebruikers kunnen hun eigen functies maken met Google Apps Script. Op deze pagina vindt u een completere zelfstudie over hoe u verder kunt gaan.
Deel 3 Bewaar en deel spreadsheets
-

Voltooi uw spreadsheet. Google Spreadsheets slaat uw concepten automatisch op, maar u wilt misschien uw spreadsheet hernoemen of een kopie maken voordat u deze met andere gebruikers deelt. De opties herbenoemen of Maak een kopie vindt u op het tabblad file. -

Deel uw spreadsheet. De knop delen vindt u op het tabblad file en in de vorm van een blauwe knop rechtsboven op uw scherm. Selecteer de optie Delen en voer de adressen in van de mensen aan wie u toegang tot de spreadsheet wilt geven. Merk op dat u met een optie de toestemming kunt instellen die aan andere gebruikers wordt verleend (bewerken, becommentariëren of lezen). U vindt ook een optie om een deellink te maken die u afzonderlijk naar andere gebruikers kunt verzenden. -

Download uw spreadsheet. Als u een kopie van uw spreadsheet op uw computer wilt bewaren, klikt u op file dan aan Downloaden in formaat om uw document te uploaden als een Microsoft Excel (.xls) bestand of als een PDF-document. -

Stuur uw spreadsheet op. in het tabblad fileu zult de optie vinden Stuur als bijlage waarmee u uw spreadsheet naar uw bijdragers (degenen met wie u ervoor hebt gekozen om deze te delen) kunt verzenden of als bijlage kunt verzenden.

- U kunt grafieken maken in een spreadsheet, maar u kunt ook een widget maken voor een grafiek of draaitabel. Gadgets kunnen worden geïntegreerd in een andere webpagina zoals Google Sites. Door gadgets uit verschillende spreadsheets in één pagina te integreren, krijgt u een overzicht van alle spreadsheets als dashboard.