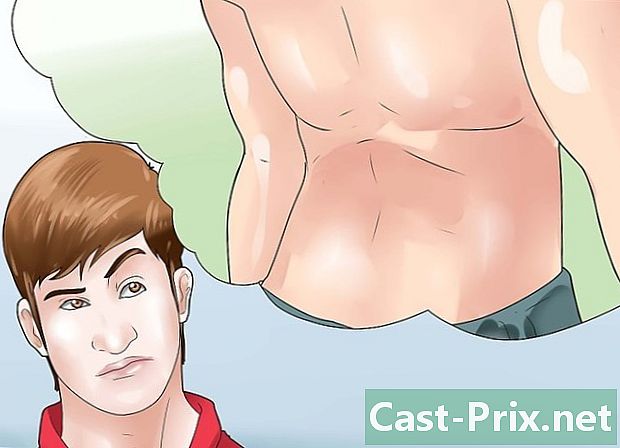Hoe Google Drive te gebruiken
Schrijver:
John Stephens
Datum Van Creatie:
26 Januari 2021
Updatedatum:
1 Juli- 2024
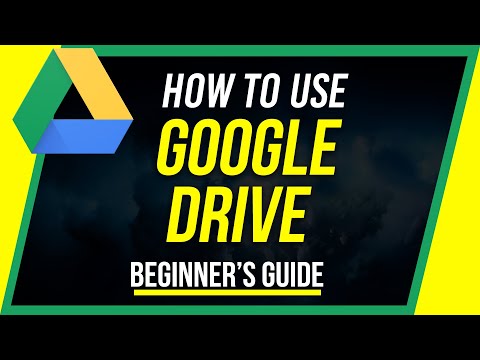
Inhoud
- stadia
- Deel 1 Verbinding maken met Drive
- Deel 2 Importeer bestanden van een computer
- Deel 3 Bestanden importeren vanaf een mobiel
- Deel 4 Bestanden maken op een computer
- Deel 5 Bestanden maken op mobiel
- Deel 6 Bestanden delen op een computer
- Deel 7 Deel bestanden op mobiel
Met Google Drive kunt u documenten opslaan en delen. Het is beschikbaar op computer en op mobiele platforms, maar u moet een Google-account hebben om het te gebruiken.
stadia
Deel 1 Verbinding maken met Drive
- Open Google Drive. Ga naar de Google Drive-site vanuit uw favoriete browser.
- Tik op mobiel op het Google Drive-app-pictogram dat eruitziet als een gele, groene en blauwe driehoek. Als je Google Drive nog niet op je mobiel hebt, kun je het gratis downloaden op je iPhone of Android.
-

Klik op Ga naar Google Drive. Dit is de blauwe knop in het midden van de pagina. Klik erop om de inlogpagina te openen.- Druk op mobiel op LOGIN onderaan het scherm.
- Sla deze stap en de volgende over als u al bent aangemeld bij Google Drive.
-

Voer de gegevens van uw account in. Typ desgevraagd het adres en wachtwoord dat u gebruikt om u aan te melden bij uw Google-account.- Op mobiel moet u mogelijk een Google-account selecteren wanneer daarom wordt gevraagd.
-

Controleer uw startpagina van Google Drive. U moet een linkerkolom van de pagina zien en een grote lege ruimte in het midden.- Op mobiel ziet u een lege ruimte met het bord + wit onderaan het scherm en een pictogram ☰ links bovenaan.
- Alle items die naar Google Drive zijn geüpload, zijn beschikbaar op elk ander platform dat Google Drive ondersteunt.
Deel 2 Importeer bestanden van een computer
-

Klik op NIEUW. Dit is de blauwe knop links bovenaan de pagina. Klik erop om een vervolgkeuzemenu weer te geven. -

kiezen Upload een bestand. Deze optie staat in het vervolgkeuzemenu NIEUW en hiermee kunt u een bestandsverkennervenster (op Windows) of Finder (op Mac) openen. -

Kies een bestand. Klik op het bestand dat u wilt importeren. Als u meerdere bestanden wilt importeren, drukt u op de toets Ctrl (op Windows) of Bestelling (op Mac) terwijl u op de bestanden klikt om ze te selecteren.- Mogelijk moet u eerst een opslagmap in het linkerdeelvenster van het venster selecteren.
-

Klik op Openen. Deze knop bevindt zich rechts onderaan het venster. De bestanden worden geïmporteerd in Google Drive. -

Wacht tot de overdracht is voltooid. De lengte van het proces is afhankelijk van de grootte van de geïmporteerde bestanden en uw internetverbinding. Zorg ervoor dat de Google Drive-pagina geopend blijft.- Zodra de overdracht is voltooid, ziet u een wit vinkje ✓ aan de rechterkant van het bestand in het vak aan de rechterkant van de pagina.
Deel 3 Bestanden importeren vanaf een mobiel
-

pers +. Deze knop bevindt zich rechts onderaan het scherm en laat je een conuel-menu weergeven. -

kiezen import. U ziet deze optie in het conuel-menu. -

pers Foto's en video's. Deze optie bevindt zich onderaan het menu.- U wordt mogelijk omgeleid naar de pagina Foto's op Android.
-

Selecteer een locatie. Raak het album of de map aan waaruit u het bestand wilt importeren. -

Kies een bestand. Tik op een foto, video of document om het te selecteren. Als u meer dan één bestand wilt importeren, tikt u op elk bestand dat u wilt selecteren. -

pers IMPORT. Deze knop bevindt zich rechtsboven in het scherm. De geselecteerde bestanden worden geïmporteerd in Google Drive. -

Wacht tot de overdracht is voltooid. Het proces kan enkele minuten of uren duren, afhankelijk van de bestandsgrootte en uw internetverbinding. Aan het einde van de overdracht verdwijnt de balk.- Het is belangrijk om in de buurt van een wifi-router te blijven en de Google Drive-pagina gedurende deze periode open te houden.
Deel 4 Bestanden maken op een computer
-

Klik op NIEUW. Dit is de blauwe knop in de linkerbovenhoek van het Drive-venster. Er verschijnt een vervolgkeuzemenu. -

Selecteer een documenttype. Klik op een van de volgende opties:- Google Documenten opent een nieuw leeg document vergelijkbaar met Word
- Google Spreadsheets opent een nieuwe lege werkmap vergelijkbaar met Excel
- Google Presentaties opent een nieuw leeg document vergelijkbaar met PowerPoint
- u kunt ook selecteren meer klik dan op Google Formulieren als u een Google-formulier wilt maken
-

Geef uw document een naam. Klik op Document zonder titel links bovenaan de pagina en vervang de e door de naam die u aan uw document wilt geven.- Uw wijzigingen worden automatisch opgeslagen zolang u verbonden bent met internet.
-

Maak je document. Voer e, afbeeldingen of iets anders in uw document in en zorg ervoor dat de zin "Alle wijzigingen zijn opgeslagen in Drive" bovenaan de pagina wordt weergegeven. -

Sluit het documenttabblad en keer terug naar Drive. Uw document wordt opgeslagen op de startpagina van Drive.
Deel 5 Bestanden maken op mobiel
-

pers +. Deze knop bevindt zich rechts onderaan het scherm en geeft u de mogelijkheid om een menu weer te geven.- U moet Google Documenten, Google Spreadsheets of Google Presentaties-apps op uw telefoon hebben als u een mobiel document wilt maken.
-

Selecteer een documenttype. Druk op een van de onderstaande opties.- Google Documenten maakt een document vergelijkbaar met Word. Als u geen Google Documenten heeft, opent deze optie de app-pagina van Google Documenten.
- Google Spreadsheets maakt een document vergelijkbaar met Excel. Als u geen Google Spreadsheets heeft, opent deze optie de app-pagina van Google Spreadsheets.
- Google Presentaties maakt een document vergelijkbaar met PowerPoint. Als u geen Google Presentaties heeft, opent deze optie de Google Presentaties-app.
-

Voer een naam in. Typ de naam die u aan uw document wilt geven wanneer daarom wordt gevraagd. -

pers SCHEPPEN. Deze knop bevindt zich rechtsonder in het conuel-menu. Tik om uw document te hernoemen en te openen. -

Maak je document. Voer de gegevens, de e en alle dingen in die u in uw document wilt invoegen. -

pers
. Deze knop bevindt zich links bovenaan het scherm en stelt u in staat het document op te slaan in Google Drive.
Deel 6 Bestanden delen op een computer
-

Selecteer een bestand. Klik op het bestand dat u met een andere persoon wilt delen. U moet verschillende pictogrammen boven aan de pagina zien verschijnen.- Het delen van documenten of bestanden is handig wanneer het betreffende bestand groter is dan 25 MB, omdat de meeste tools het niet toestaan om een dergelijk groot bestand te verzenden.
-

Klik op het pictogram voor delen. Dit is een afbeelding van een persoon met een "+" ernaast. U vindt dit pictogram rechtsboven op de Drive-pagina. Klik erop om een nieuw venster te openen. -

Selecteer wijzigingspictogram
. Dit potloodpictogram bevindt zich uiterst rechts van het conuele venster en geeft een vervolgkeuzemenu weer. -

Kies een optie voor delen. Klik op een van de opties die in het vervolgkeuzemenu verschijnen.- verandering : De persoon met wie u het document deelt, kan het bewerken.
- commentaar : de persoon met wie u het document deelt, kan erop reageren, maar het niet wijzigen.
- Lectuur : De persoon met wie u het document deelt, kan het wel zien, maar er geen bewerkingen op plaatsen.
-

Voer een adres in. Typ in het veld "Gebruikers" in het midden van het venster het adres van de persoon met wie u het document wilt delen.- U kunt meerdere adressen invoeren door op de toets te drukken
Tab ↹ achter elk adres.
- U kunt meerdere adressen invoeren door op de toets te drukken
-

Voeg een notitie toe als je wilt. Als u een reeks instructies of een korte beschrijving wilt toevoegen van het bestand dat u deelt, typt u dit in het veld e. Voeg een notitie toe. -

Klik op sturen. Dit is een blauwe knop linksonder in het venster. Klik erop om het bestand te delen met de mensen die u hebt geselecteerd.
Deel 7 Deel bestanden op mobiel
-

Zoek het document dat u wilt delen. Blader door uw Google Drive totdat u het document vindt dat u met iemand wilt delen. -

pers ⋯. Deze knop bevindt zich rechts van het document en stelt u in staat een menu weer te geven.- Op Android houdt u het document aangeraakt dat u wilt delen.
-

kiezen Contacten toevoegen. Deze optie bevindt zich in het menu en stelt u in staat een nieuw venster te openen. -

Voer een adres in. Tik op het veld mensen bovenaan de pagina en voer een adres in. -

pers Bewerken
. Dit potloodpictogram bevindt zich rechts van het e-veld dat aan het adres is toegewezen. Het opent een vervolgkeuzemenu. -

Kies een optie voor delen. Tik op een van de beschikbare opties.- verandering : het document kan worden gewijzigd door de persoon met wie u het deelt.
- opmerkingen : het document kan worden becommentarieerd (maar niet gewijzigd) door de persoon met wie u het deelt.
- Lectuur : het document kan worden bekeken (maar niet gewijzigd of becommentarieerd) door de persoon met wie u het deelt.
-

Voer er een in. Als u er een in uw gedeeld document wilt opnemen, drukt u op het veld "" en voert u uw in. -

pers sturen
. Deze knop bevindt zich rechtsboven in het scherm en stelt u in staat uw document te delen met.

- Wanneer u Google Drive op mobiele apparaten gebruikt, moet u voorkomen dat u uw bestanden uploadt of downloadt met uw gegevensabonnement. Gebruik Wi-Fi waar mogelijk.
- U kunt een map op uw computer gebruiken om bestanden op te slaan die automatisch worden geïmporteerd in Google Drive wanneer een internetverbinding beschikbaar is.
- Als u de Google Drive-pagina of -applicatie sluit voordat u klaar bent met het downloaden van de bestanden, worden de huidige downloads geannuleerd.