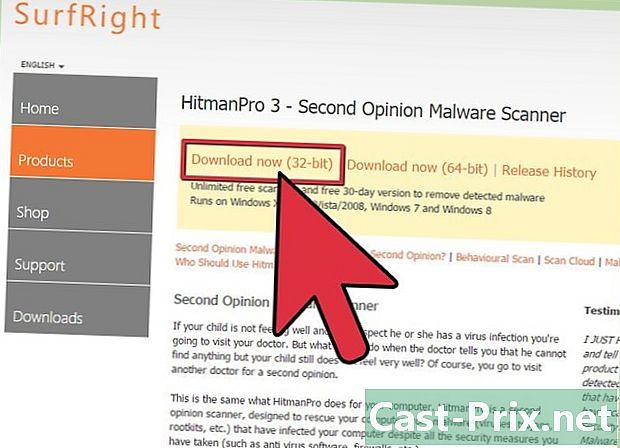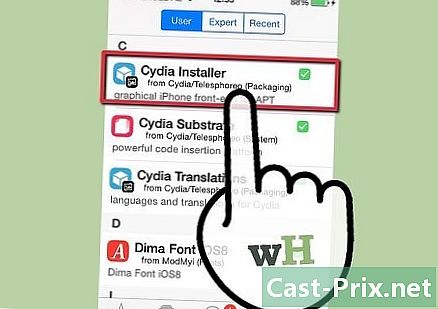Hoe Adobe After Effects te gebruiken
Schrijver:
Peter Berry
Datum Van Creatie:
20 Augustus 2021
Updatedatum:
1 Juli- 2024

Inhoud
- stadia
- Deel 1 Maak een nieuwe compositie en importeer bestanden
- Deel 2 Een compositie bouwen met lagen
- Deel 3 Vooraf gedefinieerde animaties en effecten toevoegen
- Deel 4 Een voorbeeld van een compositie bekijken en voltooien
Adobe After Effects is een vrij buitengewone software waarmee grafisch ontwerpers (leerlingen zowel als bevestigd) grafische animaties en speciale effecten kunnen maken. Het principe van de software is om te werken op overlappende lagen, waardoor de animaties worden gemaakt. After Effects is ontwikkeld door het bedrijf Adobe, dat verklaart dat het compatibel is met de andere software van het bedrijf.
stadia
Deel 1 Maak een nieuwe compositie en importeer bestanden
-

Maak en stel een nieuwe compositie in. met Adobe After Effectsprojecten worden "composities" genoemd. Kijk in het opstartscherm naar rechts en klik op de knop Nieuwe compositie. Als het programma al is geopend, klikt u op het menu samenstellingen kies vervolgens Nieuwe compositie. U kunt ook de sneltoets gebruiken controle+N. Wanneer u een nieuwe compositie maakt, een venster Compositie instellingen verschijnt op het scherm.- Zoek het vervolgkeuzemenu Vooraf ingestelde parameter. Klik erop en je ziet vier opties, namelijk: webvideo-instellingen, standaarden die worden gebruikt in analoge video (NTSC en PAL), HD-instellingen (meestal gebruikt) en filminstellingen (Cineon). Selecteer de eerste optie van de HD-presets, dat wil zeggen HDV / HDTV 720 29,97. Daarbij zie je automatisch de breedte, hoogte en cadans.
- Zoek de lijnen in het tweede deel van het venster Eerste tijdcode en duur. De lijn van Eerste tijdcode moet 0 zijn. Wat betreft de kop duur, wat verwijst naar de duur van uw compositie, moet u de totale duur van uw compositie invoeren, met uren, minuten en seconden.
-

Registreer uw compositie. Geef uw compositie een naam en sla deze op voordat u iets doet. Klik op file boven aan het scherm. Wanneer u selecteert Opnemeneen raam Opslaan als ... verschijnt. Typ zoals gewoonlijk in het bovenste veld de naam van uw project, bepaal een doelmap en klik vervolgens op Opnemen onderaan het venster. Uw compositie verschijnt dan in het kader project aan de linkerkant van het scherm.- Het is natuurlijk mogelijk om dit bestand op te slaan waar u maar wilt, maar het is meer dan aanbevolen om het in dezelfde map te plaatsen als het bestand. footage, die zich in de map bevindt Trainingsbestanden.
-

Bestanden importeren in Adobe After Effects. Om een compositie te maken, heb je materiaal nodig, begrijp afbeeldingen, video's, in korte grafische bestanden. kiezen file, vervolgens import en ten slotte fileof dubbelklik op longlet project. Selecteer alle gewenste bestanden en klik vervolgens op Openen. Geïmporteerde bestanden verschijnen in het vak project. U kunt ook als volgt werken:- dubbelklik ergens in het frame project,
- make Bestelling+ik,
- zet je afbeeldingen direct in het frame project .
Deel 2 Een compositie bouwen met lagen
-

Voeg bestanden toe aan je compositie. Een compositie is eigenlijk een stapel lagen (of lagen): we spreken zelfs van "verticale assemblage". Elke laag van een compositie is zelf een bestand. Het is de combinatie van al deze lagen die de uiteindelijke compositie geeft. Er zijn verschillende manieren om een bestand in een publicatie in te voegen.- U kunt perfect vanuit het frame slepen en neerzetten project naar longlet Tijdsschaal (bevindt zich rechtsonder in het venster), het venster samenstelling (bevindt zich rechts van project) of anders laag (direct onder een prominente plaats project).
-

Organiseer en bewerk de bestanden. Zodra de bestanden op het tabblad zijn laagje begint ze te organiseren. Op dit tabblad kunt u de volgorde van uw bestanden en zelfs hun uiterlijk wijzigen.- Als u de positie van een bestand wilt wijzigen, neemt u het gewoon met de muis en verplaatst u het omhoog of omlaag in de lijst. Natuurlijk heeft de volgorde van de bestanden invloed op de uiteindelijke weergave van de compositie (zie het venster samenstelling). De bestanden bovenaan de lijst verschijnen boven de bestanden onderaan de lijst, wat logisch is.
- Klik op de grijze driehoek naast het bestandsnummer om de weergave van een bestand te wijzigen. U zult een menu zien transformeren. Met dit menu kun je op verschillende elementen spelen, zoals ankerpunt, positie, schaal, rotatie of dekking.
-

Maak een tijdschaal van uw compositie. De functie Tijdsschaal kunt u uw lagen stempelen. Zij is het bijvoorbeeld die het uiterlijk en het verdwijnen van elke laag beheert. De tijdschaal bevindt zich rechts van de lijst met lagen. Elke laag heeft een schone tijdschaal rechts van de naam, die u kunt wijzigen, vergroten of verkleinen, inkorten of groeperen met andere lagen. -

Verklein je lagen. Selecteer een laag uit de lijst. Beweeg uw cursor over de lijn die de lagenlijst scheidt van de tijdschaal zodat een dubbele pijl verschijnt. Houd de muisknop ingedrukt en verplaats de dubbele pijl langs de tijdschaal. Er verschijnt een transparante grijze rechthoek. Laat de muisknop los zodra u tevreden bent met het resultaat.- De rode lijn met gele tab geeft het huidige moment aan. U kunt deze lijn gebruiken om het formaat van uw lagen automatisch tijdelijk te wijzigen. Selecteer de betreffende bestanden. Sleep de rode lijn naar het begin- of eindpunt van uw bestanden en sleep Bestelling+.
-

Transformeer uw 2D-lagen. Bij het werken in het raam samenstellingu kunt bestanden positioneren of transformeren. Selecteer een van de lagen in de lijst. Beweeg de cursor over het venster samenstellingen zoom vervolgens uit. Je zult grip op je compositie zien. Bestanden kunnen ermee worden gewijzigd of verplaatst.- Als u een bestand wilt vergroten of verkleinen, klikt u op een van de acht handgrepen en houdt u de toets ingedrukt verschuivingen verplaats vervolgens de schuifregelaar naar binnen (verkleinen) of naar buiten (vergroten).
- Druk op om een item te roteren controle+w. Daarbij mobiliseer je het rotatietool.
- Als u een laag op een vlak wilt verplaatsen, klikt u op het element, houdt u de muis ingedrukt en sleept u het naar de nieuwe positie.
-

Maak 3D-lagen. Ga terug naar longlet om een 3D-laag te maken laag. De kolom op dit tabblad wordt gebruikt om de 3D-parameters van elke laag te definiëren. Om deze functie in te schakelen, controleert u in deze kolom de lege ruimte van de getroffen bestanden. Kom terug naar het raam samenstelling en als u 3D hebt ingeschakeld, ziet u op elk ankerpunt de handvatten X (Breedte) er (hoogte) en z (Diepte). -

Transformeer uw 3D-lagen. Druk op om een 3D-laag te verplaatsen Bestelling+w om de rotatietool te activeren. Verplaats de cursor over de as van X of er. Klik op een as en verplaats de cursor, afhankelijk van de as, naar rechts of links (as van X), of de omhoog of omlaag (as van erWat hem betreft, het lakse van z moet altijd op 0 blijven. -

Pas de bovenliggende functie toe op uw lagen. Met deze functie kunt u alle lagen op een of andere manier aan elkaar koppelen.Een enkele laag, "ouder" genoemd, stuurt een andere laag aan, de onderliggende laag. De laatste kan onafhankelijk van de bovenliggende laag bewegen.- Selecteer de laag waarop u de hoofdframes wilt toepassen, het is deze laag die de onderliggende laag wordt.
- Zoek de categorie relatief op het tabblad Lagen
- Als u klaar bent, zoekt u het pictogram in de vorm van een naaktslak (sommigen zien het als een larobase-avatar) op de regel van de onderliggende laag. Klik op het pictogram in kwestie en sleep de naam van de bovenliggende laag: de laag is nu gekoppeld aan de bovenliggende laag.
Deel 3 Vooraf gedefinieerde animaties en effecten toevoegen
-

Stel de hoofdframes in. Een hoofdframe markeert wanneer u de waarde van een laageigenschap opgeeft. Met deze functie, vertegenwoordigd door een kleine stopwatch, kunt u uw compositie spelen.- Verplaats de rode lijn van de huidige indicator naar de plaats waar u uw hoofdframe wilt activeren.
- Selecteer een tablaag lijst.
- Longlet verlengen transformeren of inhoud de laag.
- Klik op het stopwatchpictogram links van het pand. U slaat vervolgens een hoofdframe op de huidige indicator op. Dit wordt vervolgens gemarkeerd als een kleine gele stip of een min of meer groot symbool op de tijdschaal.
- Om uw keyframes op de tijdschaal te bekijken, brengt u de bestanden die u wilt zien in lasso en drukt u op U.
- Als u een hoofdframe wilt verplaatsen, selecteert u het symbool op de tijdschaal met behulp van de lasso en verplaatst u het naar de nieuwe locatie. Als u wilt, kunt u deze keyframes kopiëren en plakken.
-

Animeer uw keyframes. Inderdaad, de keyframes laten de animatie van uw project toe. U kunt elk van de tabeigenschappen wijzigen transformeren of inhoud. Er zijn twee hoofdvormen van animatie: lineaire interpolatie en Bezier-interpolatie. Als een laag wordt geanimeerd met lineaire interpolatie, beginnen en stoppen de bestanden abrupt, de snelheid van verandering blijft hetzelfde gedurende de duur van de animatie. Aan de andere kant, als het met Bézier-interpolatie is, worden de bestanden beïnvloed door meer vloeiende bewegingen. Het wijzigen van de positie van een laag is een voorbeeld van lineaire animatie.- Klik op de stopwatch naast positie.
- Verplaats de rode lijn naar waar de laag van het scherm zou moeten verdwijnen.
- Klik op het ankerpunt van de laag.
- Houd de hoofdletter ingedrukt en verplaats de laag volledig van het scherm. De beweging wordt aangegeven door een paarse stippellijn en elk hoofdframe dat aan deze laag is gekoppeld, wordt weergegeven als een paars vierkant. Als u een voorbeeld van uw animatie wilt bekijken, verplaatst u de rode lijn op de tijdschaal één kant op en de andere kant.
-

Voeg effecten en animaties toe. Klik op Raam, vervolgens Effecten en voorinstellingen. U zult alle beschikbare animaties en effecten zien. Sleep het effect of de animatie eenvoudig naar de bestanden waarop u ze wilt toepassen. De verandering is onmiddellijk merkbaar.- Mogelijke effecten zijn de 3D-laag, kleurcorrectie of audio-effect.
- Onder de overgangseffecten bevinden zich onder andere de geleidelijke sluiter, jaloezie of kaartsluiter.
- Om deze effecten te verwijderen, verwijdert u ze eenvoudig uit uw projecten.
Deel 4 Een voorbeeld van een compositie bekijken en voltooien
-

Bekijk een voorbeeld van uw project Klik op vensteren dan verder voorvertoning. Er verschijnt een voorbeeldvenster. Als u op de knop klikt Play / Stopu krijgt een redelijk rudimentair overzicht van uw project. Als u een meer succesvolle versie wilt zien, klikt u met de rechtermuisknop op de pijl voorafgegaan door drie verticale streepjes. Als uw project bijzonder lang is of veel geheugen vereist, stelt u vooraf de resolutie in. Het afspelen begint, de animatie gaat door tenzij u op het scherm klikt om te stoppen. -

Exporteer uw compositie met de renderwachtrij. Als u een publicatie van hoge kwaliteit wilt maken, exporteert u uw project via de renderwachtrij. Dit is een kenmerk vanAdobe After Effects.- Klik op file boven aan het venster. kiezen export, vervolgens Toevoegen aan de renderwachtrij. In plaats van te klikken op fileklik op samenstellingen selecteer vervolgens Toevoegen aan de renderwachtrij.
- In het paneel Bestand render wachtrij, lokaliseren Uitgangsmodule en klik op de link naast deze vermelding. Er verschijnt een dialoogvenster op uw scherm. Daar kunt u de audio- en video-uitgangen instellen. Klik op als het klaar is OK.
- In het paneel Bestand render wachtrij, lokaliseren dest en klik op de link naast deze vermelding. Er verschijnt een ander dialoogvenster waarin u de map kunt kiezen waarin uw gerenderde compositie wordt gehost. Klik op als het klaar is OK.
- Klik op weergave om de compositie te exporteren.
-

Exporteer uw compositie naar Adobe Media Encoder. Deze encoder comprimeert je compositie min of meer sterk. Het kan ook bestanden exporteren die compatibel zijn met bepaalde webplatforms. Zelfs als uw compositie is verzonden naar Media Encoder, niets belet je om verder te werken Adobe After Effects.- Klik op file boven aan het venster. kiezen exporten dan verder Toevoegen aan Adobe Media Encoder Queue. U kunt ook doen samenstellingen selecteer vervolgens Toevoegen aan Adobe Media Encoder Queuezet het bestand anders direct in de wachtrij van de wachtrij dAdobe Media Encoder.
- Zoek de vermelding Configuratie Explorer. Selecteer het formaat van uw compositie. Sleep deze voorconfiguratie van de browser naar het bestand in de wachtrij van dAdobe Media Encoder.
- In het paneel Bestand render wachtrij, lokaliseren dest en klik op de link naast deze vermelding. Er verschijnt een ander dialoogvenster waarin u de map kunt kiezen waarin uw gerenderde compositie wordt gehost. Klik op als het klaar is OK.
- Klik op de groene knop Uitvoeren om het exporteren te starten.