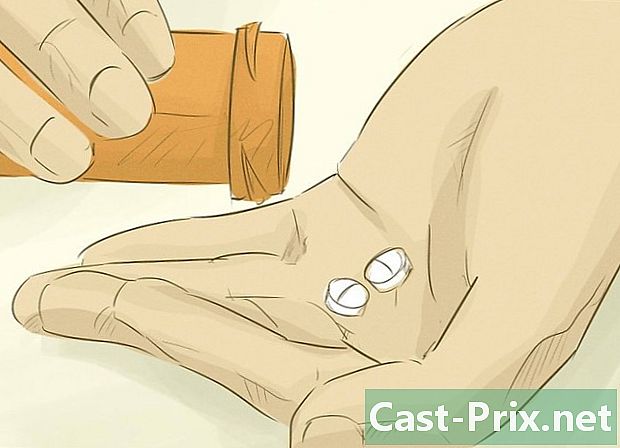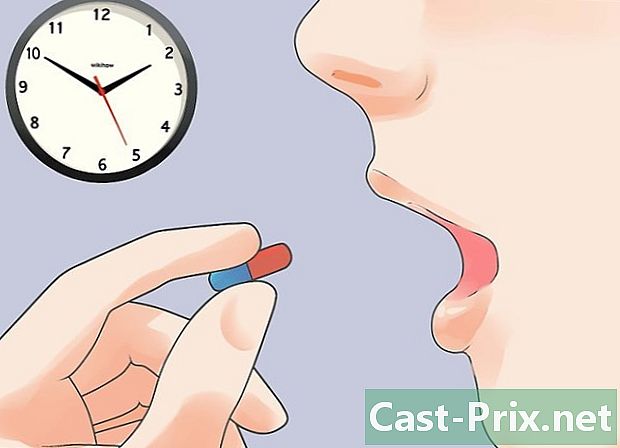Een audiocassette overbrengen naar een computer

Inhoud
- stadia
- Deel 1 De scan voorbereiden
- Deel 2 QuickTime gebruiken op een Mac
- Deel 3 De Windows Sound Recorder gebruiken
- Deel 4 Audacity gebruiken
- Deel 5 Een professionele applicatie gebruiken
- Deel 6 Tuning audio-opname (mastering)
- Voor een standaardinstallatie
- Voor asymmetrische installatie met coaxiale lijn
- Voor een installatie met symmetrische lijn
De audiocassette of "mini K7" bracht in zijn tijd een revolutie teweeg in de geluidsmarkt door de muziek uit de salons te halen. Het werd mogelijk om absoluut overal naar muziek te luisteren op voorwaarde dat je een walkman hebt, thuis, op de fiets, met de auto of op de camping. Dit nu verdwenen magnetische medium werd vervangen door de Compact Disk of CD, vervolgens door het flash-geheugen en de MP3-technologie die op hun beurt de betrouwbaarheidsproblemen met betrekking tot de kwetsbare mechanica van bandrecorders en spelers, evenals de slijtage van leeskoppen en magneetbanden. Alles is gelukkig niet verloren en als je nog enkele banden van je favoriete zangers hebt, kun je ze scannen en naar je computer overbrengen waar je ze kunt opslaan nadat je ze in MP3- of WAV-formaat hebt gecodeerd.
stadia
Deel 1 De scan voorbereiden
- Verkrijg de benodigde materialen. Naast een bandrecorder en een computer hebt u ook een kabel nodig om de twee apparaten aan te sluiten. Het type connectoren dat u nodig hebt, is afhankelijk van de uitgangen die door uw bandrecorder worden gepresenteerd, omdat de ingang van de computer gestandaardiseerd is. U vindt meer informatie over dit onderwerp aan de hand van de volgende secties.
- Gewone bandrecorders hebben meestal een 3,5 mm stereo-aansluiting voor het uitvoeren van een audio-hoofdtelefoon. Omdat uw computer meestal dezelfde connector op de "line" -ingang heeft, is een stereokabel met een 3,5 mm-jack aan elk uiteinde voldoende.
- Veel thuisbandrecorders zijn uitgerust met coaxiale lijnuitgangen, gemonteerd op RCA-connectoren. Deze poorten zijn herkenbaar aan de rode en witte ringen rond de uitgangsconnectoren. In dit geval moet u een stereokabel aanschaffen waarvan de uiteinden op twee mannelijke RCA-connectoren zijn gemonteerd, terwijl het andere uiteinde eindigt op een mannelijke stereostekker van 3,5 mm. Als u slechts twee RCA-eindigende kabels beschikbaar hebt, moet u een dubbele RCA-adapter aanschaffen voor een mannelijke stereostekker van 3,5 mm.
- De lijnuitgangen van high-end bandrecorders kunnen worden uitgerust met symmetrische knooppunten die worden gematerialiseerd door de aanwezigheid van een dubbele vrouwelijke XLR-type connector of twee 6,35 mm jack-connectoren. U hebt kabels nodig waarvan de uiteinden zijn uitgerust met mannelijke XLR-connectoren of 6,35 mm-aansluitingen, afhankelijk van het geval, het andere uiteinde overeenkomt met de connector op de audio-ingang van uw computer. Het is echter noodzakelijk om een impedantie-adapter of "balun" te plaatsen voordat u de audio-ingang van uw computer aanvalt die van het coaxiale of "asymmetrische" type is. Raadpleeg uw verkoper van audio- / hifi-apparatuur voor meer informatie.
-

Sluit de oortelefoonuitgang aan. Steek het ene uiteinde van uw kabel in de hoofdtelefoonaansluiting van uw cassetterecorder en sluit het andere uiteinde aan op de "Line" -ingang op uw computer (niet de microfooningang). Dit item wordt vaak geïdentificeerd door het "Lijn" -label en een blauwe ring omringd door symbolen die concentrische cirkelbogen voorstellen en bevindt zich meestal in de buurt van de hoofdtelefoonuitgang, omgeven door een groene ring. De microfooningang van uw pc wordt geïdentificeerd door een rode of roze ring. Als u Audacity gebruikt, kunt u controleren of de audio-ingang overeenkomt met de ingang met de naam "Lijn" door op het menu naast het microfoonpictogram te klikken.- Controleer of uw connectoren correct in hun jacks zijn gestoken, omdat ze aanzienlijke dempingsproblemen of vroegtijdige audiosignalen kunnen veroorzaken.
- Als er geen "Line" -ingang op uw pc is, kunt u de microfooningang als laatste redmiddel gebruiken, maar houd er rekening mee dat deze verbinding monofoon is en geen stereo.
-

Sluit de RCA-connectoren aan. Sluit de RCA-aansluitingen van uw kabel aan, waarbij u de rode en witte kleuren op het uitvoerdeck van uw bandrecorder aanpast. Sommige apparatuur, zoals gemengde radio en cassette-ontvangers, zijn soms uitgerust met RCA-coaxiale aansluitingen gemarkeerd met "Opname-uitgang", die een audioniveau leveren dat overeenkomt met dat van de lijnuitgangen van een cassettespeler. Aarzel in dit geval niet om deze uitgangen te gebruiken. Steek vervolgens de 3,5 mm stereo-aansluiting in de "Line" -ingang op uw computer.- Controleer of uw connectoren correct zijn geplaatst en of deze verbindingen stabiel zijn, omdat dit aanzienlijke dempingsproblemen of ongewenste ruis op nuttige audiosignalen kan veroorzaken.
- Als er geen "Line" -ingang op uw computer is, kunt u de microfooningang als laatste redmiddel gebruiken, wetende dat deze verbinding monofoon en niet stereofonisch is.
-

Verbind de gebalanceerde lijnuitgangen. Sluit de XLR- of jack-connectoren aan op de rechter en linker uitgangsjacks op het aansluitende deck van uw cassetterecorder en het andere uiteinde op de stereo input jack op uw computer. Merk echter op dat als u een gebalanceerde paaruitgang moet koppelen aan een 3,5 mm stereo-aansluiting die per definitie een asymmetrische verbinding is, u een adapter of "Balun" moet plaatsen om de transmissielijn "ongebalanceerd" te maken »Compatibel met een coaxiale junctie. Het is een soort kleine passieve transformator die geschikt is voor dit doel.- Wij vestigen uw aandacht op het feit dat u dat niet hoeft te doen NOOIT sluit het uitgangsvermogen van uw luidsprekers rechtstreeks aan op de ingang van een computergeluidskaart, omdat deze deze vernietigt en mogelijk de uitgangstrappen van uw versterker beschadigt.
-

Controleer de audio-ingangsniveaus van uw pc. U moet de nodige signaalniveaus in uw computer injecteren om de best mogelijke opnamekwaliteit te krijgen. Als het ingangsniveau te hoog is, wordt het opgenomen signaal vervormd door verzadiging en als het te zwak is, kunt u gedoofd geluid of sissen krijgen. -

Pas de niveaus van uw invoersignalen aan onder Windows. Klik op de startknop en open vervolgens het configuratiescherm. Klik vervolgens op "Audio".- Klik op het tabblad "Registratie", vervolgens op "Enter" en ten slotte op "Standaardinstellingen".
- Klik op "Eigenschappen" en ga vervolgens naar het tabblad voor aanpassing van het audioniveau. Sleep de volumefader naar rechts om het opnameniveau te verhogen als er een klik is en klik vervolgens op "OK". Wanneer u terugkeert naar het dialoogvenster dat overeenkomt met de audio-instellingen, klikt u opnieuw op "OK".
-

Stel uw audio-invoerniveaus in op Mac. Open het audiobedieningspaneel dat zich in de systeemvoorkeuren bevindt.Klik op de knop "Enter" die zich bovenaan het venster bevindt en controleer of het item "Line in" is geselecteerd in de lijst die aan u wordt gepresenteerd.- Stel het ingangsniveau van het audiobedieningspaneel in op ongeveer 75%. Stel het uitvoerniveau van uw bandrecorder in op het minimum.
- Zoek een luide muziekpassage op de bronband en schakel uw bandrecorder om te spelen. Terwijl u de weergave van de meter op uw apparaat blijft observeren, verhoogt u geleidelijk het uitvoervolume. U zult de amplitude van het op te nemen signaal als correct kunnen beschouwen wanneer de meters regelmatig ongeveer 80% van hun maximale weergave zullen bereiken, hetgeen ongeveer overeenkomt met de ondergrens van hun rode zone. Als u meer amplitude van het audiosignaal nodig heeft tijdens het opnemen, kunt u het ingangsniveau verhogen in het audiobedieningspaneel en als u iets minder nodig hebt, verlaagt u dit vanuit de opnamesoftware. Uw audiosignaal wordt geoptimaliseerd voor opnames van goede kwaliteit.
- Opmerking: u zult uw geluidskaart niet met deze methode beschadigen, tenzij uw cassetterecorder een veel te luid signaal afgeeft. Door de voorzorgsmaatregel te nemen om de uitgangsniveaus van het apparaat op het minimum in te stellen en deze vervolgens geleidelijk te verhogen, voorkomt u schade aan de invoer van uw geluidskaart.
-
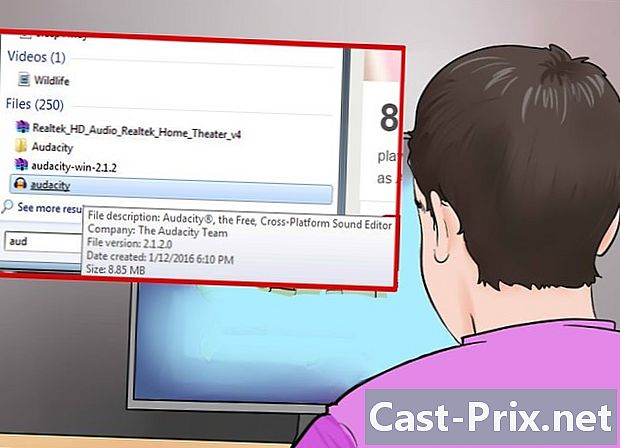
Bepaal de software die u wilt gebruiken voor het opnemen. Dit hangt af van het aantal te converteren cassettes, de kwaliteit die u wilt verkrijgen en hoe u de opnamen wilt gebruiken die u krijgt. Hier zullen we klassieke opnamesoftware gebruiken, zoals Audacity, QuickTime, Windows Sound Recording App en enkele meer professionele toepassingen.
Deel 2 QuickTime gebruiken op een Mac
-

Evalueer de overname van QuickTime. Deze software is gemakkelijk te verkrijgen, wordt goed ondersteund door de editor en is een uitstekende keuze om zo eenvoudig mogelijk een conversie van hoge kwaliteit uit te voeren. Het gebruik ervan levert geen bijzondere problemen op, u kunt de benodigde edities op een vereenvoudigde manier maken. Het is uiterst eenvoudig te gebruiken en maakt het een goede keuze voor langdurige opnames zoals presentaties of audioboeken.- QuickTime X voor Mac wordt geleverd met OS X 10.6, 10.7 en 10.8-systemen en biedt de mogelijkheid om op te nemen van externe bronnen.
- U kunt QuickTime 7 Pro kopen van de Apple-site voor Windows-systemen en oudere versies van Mac OS. Begin door deze site te bezoeken en kies de versie die van toepassing is op uw besturingssysteem.
- Opnemen met QuickTime Player X is hetzelfde als met QuickTime Pro.
-
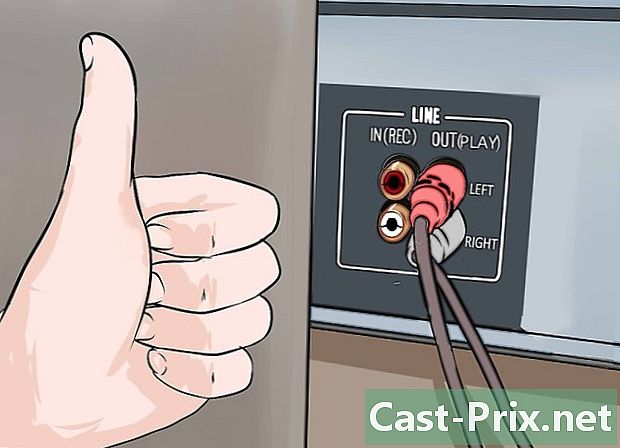
Controleer of uw apparaten correct zijn aangesloten. U hebt eerder de juiste aanpassingen gemaakt aan de audioniveaus. De kwaliteit van uw opnamen wordt rechtstreeks beïnvloed door de kwaliteit en stabiliteit van uw hardwareverbindingen. -

Start QuickTime Player. Selecteer "Nieuwe audio-opname" in het menu met het label "Bestand". Onder QuickTime X verschijnt een eenvoudige controlestrip op uw scherm. U ziet een voorbeeldvenster als u QuickTime Pro gebruikt. -
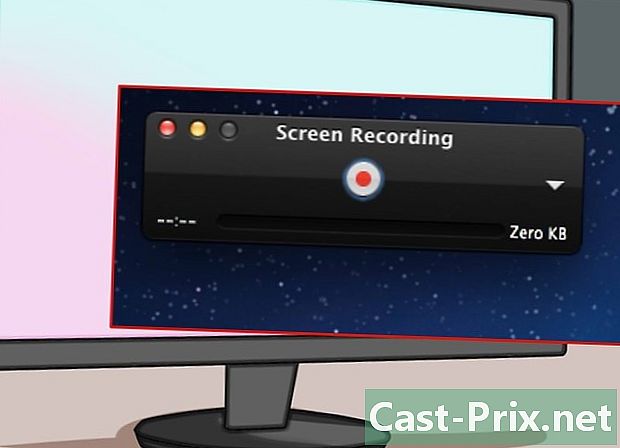
Start de opname. Klik op de rode knop in het midden van het besturingsblok en druk vervolgens op de afspeelknop op uw recorder. -
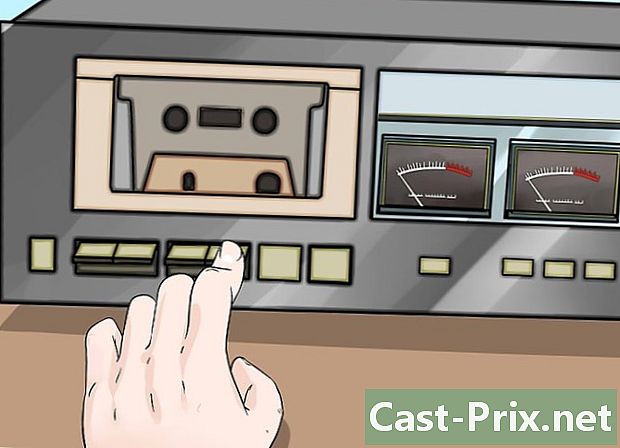
Stop de opname. Om de opname te voltooien, klikt u nogmaals op de rode knop op het bedieningsblok en stopt u uw cassetterecorder. Het gegenereerde bestand wordt automatisch opgeslagen op het bureaublad van uw computer. -
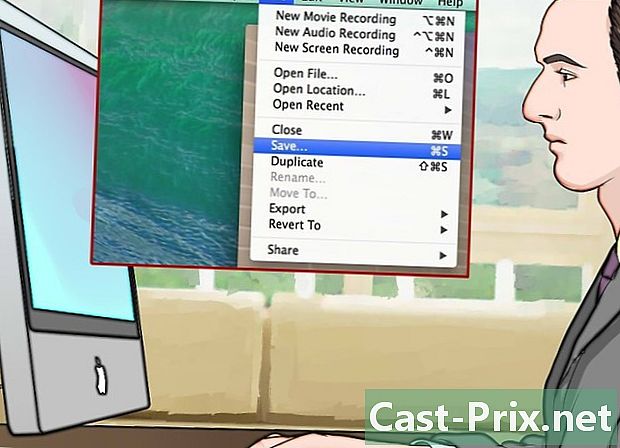
Sla uw bestand op in een andere map. Wanneer u stopt met opnemen, wordt het gegenereerde bestand standaard opgeslagen op het bureaublad van uw pc, maar er is geen probleem om het in een andere map te plaatsen. Hoe dit moet, hangt af van de versie van QuickTime die u gebruikt.- Als u QuickTime Player X gebruikt, klikt u op het menu aan de rechterkant van het bedieningspaneel om de bestemming van uw opnamen te wijzigen.
- Als u QuickTime Pro gebruikt, kiest u een andere locatie in het configuratiescherm voor bestanden, toegankelijk via het menu met softwarevoorkeuren.
Deel 3 De Windows Sound Recorder gebruiken
-
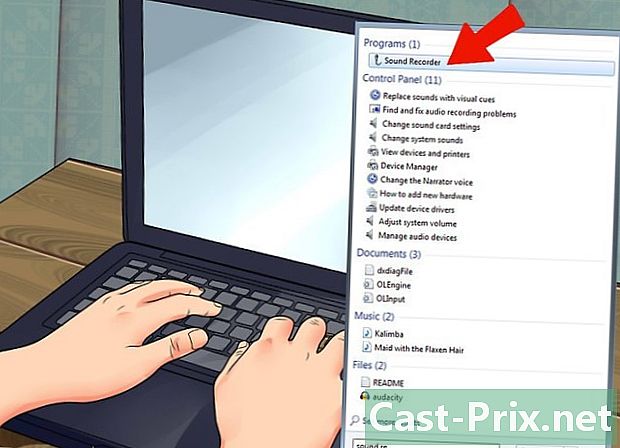
Windows wordt geleverd met een toepassing voor het opnemen van geluid. Dit kleine programma, hoewel rudimentair, is niet minder nuttig en een zeer eenvoudige taak. Het heeft zeer weinig bewerkingsfuncties, maar is nog steeds een goede keuze voor langdurig continu opnemen, zoals presentaties of audioboeken. -
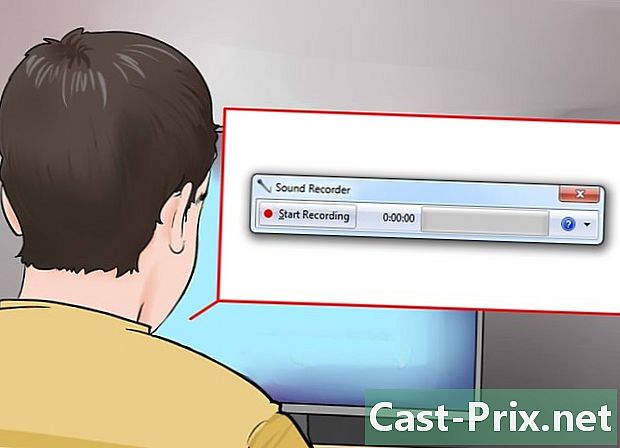
Start de geluidsrecorder. Klik op de startknop en zoek naar "Sound Recorder" in het zoekvenster. Klik op de app wanneer u deze in de lijst met zoekresultaten ziet verschijnen. -
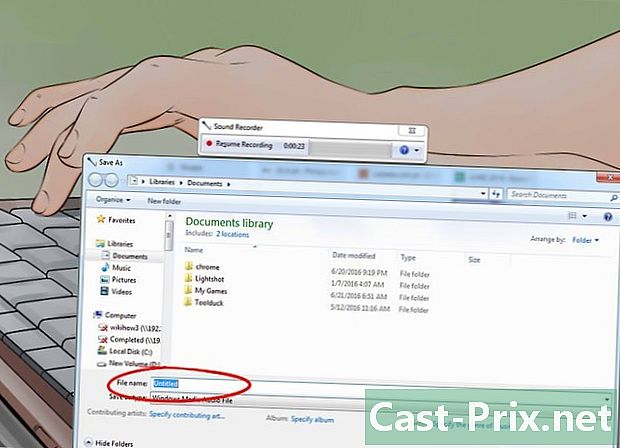
Begin met opnemen. Klik op "Opnemen" en druk vervolgens op de afspeelknop op uw recorder. -

Stop de opname. Nadat u hebt opgenomen wat u wilt, klikt u op "Opname stoppen" en stopt u het afspelen op uw recorder. -

Voer een bestandsnaam in voor uw registratie. Klik op "Opslaan als" in het menu "Bestand" en voer vervolgens de naam van het nieuwe geluidsdocument in. U kunt dan gespecialiseerde programma's gebruiken om de nodige edities van uw opnamen te maken, zoals het uitschakelen van stille delen, enzovoort.
Deel 4 Audacity gebruiken
-
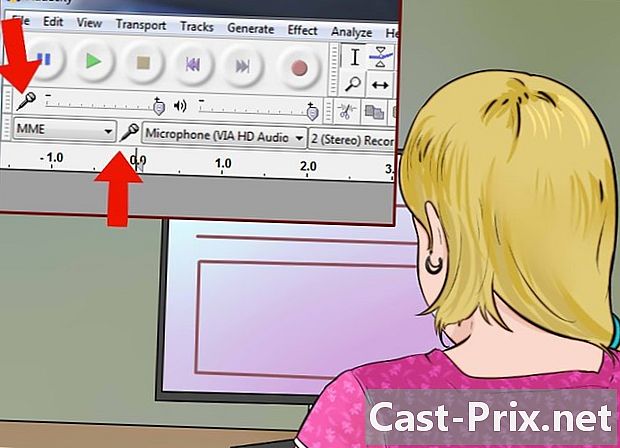
Open Audacity. Als u deze software nog niet hebt geïnstalleerd, moet u deze downloaden. Het is een multiplatform-applicatie, open source, gratis en biedt tal van mogelijkheden. Het heeft ook het voordeel dat het veel flexibeler is dan veel commerciële toepassingen. -
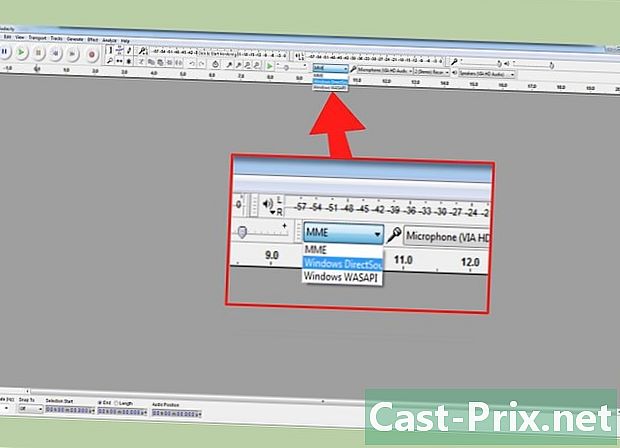
Stel de Audacity-audio-invoer in. Om te controleren of de audio-ingang die op uw pc is geselecteerd "Lijn" is, klikt u op het menu naast het microfoonpictogram. -
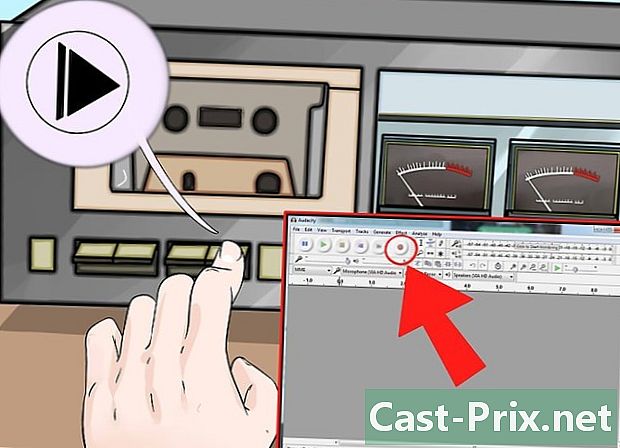
Begin met opnemen met Audacity. Klik op de opnameknop die herkenbaar is aan de rode stip op het pictogram. Druk vervolgens op de afspeelknop op uw recorder. U kunt mogelijk iets anders doen tijdens de opname, omdat de duur ervan afhankelijk is van de duur van uw band.- Sluit de audio-uitgangslijn van uw computer aan op luidsprekers om toezicht te houden op de huidige opname. U moet op het dialoogvenster Audacity van Audacity klikken om dit te laten werken. U kunt het einde van de reproductie van uw band detecteren, door geen geluid meer te horen, om de opname op Audacity te stoppen.
-
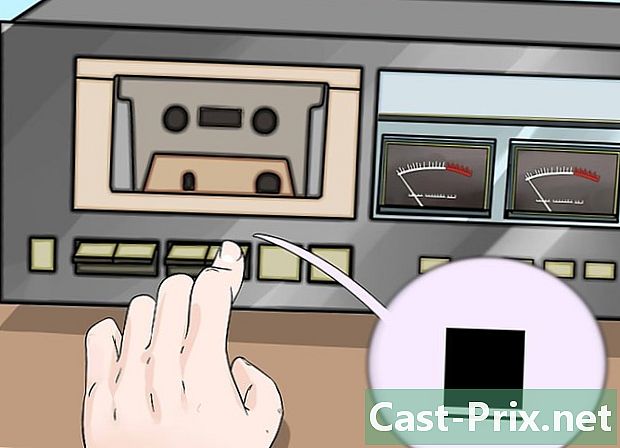
Klik op de knop "Stop" in de Audacity-interface. Deze knop vertegenwoordigt een goudgeel vierkant. Stop ook het afspelen op uw bandrecorder als dit niet automatisch is gebeurd. -

Ga door met het bewerken van de audio-opname. Elimineer stille delen, verhoog het volume en trim tracks indien nodig. Hier is wat informatie voor. -

Exporteer uw opnames naar MP3-formaat. Om uw opnames in MP3-formaat te kunnen exporteren, is een plug-in met de naam LAME gratis beschikbaar voor Audacity. Hiermee kunt u metadata over het MP3-bestand (track, auteur, nummer van het nummer, album, enz.) Bewerken, zodat op iTunes gebaseerde MP3-spelers en Android het muzikale genre (country, jazz, symfonie, rock) en zelfs kunnen identificeren welke periode staat voor dit stuk (jaren '70, '80, enz.).
Deel 5 Een professionele applicatie gebruiken
-
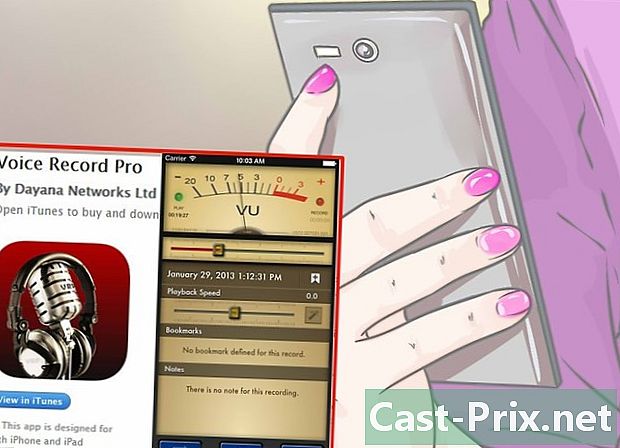
Kies ervoor om een professionele app te gebruiken. Er zijn een aantal applicaties waarvan de prijzen variëren van 50 tot meer dan 500 euro. Deze softwarepakketten geven u een professionele afwerking en bieden u een grote gebruiksflexibiliteit. De manier om ze te gebruiken verschilt van programma tot programma, maar ze volgen allemaal dezelfde basisprocessen als alle andere software voor audio-opname, zelfs de meest basale:- controleer of de "Line" -ingang is geselecteerd in de programmaparameters
-
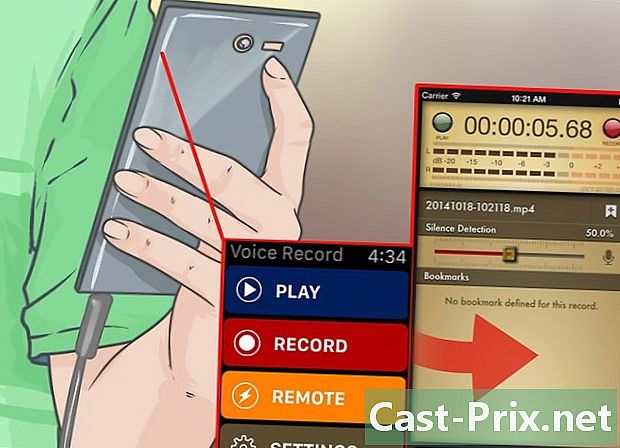
Voer de registratie uit. Klik op de softwareregistratieknop en schakel het afspelen op uw cassetterecorder in. Neem het geluidsspoor op en wanneer het klaar is, klikt u op de knop Opname stoppen in de software en stopt u het afspelen van uw cassettedeck.- Hoe een opname begint en eindigt, hangt voornamelijk af van het programma dat u gebruikt. De interface van het gebruik van elk van deze software zal enigszins verschillen van de ene applicatie naar de andere.
-
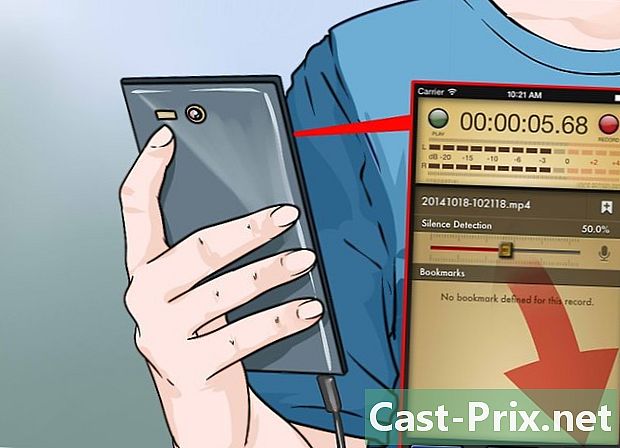
Bewerk de audio-opname. Het voordeel van professionele toepassingen is dat u uw opname kunt splitsen in regio's (voor cd's) en alle beschikbare debugtechnieken kunt gebruiken in de vorm van plug-ins van zeer hoge kwaliteit.- De beste opties in de professionele categorie zijn Sound Forge, uitgegeven door Sony, wat een uitstekende keuze is voor dit soort werk, maar er zijn ook PolderbitS en Cubase voor Windows, Garage Band en Logic Pro voor Mac en ProTools biedt het voordeel dat het beschikbaar is voor beide besturingssystemen.
Deel 6 Tuning audio-opname (mastering)
-

Neem slechts korte stukjes tegelijk op voor uw essays. U moet controleren of de kwaliteit van uw opnamen correct is voordat u begint met het overzetten van uw gehele cassettecollectie naar uw harde schijf. U moet een nummer opnemen en dit controleren door het opnieuw te beluisteren. Als uw installatie correct is en uw opname-instellingen zijn ingesteld, krijgt u een goede digitale reproductie van uw oude analoge banden.- Als het geluid van uw opname gedempt is of een blastgeluid heeft, is het uitgangsniveau van uw bandrecorder te laag, zodat het signaal niet verschilt van de achtergrondruis die wordt gegenereerd door de elektronica.
- Als de opgenomen geluiden schokkerig of verzadigd lijken, is het ingangssignaalniveau te hoog en vervormd door het verzadigingseffect. In dit geval moet u het uitvoerniveau van uw recorder verlagen en het opnieuw proberen.
-
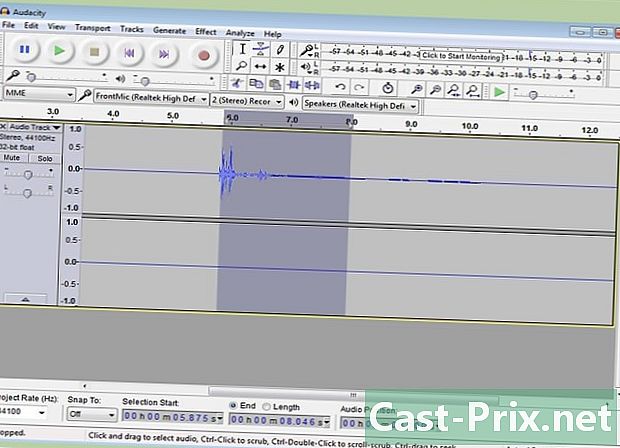
Bewerk uw opname. Het is misschien niet nodig om uw opname te bewerken, maar met de meeste opnameprogramma's kunt u het volume dempen, wissen of wijzigen. Deze procedures lijken ingewikkeld als u nog geen ervaring hebt op dit gebied en buiten het bestek van dit artikel valt.- Het is het beste om het bestand van uw originele opname op te slaan en de naam te wijzigen voordat u doorgaat met bewerken, voor het geval u een fout maakt. Als u klaar bent en tevreden bent met de wijzigingen, kunt u het originele bestand verwijderen om ruimte op uw harde schijf te herstellen.
-

Normaliseer uw opname. Als de kwaliteit van uw opname fatsoenlijk is, kunt u nog steeds verbeteren door de hulpmiddelen in uw software op de juiste manier te gebruiken. Het principe van deze afwerkingsgereedschappen wordt "normalisatie" genoemd en bestaat erin de amplitude van de geluidspieken van de 100% (of 0 dB) van de indicatorschaal van de meters dichterbij te brengen. -
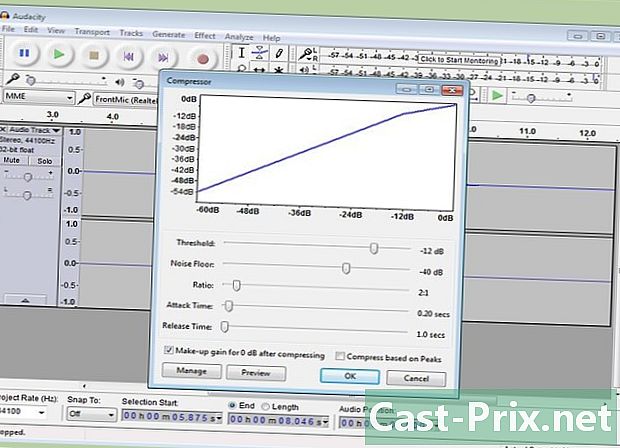
Pas compressie toe op uw opname. Normaal gesproken zou u bij muziekopnamen niet vaak compressie moeten gebruiken. Deze techniek bestaat erin de geluidsniveaus van de kleine amplitudestukken op een niveau te brengen dat dat van de hoge amplitudestukken benadert. Compressie is interessant voor het opnemen of uitzenden van de menselijke stem, maar het is veel minder belangrijk voor kwaliteitsmuziek omdat het veel van zijn dynamiek verwijdert en elke "kleur" -sensatie verwijdert. Gebruik deze techniek alleen om nummers op te nemen voor gebruik in een lawaaierige omgeving, zoals een auto, waar het geluid "boven" omgevingsgeluid in het voertuig moet passeren dat hoorbaar is. -
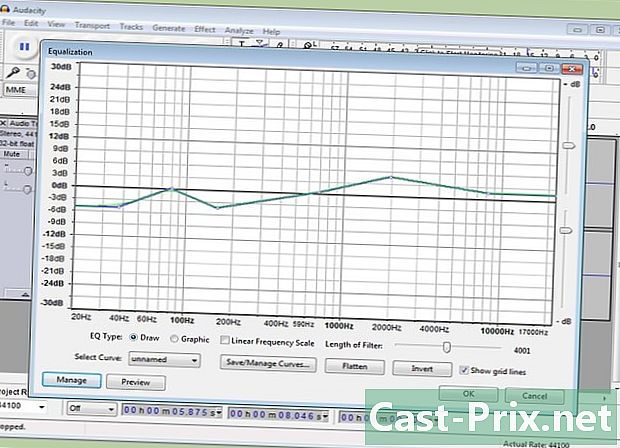
Egaliseer de audioband. Legalisatie bestaat uit het verzwakken of versterken van bepaalde delen van de verzonden audio om een muziekstuk te verwijderen of meer verlichting te geven. Deze instellingen hangen grotendeels af van het luidsprekersysteem dat wordt gebruikt voor de uiteindelijke weergave en bevestiging van waar u naar uw muziek wilt luisteren. Legalisatie is zeer subjectief en als het onder bepaalde omstandigheden een fantastisch resultaat kan opleveren, kan het resultaat catastrofaal lijken in omstandigheden die verschillen van die u oorspronkelijk had gepland. Deze instellingen moeten met veel metingen worden uitgevoerd. -
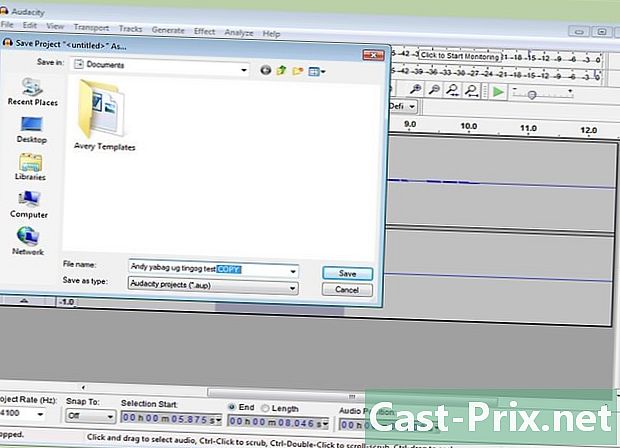
Gebruik altijd een kopie van uw opnamen. Wanneer u uw oude cassettes met succes hebt geconverteerd, is het eerste wat u moet doen voordat u mogelijk destructieve wijzigingen aanbrengt (knippen, normaliseren, egaliseren of comprimeren) een kopie intact houden.

- Een computer uitgerust met een geluidskaart met een stereo "Line input" -ingang gemonteerd voor een 3,5 mm-aansluiting
- Software voor audio-opname
- Een cassettespeler uitgerust met een 3,5 mm stereo jack-uitgang (voor een stereohoofdtelefoonspeler of voor een "Line output" -opname) of twee RCA coaxiale jacks.
Voor een standaardinstallatie
- Een stereokabel met twee 3,5 mm-aansluitingen
- Adapters voor jacks van 3,5 mm (indien nodig)
Voor asymmetrische installatie met coaxiale lijn
- Een dubbele coaxkabel met een 3,5 mm-aansluiting en twee mannelijke RCA-connectoren
- 3.5 mm male naar dual RCA jack adapter (indien nodig)
Voor een installatie met symmetrische lijn
- Twee gebalanceerde XLR-connectoren (optie 1)
- Twee 6,35 mm stereo jack-aansluitingen (optie 2)
- Twee gebalanceerde lijn naar coaxiale lijnadapters (Baluns)