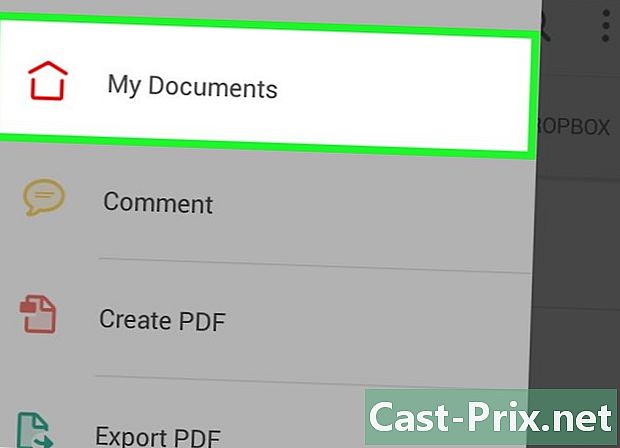Hoe foto's overbrengen van een iPhone naar een Mac
Schrijver:
Robert Simon
Datum Van Creatie:
18 Juni- 2021
Updatedatum:
24 Juni- 2024

Inhoud
- stadia
- Methode 1 Met de app Foto's
- Methode 2 Gebruik AirDrop
- Methode 3 Gebruik de iCloud-fotobibliotheek
Het geheugen van uw iPhone begint te verzadigen en u wilt uw foto's overbrengen naar uw Mac? U kunt de vooraf geïnstalleerde toepassing Foto's op uw computer of de toepassing Image Capture gebruiken. U kunt ook AirDrop gebruiken of uw foto's synchroniseren met iCloud en ze vervolgens naar uw Mac downloaden. Merk op dat als u ervoor kiest uw foto's naar iCloud te verzenden, de beschikbare opslagruimte voldoende moet zijn om de foto's op uw iPhone te kunnen plaatsen.
stadia
Methode 1 Met de app Foto's
-

Verbind je iPhone met je Mac. Sluit het ene uiteinde van de laadkabel van uw iPhone aan op de oplaadconnector (iPhone-zijde) en het USB-uiteinde op een van de USB-poorten op uw computer. -

Open de app Foto's. Klik in het Dock van uw Mac op het pictogram in de vorm van een veelkleurige bloem.- Het is mogelijk dat de toepassing Foto's automatisch wordt geopend zodra uw iPhone is verbonden. Zo ja, sla deze stap dan over.
-

Selecteer uw iPhone. Klik in de linkerkolom van het venster op de naam van uw iPhone. Je vindt het onder het kopje apparaten.- Als u uw iPhone niet in het gedeelte ziet apparaten links van het venster, zorg er eerst voor dat het ontgrendeld is.
-

Selecteer de foto's die u wilt downloaden. Klik op de foto's en video's die u naar uw Mac wilt overbrengen.- Sla deze stap over als u foto's wilt importeren die nog niet op uw Mac staan.
-

Klik op Geselecteerde items importeren. Deze grijze knop bevindt zich rechtsboven in het venster en geeft het aantal geselecteerde afbeeldingen aan (bijvoorbeeld Importeer de 34 geselecteerde items).- Klik op de blauwe knop Upload alle nieuwe foto's als u alle nieuwe foto's van uw iPhone wilt importeren.
-

Wacht tot het einde van het proces. Nadat alle foto's van je iPhone naar je Mac zijn overgebracht, kun je ze vinden door naar het gedeelte te gaan Mijn albums links van het venster.
Methode 2 Gebruik AirDrop
-

Activeer AirDrop op uw Mac. Open de Finder, klik op AirDrop aan de linkerkant, selecteer Machtigen om te worden gedetecteerd door: kies dan iedereen in het vervolgkeuzemenu dat wordt weergegeven.- Als dit de eerste keer is dat u AirDrop opent, ziet u de knop Schakel Bluetooth in verschijnen in het midden van het venster. Klik erop om de Bluetooth-functie van uw Mac te activeren.
-

Open de app Foto's op uw iPhone. Tik op het pictogram van de toepassing Foto's dat eruit ziet als een veelkleurig wiel op een witte achtergrond. -

pers albums. Deze optie bevindt zich rechtsonder in de toepassing Foto's.- Sla deze stap over als de toepassing Foto's op de pagina van een van de albums wordt geopend.
- Als het wordt geopend in een lijst met foto's, drukt u op de knop Terug linksboven in het scherm en gaat u naar de volgende stap.
-

kiezen film. Deze optie staat bovenaan de pagina en opent een lijst met foto's op uw iPhone.- U zult de indicatie zien Alle foto's in plaats van film als de iCloud-bibliotheek is ingeschakeld.
-

pers kiezen. Deze optie bevindt zich rechtsboven in het scherm. -

Selecteer foto's. Tik op de foto's die u naar uw Mac wilt uploaden. Een blauw en wit vinkje moet verschijnen in de hoek van elke geselecteerde foto. -

Tik op de knop Delen
. Deze pijlknop bevindt zich links onderaan het scherm en stelt u in staat een menu te openen. -

Druk op het AirDrop-pictogram. Het pictogram van AirDrop ziet eruit als verschillende concentrische cirkels bovenaan het menu Delen. Tik om Bluetooth en wifi van je iPhone in te schakelen (als deze opties waren uitgeschakeld) en de naam van je Mac weer te geven. -

Selecteer je Mac. Tik in het AirDrop-menu op de naam van uw Mac om de foto's naar de map te verzenden downloads. Klik op om deze map te openen downloads links van het Finder-venster.- Mogelijk moet u bevestigen dat foto's naar uw Mac worden geüpload als u niet dezelfde Apple ID op uw computer en iPhone gebruikt.
Methode 3 Gebruik de iCloud-fotobibliotheek
-

Zorg voor voldoende opslagruimte. Deze methode bestaat uit het verzenden van al uw foto's naar iCloud zodat u ze kunt downloaden naar elke computer die is verbonden met internet. Controleer voordat u iets doet of de opslagruimte in uw account voldoende is voor al uw foto's. Je hebt 5 GB gratis iCloud-opslag, maar je moet meer ruimte kopen als je van plan bent om honderden foto's te uploaden. -

Ga naar de instellingen van uw iPhone
. Tik op het startscherm van uw iPhone op het pictogram dat eruitziet als een grijs tandwiel. -

Tik op uw Apple ID. Je vindt het bovenaan de instellingenpagina.- kiezen Maak verbinding met de iPhone Als u nog niet bent ingelogd, voert u uw Apple ID en wachtwoord in en drukt u op log in.
-

pers iCloud. Deze knop bevindt zich in het midden van het scherm. -

kiezen Foto's. Deze optie staat in de sectie APPS DIE ICLOUD GEBRUIKEN op de iCloud-pagina. -

Verschuif de schakelaar ICloud-fotobibliotheek
. Het wordt groen
en de foto's op uw iPhone worden overgebracht naar iCloud.- De duur van het proces is afhankelijk van het aantal foto's dat moet worden overgezet. Zorg ervoor dat uw iPhone volledig is opgeladen (of aangesloten op een oplader) en is verbonden met een Wi-Fi-netwerk.
- Selecteer bij de opdrachtprompt Optimaliseer iPhone-opslag als u ruimte op uw telefoon wilt besparen.
- Schakel de schakelaar in om uw toekomstige foto's onmiddellijk naar uw iCloud over te zetten Mijn foto stream.
-

Open het Apple-menu van uw Mac
. Klik op het appelvormige logo linksboven in het scherm om een vervolgkeuzemenu te openen. -

kiezen Systeemvoorkeuren .... Deze optie bevindt zich boven in het vervolgkeuzemenu en opent het venster Systeemvoorkeuren. -

Klik op
iCloud. Dit wolkpictogram bevindt zich aan de linkerkant van het venster Systeemvoorkeuren. -

Klik op opties. Deze knop bevindt zich aan de rechterkant van het hoofd Foto's die zelf bovenaan de pagina staat. Klik erop om een nieuw venster te openen. -

Synchronisatie van foto's inschakelen. Vink de vakjes aan ICloud-fotobibliotheek en Mijn foto stream om foto's van je iPhone naar je Mac te importeren. -

Klik op afgewerkt. Dit is de blauwe knop onderaan het venster. Klik erop om uw wijzigingen op te slaan. Vanaf nu kunt u de foto's van uw iPhone in de toepassing Foto's bekijken, zelfs als het even kan duren voordat ze worden weergegeven.