Hoe Microsoft Office over te dragen naar een andere computer
Schrijver:
Lewis Jackson
Datum Van Creatie:
5 Kunnen 2021
Updatedatum:
1 Juli- 2024

Inhoud
- stadia
- Deel 1 Schakel Microsoft Office uit op uw oude computer
- Deel 2 Office op Windows verwijderen
- Deel 3 Office op Mac verwijderen
- Deel 4 Installeer Office op uw nieuwe computer
Als u Microsoft Office naar een nieuwe computer wilt overbrengen, moet u eerst de toegang van uw oude computer tot uw Office 365-account uitschakelen, waarna u deze op uw nieuwe computer kunt installeren. Sommige oudere versies van Microsoft Office kunnen niet van de ene computer naar de andere worden overgedragen.
stadia
Deel 1 Schakel Microsoft Office uit op uw oude computer
-
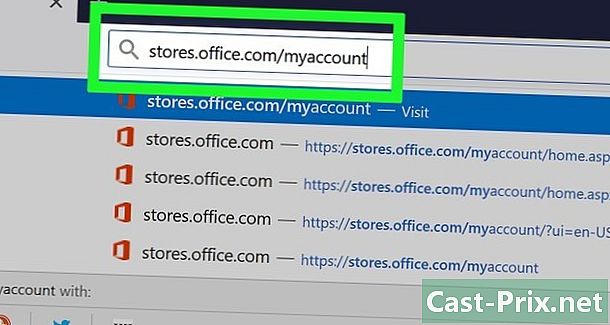
Tot ziens https://login.live.com/. Gebruik de browser op uw oude computer waarop Microsoft Office momenteel is geïnstalleerd om deze pagina te openen. -
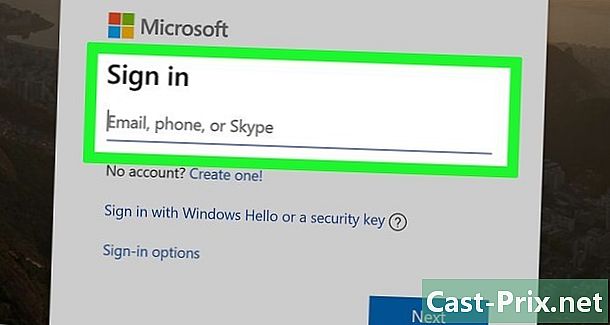
Log in bij de Microsoft Store. Meld u aan met het e-mailadres en wachtwoord dat aan uw Microsoft Office-account is gekoppeld. Eenmaal verbonden, zal de site actieve installaties weergeven. -
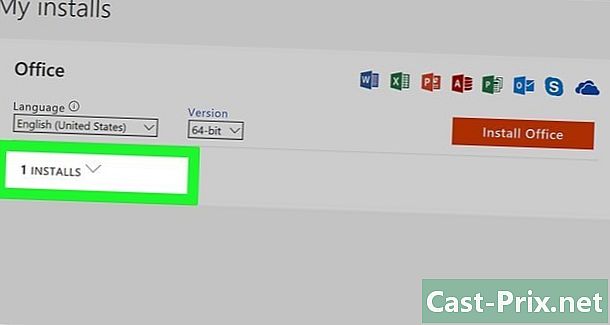
Klik op Beheer apparaten. De link staat in de linkerkolom. -

Verbreek Microsoft Office. In de sectie apparatenklik op Verbreek de verbinding met Office. -

Koppel uw computer los. Er verschijnt een venster en wordt weergegeven Verbreek de verbinding met Office op xxx (xxx is de naam van uw computer) Bevestig de verbreking door op te klikken Verbreek de verbinding met Office. Hiermee wordt Office uitgeschakeld. Office heeft nu beperkte opties wanneer u het gebruikt.
Deel 2 Office op Windows verwijderen
-

Klik in de zoekbalk. Het is een knop die lijkt op een zandloper of een cirkel. Het staat naast het menu Beginnen. -

Vind de Configuratiescherm. type Configuratiescherm in de zoekbalk onderaan het nieuw geopende venster. -

Klik op Configuratiescherm (bedieningspaneel). Dit is het blauwe pictogram dat afbeeldingen bevat. -
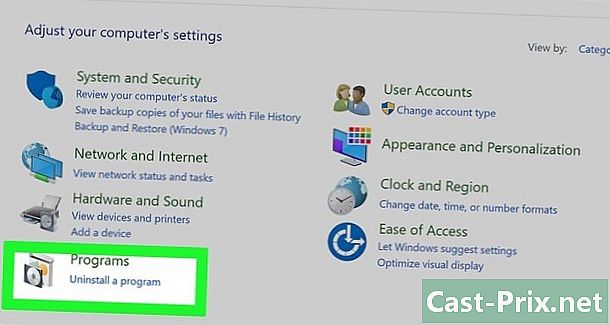
Klik op toepassingen. De link bevindt zich aan de linkerkant van het venster. Hiermee worden alle programma's weergegeven die op uw computer zijn geïnstalleerd.- Typ als u het niet ziet toepassingen in de zoekbalk boven aan het scherm.
-
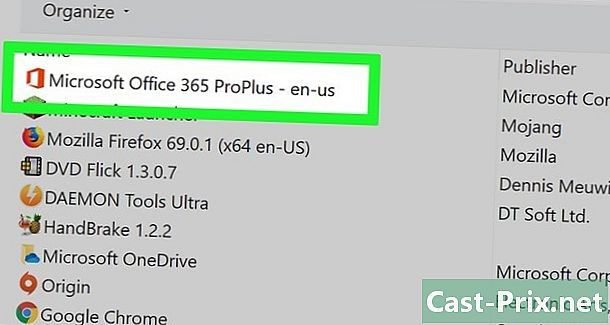
Zoek naar de link kantoor. Dit kan ook worden genoemd Microsoft Office 365, Microsoft Office 2016 of de naam van de Office-versie waarop u bent geabonneerd. -
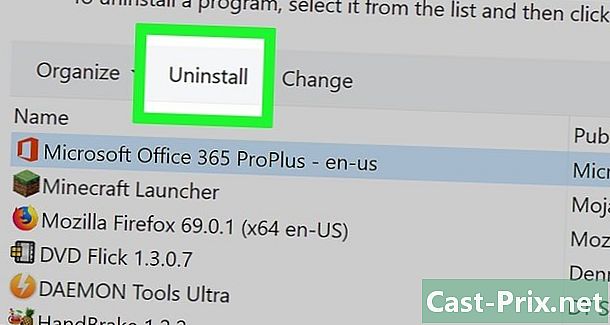
Klik op kantoor. Door op te klikken kantoor, dit toont u de knop uninstall. -

Klik op uninstall. Er verschijnt een venster waarin u wordt gevraagd uw keuze te bevestigen. Bevestig en hiermee wordt het verwijderingsproces gestart. -
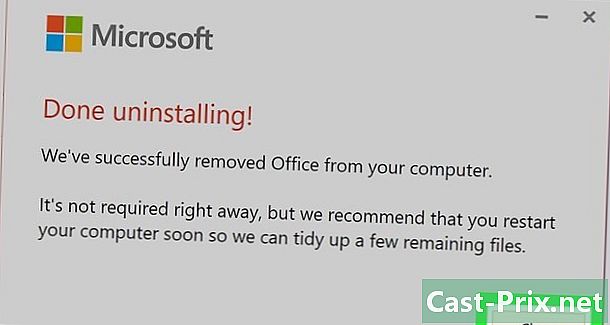
Klik op sluiten. Wanneer het verwijderingsproces is voltooid, klikt u op sluiten.
Deel 3 Office op Mac verwijderen
-
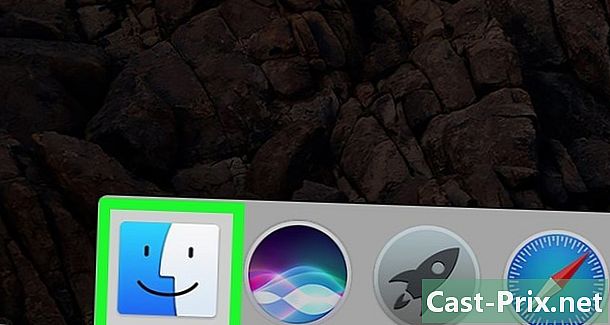
Klik op de vinder. Dit is het programma met een blauw en wit pictogram dat een lachend gezicht voorstelt. Hij ligt in het dok. -
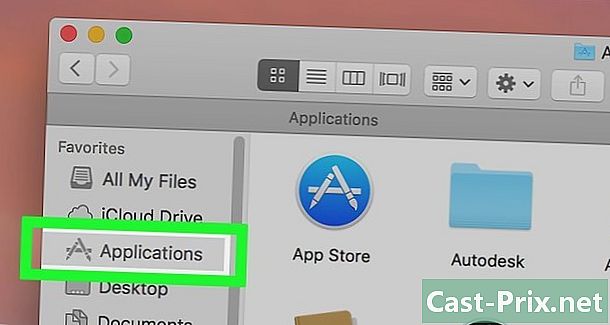
Klik op programma's. De knop staat in de linkerkolom. -

Klik met de rechtermuisknop op Microsoft Office. Het kan zijn dat het wordt weergegeven Microsoft Office 365, Microsoft Office 2016 of een andere Office-versie die u hebt geïnstalleerd.- Als u een magische muis of een trackpad, kunt u met de rechtermuisknop klikken door met twee vingers te klikken.
-
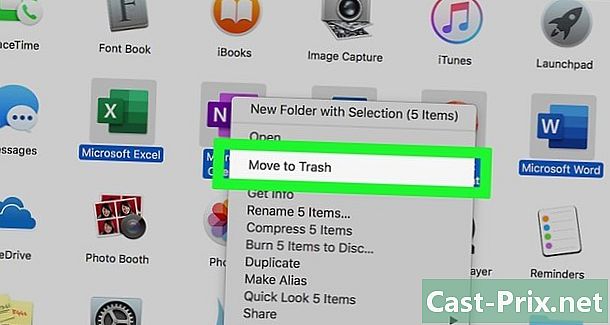
Klik op Verzenden naar prullenbak. Met deze opdracht wordt de verwijdering van Microsoft Office gestart. U kunt vervolgens de prullenbak legen om ruimte op uw harde schijf vrij te maken.
Deel 4 Installeer Office op uw nieuwe computer
-
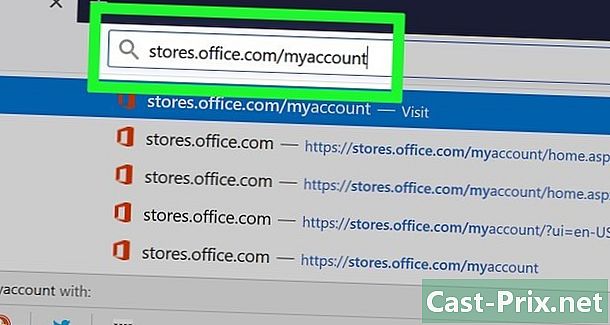
Tot ziens https://login.live.com/. Start de browser op de computer waarop u Microsoft Office wilt installeren. -
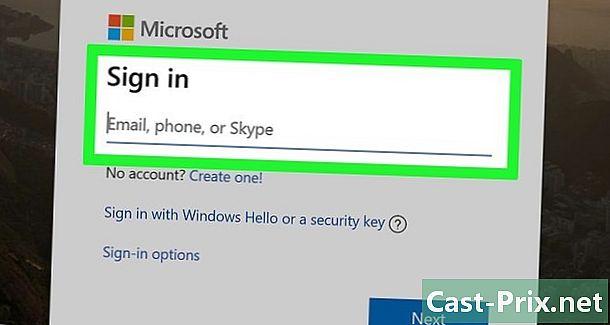
Meld u aan bij de Microsoft Store. Gebruik het e-mailadres en wachtwoord dat aan uw Microsoft-account is gekoppeld om u aan te melden. -

Klik op Alle apparaten. De link staat in de kolom apparaten. -
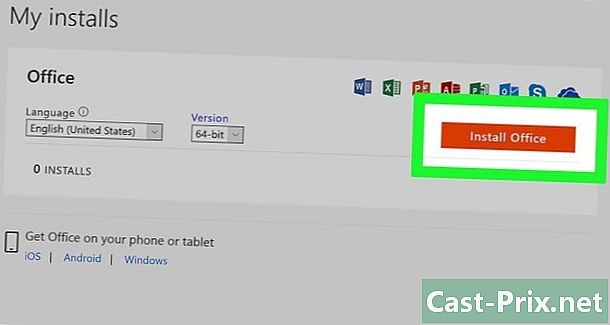
Office installeren. Klik op uw apparaat in de vensters die verschijnen. Hiermee wordt het installatieprogramma gedownload. -
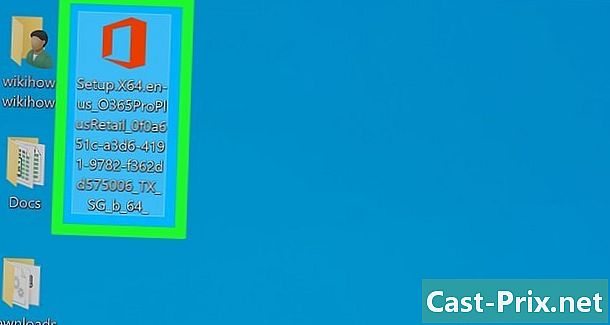
Klik op Setup. Dit is het bestand .exe je hebt zojuist gedownload. Standaard staan alle gedownloade bestanden in uw map downloads. Het kan ook onderaan in uw browservenster verschijnen, afhankelijk van de browser die u gebruikt. -
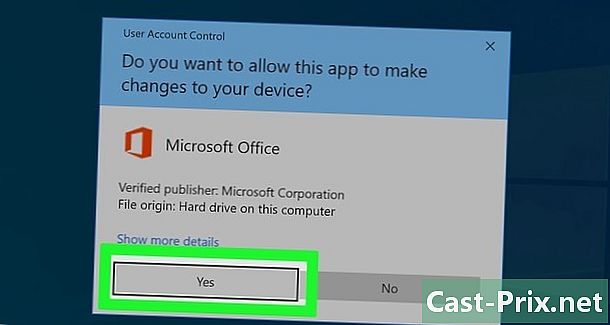
pers Start de installatie. Hiermee wordt het Microsoft Office-installatieprogramma gestart. -
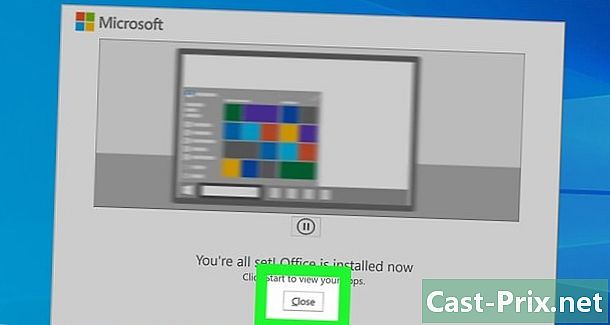
Klik op volgend. Deze knop verschijnt nadat Microsoft Office de installatie heeft voltooid. Hiermee wordt een videopresentatie gestart. Klik nogmaals op volgendals u de presentatie wilt overslaan. -

pers log in. Dit is de oranje knop in het venster dat net is geopend. -

Log dan in. Meld u aan met het e-mailadres en wachtwoord dat aan uw Microsoft Office-account is gekoppeld. U kunt nu Microsoft Office op uw nieuwe computer gebruiken. Het programma kan echter nog enige tijd op de achtergrond blijven staan. Start uw computer niet opnieuw op of sluit deze niet af voordat Microsoft Office volledig is geïnstalleerd.
