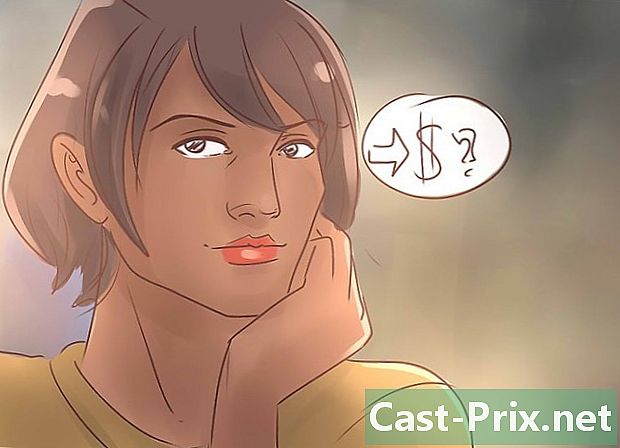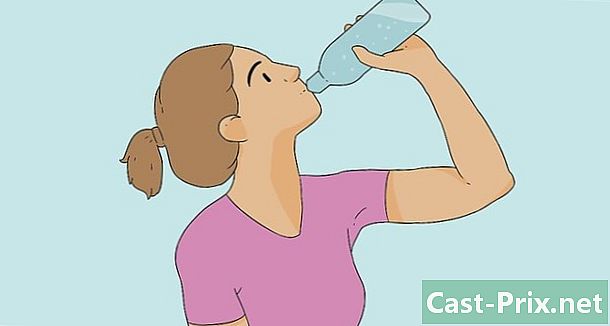Een gescand document omzetten in een Word-document
Schrijver:
Robert Simon
Datum Van Creatie:
24 Juni- 2021
Updatedatum:
14 Kunnen 2024

Inhoud
- stadia
- Methode 1 Converteer een gescande PDF
- Methode 2 Converteer een gescande afbeelding
- Methode 3 Scan een document als een Word-bestand
Een gescand bestand converteren naar een Word-document is de beste manier om het te bewerken of annotaties toe te voegen. Als uw scan in PDF-indeling is, kunt u de ingebouwde functies van Word gebruiken. Als het een afbeeldingsindeling is, moet u door een gratis converter gaan. Als u een Microsoft-account en -telefoon hebt, kunt u de gratis Office Lens-app gebruiken om het document te scannen en als Word-bestand op te slaan in uw OneDrive-opslag.
stadia
Methode 1 Converteer een gescande PDF
- Zorg ervoor dat uw document in PDF-formaat is. Microsoft Word kan gescande PDF-bestanden herkennen en converteren naar Word-documenten zonder dat er extra software nodig is.
- Als uw document is opgeslagen in een afbeeldingsindeling (bijvoorbeeld JPG of PNG), kunt u New OCR gebruiken om het te converteren.
-

Open de PDF in Word. De processtroom is afhankelijk van uw besturingssysteem.- Op een Windows-computer : klik met de rechtermuisknop op de PDF die u wilt converteren, selecteer Openen met kies dan woord in het menu dat verschijnt.
- Op een Mac : klik op de PDF die u wilt converteren, selecteer het menu fileklik op Openen met kies dan woord in het conuel-menu.
-

Klik op OK. Word begint de gescande PDF te converteren naar een Word-document.- Het proces kan enkele minuten duren als uw PDF veel e of afbeeldingen bevat.
-

Schakel indien nodig bestandswijzigingen in. Als u een gele balk met een waarschuwing boven in het Word-venster ziet, klikt u op Bewerken inschakelen om het bestand te ontgrendelen en bewerking toe te staan.- Over het algemeen is dit alleen van toepassing op bestanden die u hebt gedownload (bijvoorbeeld als u uw gescande PDF hebt gedownload van een online opslagdienst).
-

Controleer uw document. Gescande bestanden omzetten in Word-documenten is geen exacte wetenschap. Mogelijk moet u ontbrekende woorden toevoegen, overtollige spaties verwijderen en spelling corrigeren voordat uw Word-bestand kan worden gebruikt. -

Bewaar het document. Als u klaar bent om het document als Word-bestand op te slaan, volgt u de onderstaande stappen.- Op Windows : druk op Ctrl+S, voer een bestandsnaam in, selecteer een back-uplocatie en klik Opnemen.
- Op Mac : druk op Bestelling+S, voer een bestandsnaam in, selecteer een opslaglocatie in het vervolgkeuzemenu waarin klik vervolgens op Opnemen.
Methode 2 Converteer een gescande afbeelding
-

Open de nieuwe OCR-site. Open deze pagina in de webbrowser van uw computer. -

Klik op reizen. Dit is een grijze knop bovenaan de pagina. Klik erop om een bestandsverkenner (op een Windows-computer) of een Finder (op een Mac) te openen. -

Selecteer het gescande bestand. Zoek in de bestandsverkenner het gescande afbeeldingsbestand van uw document en klik erop. -

kiezen Openen. Deze optie bevindt zich rechtsonder in het venster en stelt u in staat het bestand naar de website te importeren. -

Klik op Uploaden + OCR. U vindt deze optie onderaan de zichtbare pagina. Nieuwe OCR begint met het extraheren van de leesbare e uit de gescande afbeelding. -

Scroll naar beneden naar de optie downloaden. Deze link bevindt zich links onderaan de pagina, net boven het veld dat de e van het document bevat. Klik erop om een vervolgkeuzemenu te openen. -

kiezen Microsoft Word (DOC). Deze optie bevindt zich in het vervolgkeuzemenu downloaden. Een Microsoft Word-versie van het gescande bestand wordt naar uw computer gedownload. -

Open het document. Nadat het bestand is gedownload, kunt u erop dubbelklikken om het in Microsoft Word te openen. Uw gescande afbeelding is nu een Microsoft Word-document.- Mogelijk moet u op klikken Bewerken inschakelen boven aan de pagina, omdat het document standaard kan worden vergrendeld.
-

Inspecteer uw document. Het resulterende Word-document is mogelijk niet identiek aan het gescande bestand. Mogelijk moet u ontbrekende woorden toevoegen, extra spaties verwijderen of enkele spelfouten corrigeren.
Methode 3 Scan een document als een Word-bestand
-

Open Office Lens. Raak het rode en witte pictogram van de Office Lens-toepassing aan met een cameralens en de letter "L" erop.- Als u Office Lens niet op uw apparaat hebt, kunt u deze downloaden van de Google Play Store voor Android of de iPhone App Store.
-

Toegang tot uw telefoon toestaan. Als dit de eerste keer is dat u Office Lens opent, drukt u op vergunning of OK wanneer u wordt gevraagd Office Lens toegang tot bestanden op uw telefoon te geven. -

pers DOCUMENT. Dit is een van de tabbladen onderaan het scherm. -

Richt de camera van uw telefoon op het document. Plaats het document dat u wilt scannen als onderdeel van uw camera.- Zorg ervoor dat het document goed is verlicht, zodat de camera zoveel mogelijk details kan vastleggen.
-

Druk op de opnameknop. Dit is de rode cirkel onderaan het scherm. Tik om de documentpagina te fotograferen. -

pers
. Deze knop bevindt zich rechts onderaan het scherm.- U kunt andere pagina's scannen door op het camerapictogram met een + onder aan het scherm te tikken.
-

kiezen woord. Deze optie staat in de sectie Opslaan in op de pagina Exporteren naar.- Tik in Android op het vak naast Word en tik vervolgens op Opnemen onderaan het scherm.
-

Meld u aan bij uw Microsoft-account. Als u dit nog niet hebt gedaan, voert u het adres en wachtwoord van uw Microsoft-account in. Nadat u bent aangemeld, wordt het Word-document in uw OneDrive-account geïmporteerd.- Dit moet het account zijn dat u gebruikt om u aan te melden bij Microsoft Word.
-

Open Word op uw computer. Dit is de blauwe applicatie met een wit document en de letter "W" erop. -

Klik op Open andere documenten. Deze optie bevindt zich aan de linkerkant van het venster onder de sectie Recente documenten.- Klik op een Mac op het mappictogram dat zegt Openen links van het venster.
-

kiezen OneDrive - Persoonlijk. U vindt deze optie bovenaan het venster. Klik erop om uw OneDrive-map te openen.- Als u de optie OneDrive niet ziet, klikt u op + Voeg een locatie toe, zeker Microsoft Onedrive log vervolgens in op uw Microsoft-account.
-

Ga naar de map Office Lens. Klik op de map documenten vervolgens in de map Office Lens in het rechter paneel op venster. -

Dubbelklik op uw Word-document. Het Word-document dat u met Office Lens hebt gescand, wordt geopend in Microsoft Word.

- Office Lens is meer geschikt voor fysieke bestanden (zoals papieren documenten) dan op het scherm.
- De herkenning van e met Nieuwe OCR in een gescande afbeelding is afhankelijk van de hoek, de kleur en de aard van de afbeelding. Scan voor de beste resultaten uw document in PDF-indeling en gebruik vervolgens de Microsoft Word-methode om het gescande bestand te converteren.