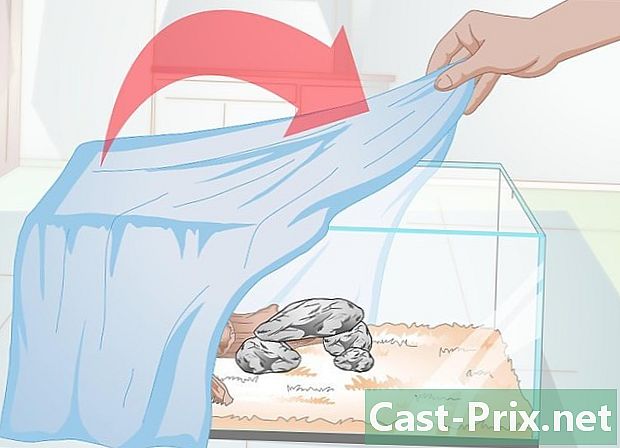Hoe een afbeelding te tekenen met Photoshop
Schrijver:
Lewis Jackson
Datum Van Creatie:
7 Kunnen 2021
Updatedatum:
1 Juli- 2024

Inhoud
In dit artikel: Afbeelding voorbereiden om Tracer-afbeelding te tekenen
Leer hoe u Adobe Photoshop kunt gebruiken om een afbeelding te tekenen onder macOS of Windows.
stadia
Deel 1 Bereid de te traceren afbeelding voor
- Open de afbeelding die u wilt tekenen in Photoshop. Klik hiervoor op file in de menubalk boven aan het venster en kies Openen... om de afbeelding te selecteren.
-

Klik op laag in de menubalk. -

Klik op Dupliceer de laag ... en verder OK.- U kunt de nieuwe laag hernoemen, anders ziet deze er zo uit exemplaar.
-
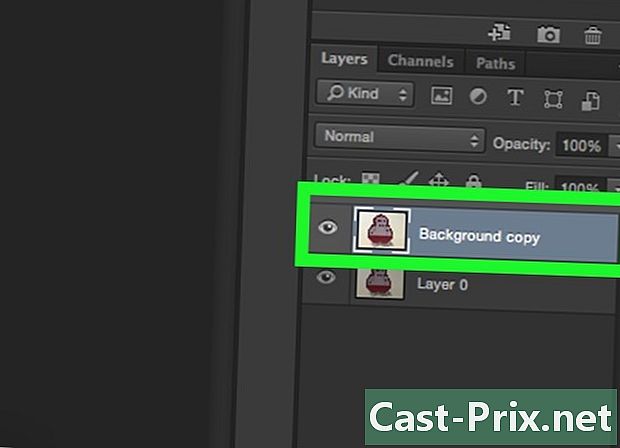
Selecteer de dubbele laag in de sectie lagen. U ziet dit rechts onderaan het scherm. -
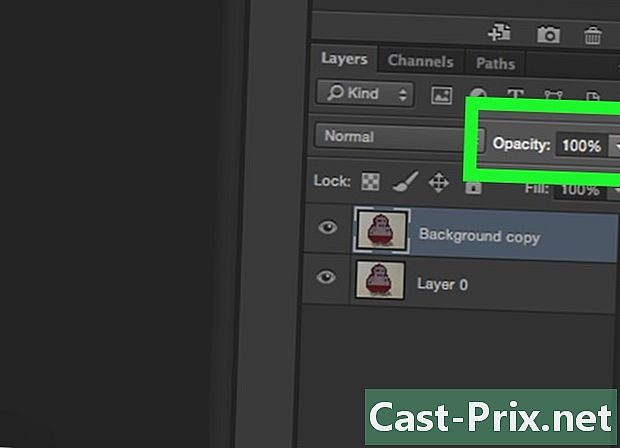
Klik in het veld ondoorzichtigheid. Dit staat rechtsboven in de sectie lagen. -

Zet de laagdekking op 50%. -
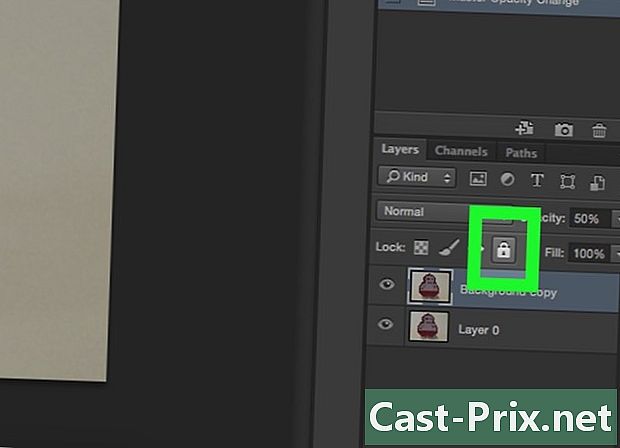
Zet de laag op slot. Klik hiervoor op het vergrendelingspictogram boven aan het lagenpaneel. -

Klik op laag in de menubalk. -

kiezen nieuwen klik vervolgens op Laag .... -
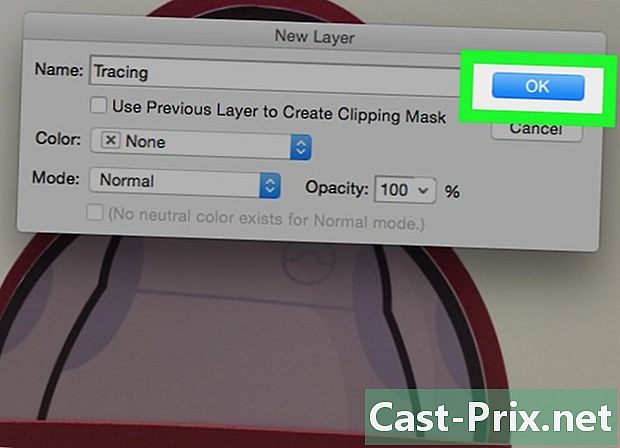
Wijzig de laag in plotten en klik OK. -
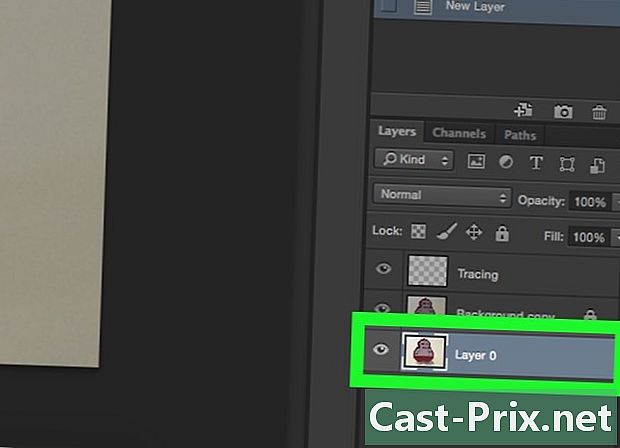
Selecteer de laag achtergrond. U kunt dit doen in de sectie lagen. -
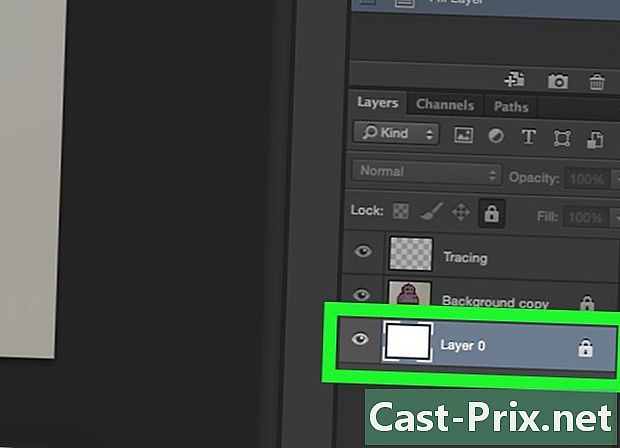
pers Ctrl+terugkeer (PC) goud ⌘+Delete (Mac). Deze actie vult de laag met een witte achtergrondkleur.- Je hebt nu drie lagen in de sectie: een laag met de naam plotten bovenaan, een andere met je afbeelding vergrendeld en in het midden, en een laatste (onderaan) die vergrendeld is en een witte achtergrond heeft. Als u deze volgorde niet hebt, verplaatst u de lagen om ze op deze manier te rangschikken.
Deel 2 Afbeelding traceren
-
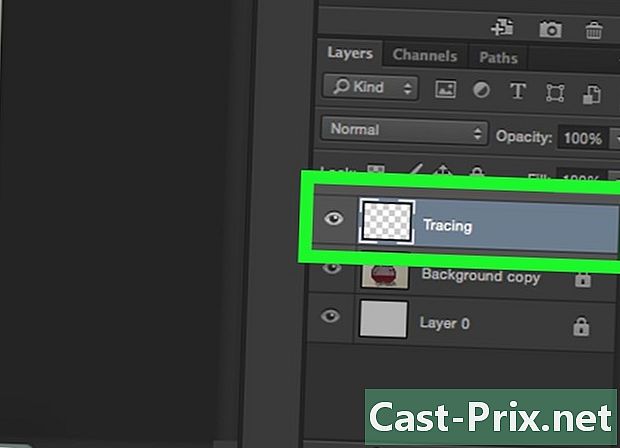
Selecteer de laag plotten. Dit is degene bovenaan in de sectie lagen. -

Klik op bekijkt in de menubalk. -
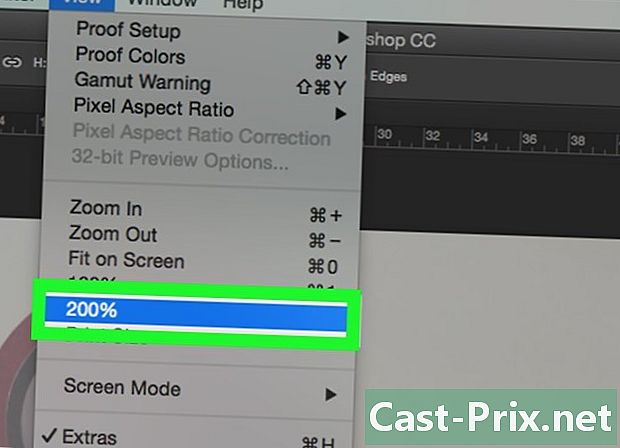
kiezen 200 % om de afbeelding te vergroten. Klik op Zoom uit of Inzoomen in het vervolgkeuzemenu bekijkt om de afbeelding aan te passen aan het formaat dat u wilt volgen. -

Selecteer een kleur en begin met tekenen. Klik hiervoor op een van de overlappende vierkanten op het tabblad kleur rechtsboven in het scherm. Kies vervolgens een kleur uit het spectrum onderaan de vierkanten. Klik op een ander vierkant en kies dezelfde kleur.- U vindt zwart en wit uiterst rechts in het spectrum.
-
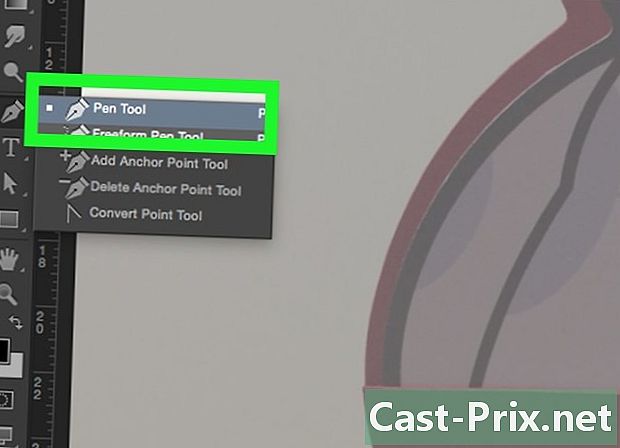
Klik op een tool in het menu links van het venster.- Potloodgereedschap : het creëert regelmatige en intacte sporen die in het midden dezelfde breedte hebben als beide uiteinden. Deze tool is ideaal als u van plan bent meerdere lijnen te tekenen met de uiteinden samen. Het wordt weergegeven door een potloodpictogram en bevindt zich bovenaan het tweede gedeelte op de werkbalk. Als u in plaats daarvan een penseelpictogram ziet, klikt u erop met de rechtermuisknop en selecteert u Potloodgereedschap.
- Penseel : Deze produceert taps toelopende functies die dunner zijn aan de uiteinden en dikker in het midden. Deze tool werkt perfect als u een flexibeler penseelstreekeffect wilt creëren tijdens het traceren. Het wordt weergegeven door een penseelpictogram en bevindt zich bovenaan het tweede gedeelte van de werkbalk. Als u in plaats daarvan een potloodpictogram ziet in plaats van een penseel, klikt u erop met de rechtermuisknop en selecteert u Penseel.
- Het gereedschap Veer : Deze optie maakt bewerkbare plots met ankerpunten die kunnen worden aangepast of verplaatst. Deze tool is ideaal voor het plotten van objecten die u in grote mate wilt veranderen als u klaar bent met traceren. Selecteer het veerpictogram onderaan de letter T in het gereedschapsmenu en klik op Pen gereedschap.
-
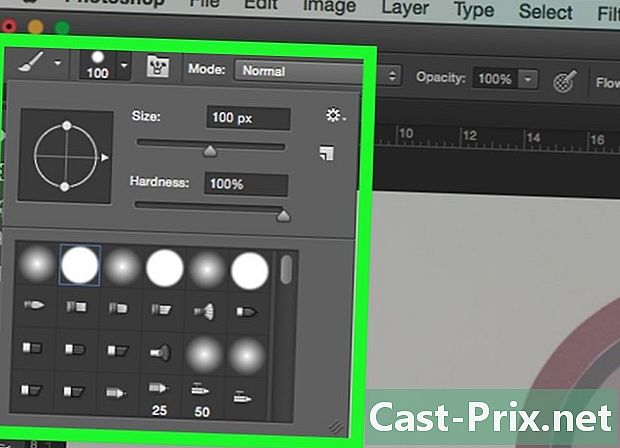
Maak aanpassingen aan de gereedschappen Penseel en Potlood. U vindt dit linksboven in het venster.- Klik op het vervolgkeuzemenu naast het gereedschapspictogram om de hardheid en dikte aan te passen. Sporen met een hoge hardheid lijken meer op echte penseelstreken of potlood.
- Klik op het mappictogram rechts van het formaatmenu om de attributen en de vorm van het potlood of penseel in te stellen.
-
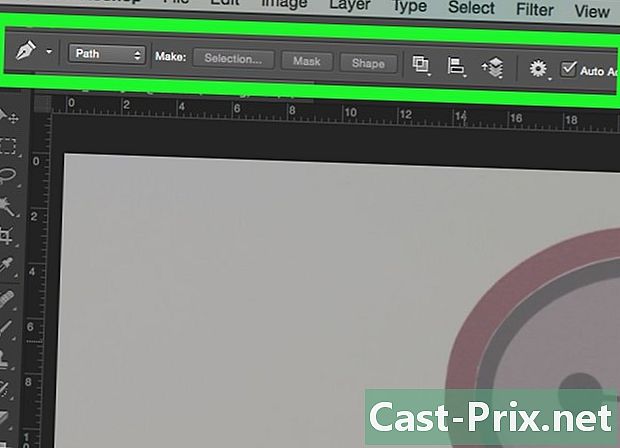
Stel de parameters van de pen in. Je ziet ze linksboven in het venster.- Als u de Plume-tool wilt gebruiken om plots te maken, klikt u op het vervolgkeuzemenu aan de rechterkant van het pictogram en klikt u op route.
-

Begin met traceren. Gebruik uw muis of touchpad om het gereedschap over de lijnen te bewegen die u wilt tekenen.- Als u de gereedschappen Penseel en Potlood wilt gebruiken, houdt u de cursor ingedrukt terwijl u het gereedschap over de lijnen sleept. Laat de muis los om het gereedschap te verplaatsen en een nieuwe regel te spelen.
- Voor de pen, klik en laat de cursor los langs de lijnen van de afbeelding die u tekent en u ziet een lijn tussen elke reeks punten. De grootste details en gebogen lijnen vereisen meer klikken.
-

Verberg de originele afbeelding. Klik op het oogpictogram naast de middelste laag met de basisfoto om de voortgang van uw werk te bekijken. Afbeelding verdwijnt en je ziet je pad op een witte achtergrond.- Wanneer u klaar bent, klikt u op bekijkt in de menubalk en selecteer 100 % om uw afbeelding op ware grootte te zien.
-
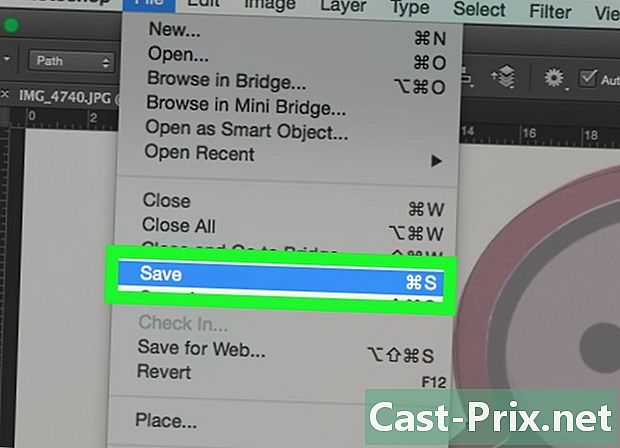
Sla je afbeelding op. Klik hiervoor op file in de menubalk en selecteer Opslaan als. Hernoem het bestand en klik Opnemen.
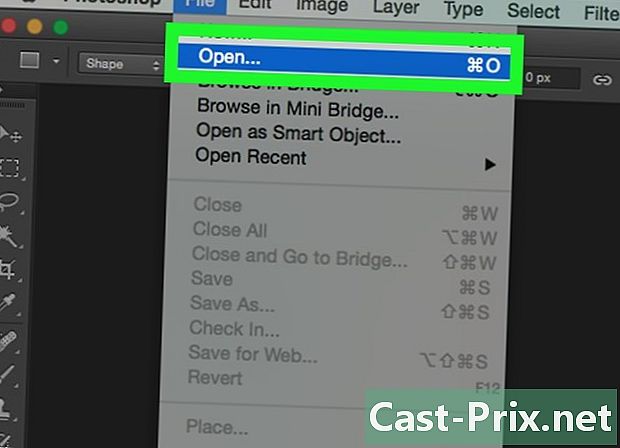
- Lees en respecteer het auteursrecht van de originele afbeelding.
- Vermijd het kopiëren van de werken van anderen (hoe is dit leuk?).