Hoe een afbeelding te tekenen met Inkscape
Schrijver:
Lewis Jackson
Datum Van Creatie:
7 Kunnen 2021
Updatedatum:
1 Juli- 2024
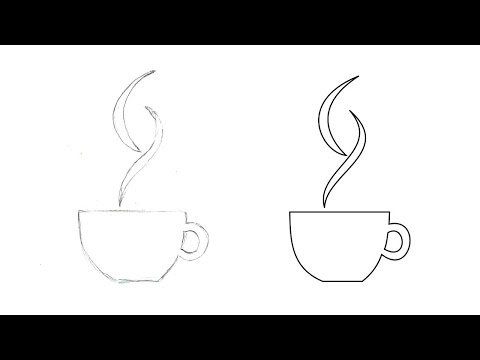
Inhoud
In dit artikel: Maak een automatische tracering Maak een handmatige tracering5 Verwijzingen
Om een bitmap te vectoriseren met Inkscape, moet u eerst de lijnen van de afbeelding tekenen. De applicatie biedt een automatisch hulpmiddel voor het traceren waarvoor geen speciale tekenvaardigheden vereist zijn. U kunt er ook voor kiezen om de ingebouwde tekentools van de software handmatig te gebruiken als u uw tekeningen nauwkeuriger wilt beheren. Welke methode u ook kiest, het vectoriseren van uw bitmapafbeeldingen wordt eenvoudiger gemaakt met deze gratis en open source software, die beschikbaar is voor Windows, Mac en Linux.
stadia
Methode 1 Maak een automatisch trace
-

Importeer een bitmapafbeelding. Klik op file in de bovenste menubalk van de toepassing en selecteer vervolgens de optie import. Kies de vectorafbeelding in het dialoogvenster dat wordt weergegeven. -

Open het overtrekgereedschap. Klik op pad in de bovenste menubalk en selecteer vervolgens Vectorize de bitmap. Er wordt een dialoogvenster weergegeven met de instelling van verschillende vectorisatieparameters. -

Kies het aantal te volgen traceringspassen. Pas de instellingen aan in het bovenste gedeelte van het dialoogvenster, met de titel Simple Pass, als u een enkel pad van de afbeelding wilt maken. Zet die in het onderste gedeelte, met de titel Meerdere passen, als u meerdere op elkaar liggende paden wilt krijgen.- U moet enkele parameters aanpassen om uw bitmapafbeelding in één keer te vectoriseren.
- De instelling van de Helderheidsdrempel zal pixelarcering gebruiken om te bepalen of deze leeg of zwart in de plot moet zijn. Hoe hoger de waarde van deze parameter, hoe dikker het uitvoerpad zal zijn.
- De instelling van de Contour detectie zal de plot bepalen op basis van pixelkleurverschillen. De instellingen van het detectieniveau beïnvloeden de dikte van de golfvormen op dezelfde manier als voor de instelling van de helderheidsdrempel.
- De parameter Kwantisatie van kleuren zal een plot produceren op basis van de verschillen tussen de kleuren. de instelling Aantal kleuren geeft u de mogelijkheid om het aantal te gebruiken kleuren op te geven als de uitvoer kan worden bepaald op basis van die van de bitmap. Een specifiek algoritme wordt gebruikt om deze theoretische kleuren om te zetten in zwart of wit en de plot te genereren.
- U moet enkele aanvullende parameters aanpassen om meerdere trace-passen te verkrijgen.
- de instelling Niveaus van helderheid u kunt het totale aantal te maken passen opgeven.
- de instelling kleuren gebruikt het nummer dat in het genoemde vak is geselecteerd passes om te bepalen hoeveel kleuren moeten worden ondersteund om de outputplots te genereren. Deze instelling is alleen effectief als de bitmap in kleur is
- De parameter grijstinten werkt op dezelfde manier als de kleuren, maar speelt op de grijswaardenniveaus van de bitmap. Deze instelling is effectief als deze afbeelding zich in de grijsschaalmodus bevindt in plaats van in kleur.
- Tussen de extra opties, verzachten zal een Gaussiaanse vervaging toepassen op de bitmapafbeelding vóór vectorisatie en Stack gaat voorbij zal de blanken vullen vanwege de besluiteloosheid die in de dekking van de paden blijft. Vink de optie aan Achtergrond verwijderen om de bitmapafbeelding te verwijderen, bestaat deze meestal uit zeer lichte kleuren en mag deze geen invloed hebben op de plot van het hoofdonderwerp.
- Klik op het label met het label opties vectorisatie dialoogvenster.
- de optie Verwijder parasieten verwijdert ongewenste punten en krassen die op uw bitmap kunnen voorkomen als deze worden gescand.
- Paden optimaliseren rondt de open hoeken van de plots af als Bezier-curven. Evenzo de optie Maak de hoeken zacht transformeer scherpe hoeken in afgeronde kleine straal.
- U moet enkele parameters aanpassen om uw bitmapafbeelding in één keer te vectoriseren.
-

Bekijk een voorbeeld van uw vectorafbeelding. Klik op Update om het resultaat van uw vectorisatie weer te geven. Als de lijnen te dik of nauwelijks zichtbaar lijken, hebt u mogelijk een traceermodus gekozen die niet geschikt is voor uw bitmap. Inkscape beveelt aan dat u ten minste drie tests met verschillende parameters uitvoert om u te helpen bepalen welke van de resultaten het meest geschikt is voor uw behoeften. -
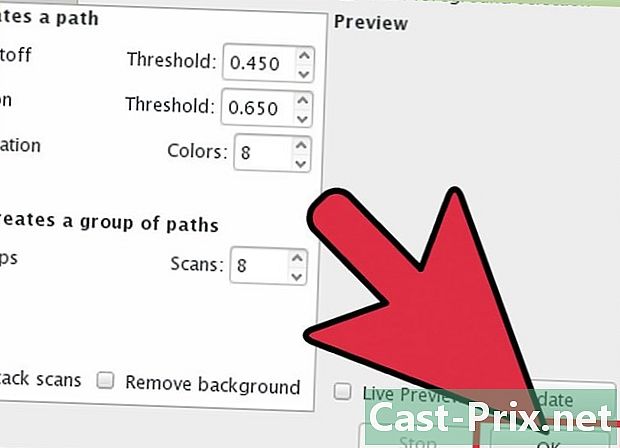
Maak de lay-outs en sla uw werk op. Klik op de knop OK rechtsonder in het dialoogvenster voor vectorisatie. Bitmap wordt opgeslagen in het bestand .SVG verkregen. -
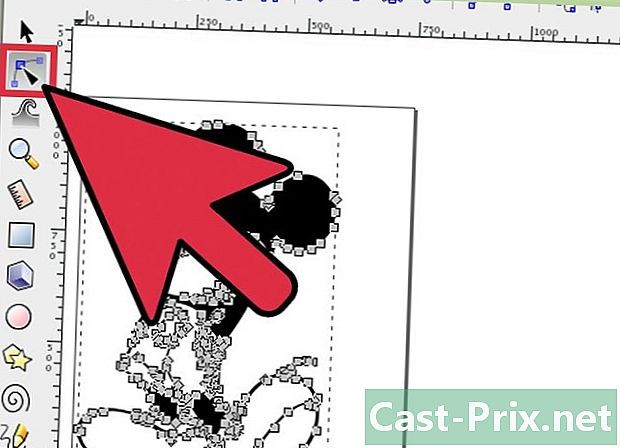
Bewerk en verfijn uw resultaten. Klik op het tweede pictogram bovenaan de werkbalk links op uw scherm. U kunt ook op de toets drukken F2 om de curven aan te passen door de op het pad geplaatste knopen volgens uw behoeften te verplaatsen.
Methode 2 Maak een handmatige tracering
-

Upload je afbeelding Klik op file in de menubalk en selecteer vervolgens import. -

Open het dialoogvenster Layer Creation. Hoewel het traceren op een nieuwe laag alleen technisch optioneel is, zal het u helpen te begrijpen wat u doet door u de mogelijkheid te geven om de dopinginstellingen te variëren op de laag die u gaat gebruiken voor het vectoriseren van uw bitmap. klikken laag in de hoofdmenubalk en selecteer vervolgens de optie lagen onder aan het vervolgkeuzemenu. -

Voeg een nieuwe laag toe. Klik op de knop + boven aan de lagenbalk aan de rechterkant van uw scherm. Voer een naam in voor de nieuwe laag (kies bijvoorbeeld plotter), klik op de knop Toevoegen en plaats deze op de voorgrond door op de pijl-omhoog en een horizontale balk te klikken. -

Selecteer een overtrekhulpmiddel. Er zijn er meerdere in Inkscape, allemaal met verschillende behoeften.- Druk op de toets F6 op uw toetsenbord of klik op een potloodpictogram in de werkbalk om het tekengereedschap uit de vrije hand te selecteren. Hiermee kun je overal in je afbeelding tracks maken. Als je weinig lijnen hebt om uit te voeren, als je de hand hebt of als je een grafisch tablet hebt, is deze tool meer dan genoeg.
- Druk tegelijkertijd op verschuiving+F6 of klik op het pictogram dat een vulpen symboliseert om het gereedschap Bezier Curve te openen. Hiermee kunt u uw lijnen in kleinere segmenten snijden die u afzonderlijk kunt verplaatsen en buigen. Als u een muis gebruikt en meerdere lijnen moet traceren, levert deze tool u de meest nauwkeurige resultaten. U moet aan het einde van elke regel dubbelklikken om het pad te voltooien en het in segmenten te knippen die kunnen worden bewerkt.
-

Teken alle lijnen van je afbeelding. Gebruik hiervoor je muis of grafisch tablet. Als u de Bézier Curve Plotter gebruikt, probeer dan korte lijnen te tekenen. Ze zijn gemakkelijker te bewerken dan lange lijnen, je kunt ze meer precisie geven en je hoeft niet de hele route opnieuw te doen in geval van problemen.- U kunt van de ene laag naar de andere gaan door middel van het vak beheer van de lagen. Het enige wat u hoeft te doen is dubbelklikken op de naam van degene waaraan u wilt werken en u wordt er onmiddellijk naartoe geleid.
- Als u de dekking van uw bitmap wijzigt, kunt u uw lijnen tekenen. U kunt het naar wens aanpassen met de schuifregelaar in het vak voor laagbeheer, net onder de naam van de laag.
-
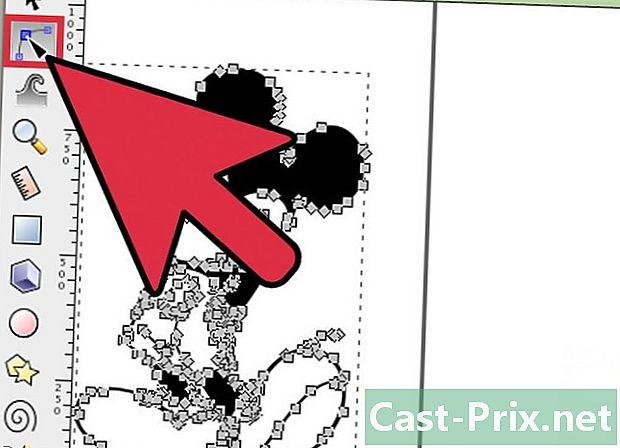
Open het hulpmiddel Nodes bewerken. Klik op het tweede pictogram bovenaan de werkbalk links op uw scherm. U kunt ook op de toets drukken F2. Hiermee kunt u klikken en de knooppunten verplaatsen die op uw lijnen zijn geplaatst om ze aan te passen.- Als het aantal knooppunten te belangrijk is en het bewerken voor altijd duurt, hebt u de mogelijkheid om ze te vereenvoudigen. De vorm die u tekent, wordt slechts licht beïnvloed en is nauwelijks zichtbaar als u het verstandig doet. Druk op de toetsen Ctrl+de (of ⌘ Cmd+de op een Mac) om het aantal segmenten op uw pad te verminderen.
-

Controleer het uiterlijk van uw plot zonder de bitmap. Om er zeker van te zijn dat u alle lijnen van de bitmap die u interesseren hebt gevectoriseerd, klikt u op de eerste laag (degene die de oorspronkelijke bitmapafbeelding ondersteunt) en verhoogt u de transparantie met de schuifregelaar voor namen. ondoorzichtigheid totdat het onzichtbaar wordt en je alleen je tracks kunt zien. Als u merkt dat u er een bent vergeten, verhoogt u de dekking van uw bitmap opnieuw zodat de lijnen die u moet traceren weer zichtbaar worden. -

Verwijder de laag die de bitmapafbeelding ondersteunt. Klik op de eerste laag (degene die uw bitmap ondersteunt) en verwijder deze door op het pictogram te klikken - in het vak voor laagbeheer. Sla vervolgens uw track op door te klikken file in de bovenste menubalk en kies vervolgens de optie Opslaan als. Vergeet niet om een naam te geven aan uw vectortekening.
