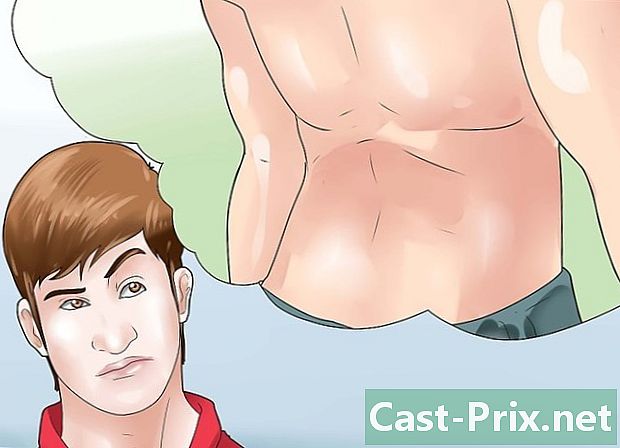Hoe alles op een Mac te selecteren
Schrijver:
Lewis Jackson
Datum Van Creatie:
7 Kunnen 2021
Updatedatum:
1 Juli- 2024

Inhoud
- stadia
- Deel 1 Leer hoe u de modificatietoetsen van de Mac gebruikt
- Deel 2 Leer hoe u alles op uw Mac kunt selecteren
- Deel 3 Andere manieren om alles te selecteren
Na een tijdje zul je op je prachtige Mac geleidelijk leren om tientallen sneltoetsen te gebruiken die het werk enorm vergemakkelijken. Een sneltoets is een combinatie van toetsen die, indien ingeschakeld, een bepaalde actie activeren zonder de vervolgkeuzemenu's te hoeven doorlopen (verloren tijd). Dus, van de meest gebruikte sneltoetsen, kopiëren, plakken, knippen, opnemen ... In dit artikel laten we je de verschillende manieren zien om alles in de Finder in een map te selecteren. We zijn in het Mac-universum!
stadia
Deel 1 Leer hoe u de modificatietoetsen van de Mac gebruikt
-
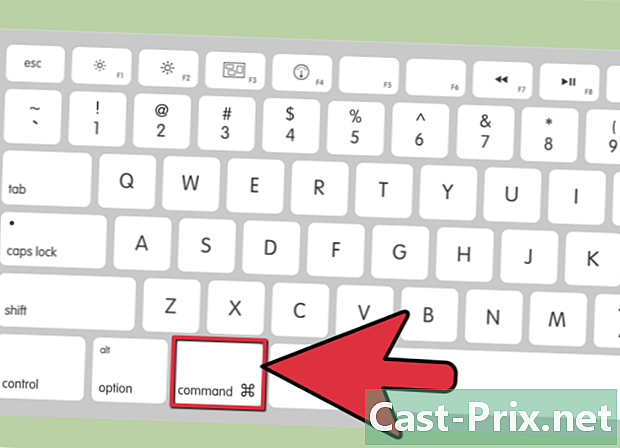
Zoek de gewijzigde modificatietoets Bestelling of cmd. Dit is een toets die zich in het onderste gedeelte van het toetsenbord bevindt. We zien een symbool dat eruitziet als een vierkant met een soort bloembladen in elke hoek.- De aanraking Bestelling meestal gebruikt om snelkoppelingen te maken om te kopiëren, plakken, selecteren ...
- De meeste Apple-toetsenborden hebben een vleugje Bestelling aan elke kant van de spatiebalk.
-

Soms wordt in schriftelijke uitleg het Apple-logo gebruikt in plaats van de sleutel. Bestelling. Dus als u het logo met een bijbehorende letter ziet, weet dan dat het een snelkoppeling is. -
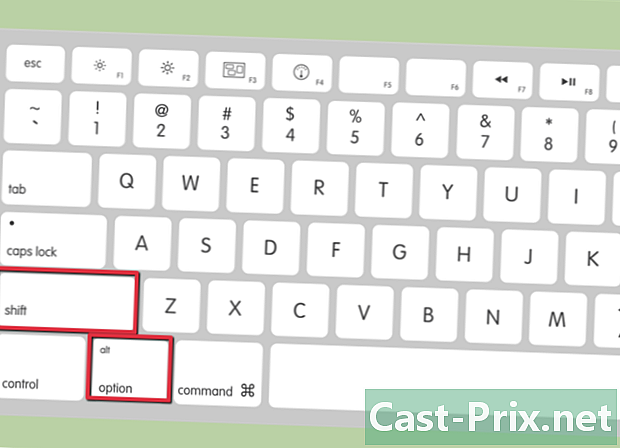
Zoek de andere modificatietoetsen. Dit zijn de andere modificatietoetsen die kunnen worden gebruikt om sneltoetsen te maken:- De aanraking controle (gemarkeerd Ctrl) kan een soort circumflex accent hebben.
- De aanraking optie (gemarkeerd alt) bevindt zich links of rechts van de sleutel Bestelling, afhankelijk van of u het over het linker- of rechtergedeelte van het toetsenbord hebt.
- De aanraking hoofdletters (verschuiving) wordt gebruikt voor incidenteel hoofdlettergebruik, maar wordt ook gebruikt in veel sneltoetsen. Deze toets bevindt zich rechts en links van het toetsenbord.
- De aanraking functie (of Fn) is een sleutel waarmee u onder andere de vooraf ingestelde toetsen kunt wijzigen.
Deel 2 Leer hoe u alles op uw Mac kunt selecteren
-
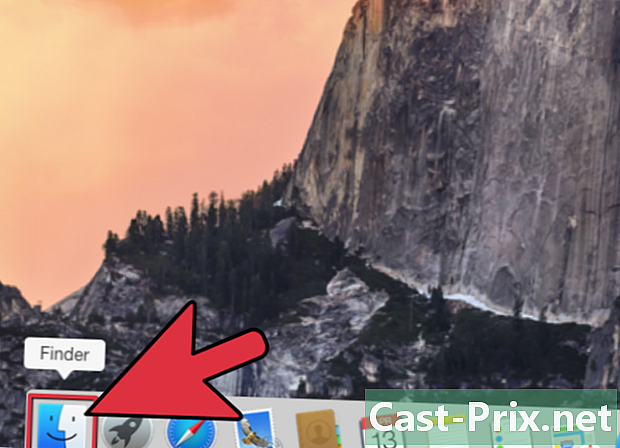
Klik op het Finder-pictogram. Het bevindt zich in het Dock (kortweg de balk met algemene toepassingen).- Op Classic OS moet je naar het menu gaan toepassingen en kies vinder onder de gepresenteerde opties.
-
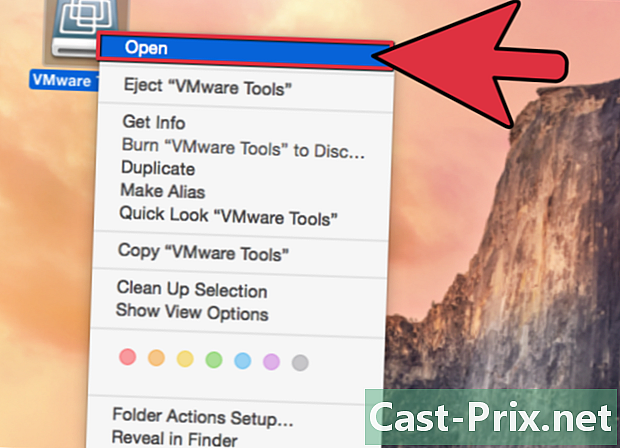
Dubbelklik op een map of apparaat en de Finder wordt geopend.- Als u op het bureaublad dubbelklikt op het pictogram van een map of apparaat (USB-stick, externe harde schijf ...), ziet u in een speciaal venster alle inhoud van deze map of dit apparaat verschijnen.
-
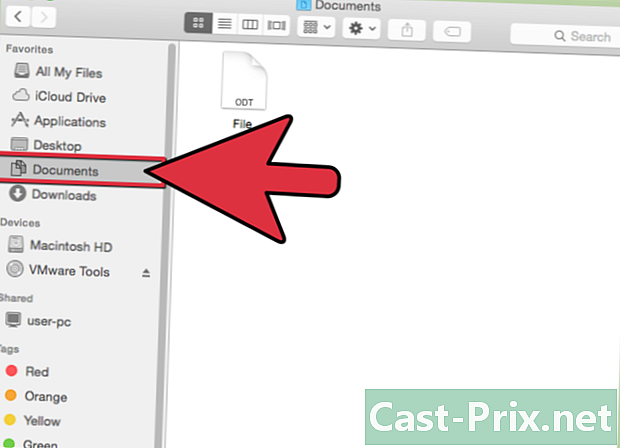
Activeer de map waarvan u de inhoud wilt selecteren. Zoek de map in de Finder. -

Druk tegelijkertijd op de toets Bestelling en op de letter "A". Alles in het actieve venster wordt geselecteerd.- Als u op het bureaublad de toets ingedrukt houdt Bestelling en als u op de letter tikt, selecteert u alles wat (afbeeldingen, bestanden, mappen ...) op het bureaublad is.
-
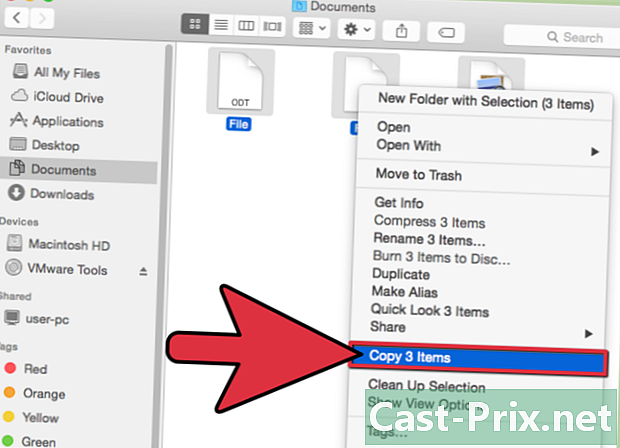
U kunt vervolgens alles verplaatsen door te klikken en te slepen (bijvoorbeeld naar de prullenmand of een andere map), of u kunt het kopiëren om die bestanden (of mappen) ergens anders te plaatsen.
Deel 3 Andere manieren om alles te selecteren
-

U kunt alles selecteren met uw muis. Open het venster van uw finder om alle mappen te bekijken die het bevat. U moet meestal op een pictogram rechtsboven in het venster klikken.- Plaats de muiscursor in het venster links bovenaan.
- Houd de rechtermuisknop ingedrukt en sleep de schuifregelaar naar de rechteronderhoek van het venster. Laat de muis los. Alles wordt geselecteerd, individuele bestanden als mappen.
-

Selecteer alle bestanden (en / of mappen) uit een lijst. Open een programma dat de bestanden presenteert, niet in de vorm van pictogrammen, maar als een lijst: dit is bijvoorbeeld het geval bij diTunes.- Klik op het eerste bestand (eerste nummer) in de lijst.
- Houd de toets ingedrukt hoofdletters (tijdelijk hoofdlettergebruik).
- Klik op het laatste bestand (laatste nummer) in de lijst.
- Alles tussen uw twee bestanden is geselecteerd en is gemarkeerd.
- U kunt vervolgens alles verplaatsen door te klikken en te slepen (bijvoorbeeld naar de prullenmand of een andere map), u kunt deze bestanden knippen of kopiëren. In feite zijn uw bestanden een enkel bestand geworden dat u naar wens kunt bewerken en transformeren.