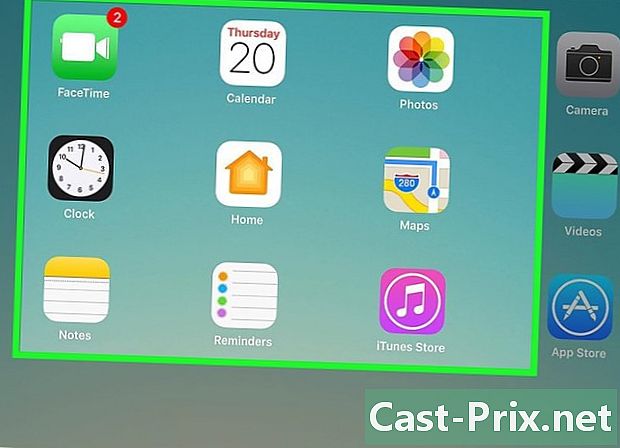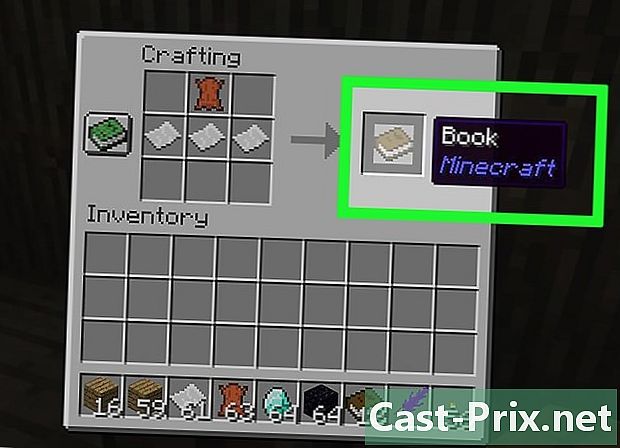Hoe te downloaden van en naar de dAdrive-site
Schrijver:
Randy Alexander
Datum Van Creatie:
3 April 2021
Updatedatum:
26 Juni- 2024

Inhoud
- stadia
- Deel 1 Verbinding maken met ADrive
- Deel 2 Maak een nieuwe map
- Deel 3 Bestanden downloaden (naar de server)
- Deel 4 Bestanden downloaden (van de server)
ADrive is een online hosting- en cloudgebaseerde site voor bestandsbeheer, op of vanaf vele platforms. Deze site is toegankelijk vanaf een desktopcomputer via de speciale applicatie. Het is even toegankelijk vanaf een mobiel platform via een mobiele applicatie. U hebt rechtstreeks toegang tot de site via een internetbrowser. Met deze site kun je snel en gemakkelijk bestanden in beide richtingen (omhoog en omlaag) downloaden met goed ontworpen functies en hulpmiddelen.
stadia
Deel 1 Verbinding maken met ADrive
-

Start uw favoriete internetbrowser. Dubbelklik hiervoor vanaf uw bureaublad op het pictogram van uw browser. -

Bezoek de website van ADrive. Typ of plak in de adresbalk het volgende adres: http://www.adrive.com en druk vervolgens op binnenkomst. -

Register. Als u nog geen ADrive-account hebt, moet u zich registreren. Klik op de knop Aanmelden (registratie) rechtsboven op de pagina. U krijgt dan een registratieformulier te zien. Vul het correct in.- Als u al een ADrive-account hebt, gaat u naar de volgende stap.
-

Log in op uw account. Klik op de knop login (login) rechtsboven op de pagina. Voer uw e-mailadres en het door u gekozen wachtwoord in en klik vervolgens op de knop login (login). -

Tot ziens Mijn bestanden (Mijn bestanden). De startpagina van ADrive is misschien een beetje dicht, maar we vinden het snel. U hebt dus rechtstreeks toegang tot de map van uw bestanden door op de knop te klikken Mijn bestanden (Mijn bestanden) aan de linkerkant.
Deel 2 Maak een nieuwe map
-

Klik op het pictogram van de nieuwe map. Zoek in de hoofddirectory naar de drie pictogrammen met mogelijke acties. Dit zijn de acties die we het meest gebruiken op ADrive. Het laatste pictogram is een blauwe map waarop we het teken "+" kunnen zien. Klik erop. -

Geef de map een naam. Er verschijnt een dialoogvenster waarin u de naam van de nieuwe map kunt invoeren. Typ zijn naam en klik Save (Opnemen). -

Raadpleeg de map. De nieuw gemaakte map is nu toegankelijk. Het wordt in de hoofddirectory geplaatst thuis (ontvangst). -

Maak andere mappen. Om dit te doen, herhaalt u eenvoudig stappen 1 tot 3 om mappen te maken die in de map worden geplaatst thuis (ontvangst).- U kunt ook submappen maken in deze hoofdmappen. Open deze gewoon en maak een nieuwe map aan.
-

Controleer de map met mappen. Het menu (of de map) van de map is direct toegankelijk via het linkerdeelvenster. Gebruik het om door uw mappen en submappen te navigeren.
Deel 3 Bestanden downloaden (naar de server)
-

Open de map waarin u het nieuwe bestand wilt plaatsen. Klik op de mapnamen om ze te openen. -

Ga naar de downloadpagina (aantal). In de hoofddirectory ziet u onmiddellijk drie actiepictogrammen in de koptekst. Het eerste menu wordt gesymboliseerd door een wolk met een opwaartse pijl. Klik erop om de verschillende opties te zien. kiezen bestanden (bestanden) in het menu. U wordt doorgestuurd naar de pagina met downloadmethoden (naar de server). -

Bestanden slepen en neerzetten. Het eerste type download is slepen en neerzetten. Het is toegankelijk onder het eerste tabblad van de downloadpagina. Selecteer op uw harde schijf in de juiste map de bestanden die u wilt downloaden. Klik erop en sleep ze naar het venster Slepen en neerzetten. Vanaf het moment dat u de muis loslaat, worden de bestanden gedownload naar uw ADrive-account.- U kunt de voortgang van de download volgen op een voortgangsbalk.
-

Download bestanden via het dialoogvenster. We kunnen inderdaad het klassieke Windows-dialoogvenster gebruiken om (upstream) bestanden te downloaden. Het bevindt zich onder een tabblad klassiek. Klik op de knop Bladeren (reizen) en selecteer de bestanden van uw harde schijf die u wilt downloaden. Eenmaal geselecteerd, worden ze geladen op ADrive.- U kunt de voortgang van de download volgen op een voortgangsbalk.
-

Bestanden downloaden. Wilt u hele mappen of meerdere bestanden (stroomopwaarts) downloaden? ADrive kan het. Klik op de algemene mappagina op het eerste pictogram links, gemarkeerd Uploaderen dan verder folders (archief). U zult een downloadtool zien, een venster dat in feite op Java draait. Sleep vervolgens eenvoudig mappen in dit venster.- U kunt de voortgang van de download volgen op een voortgangsbalk.
-

Direct downloaden van een internetadres (URL). Stel dat u een interessant bestand op internet hebt gevonden en wilt uploaden naar uw ADrive-account zonder het eerst naar uw computer te hoeven downloaden. Dit is mogelijk dankzij uploaden op afstand.- Klik op de algemene mappagina op het eerste pictogram links, gemarkeerd Uploaderen dan verder afgelegen (ver). U gaat dan naar een pagina waar u de exacte locatie van het bestand kunt invoeren. Voer het internetadres (URL) van het betreffende bestand in en klik vervolgens op de knop terugvinden (herstellen).
- Het bestand wordt dan onmiddellijk door ADrive opgeroepen en naar uw ADrive-account gekopieerd. Deze methode is sneller dan die welke eerst bestaat uit het downloaden (downstream) van het bestand, en vervolgens in een tweede keer ADrive verzenden.
Deel 4 Bestanden downloaden (van de server)
-

Download (van de server) slechts één bestand. Zoek in uw ADrive-mappen naar het bestand dat u naar uw computer wilt downloaden. Selecteer het door erop te klikken: het bestand wordt gemarkeerd. Aan de rechterkant ziet u een sectie voorraad. Daar ziet u de lijst met acties die op het bestand kunnen worden toegepast. Klik op Download om het bestand te downloaden. -

Download meerdere bestanden. Zoek in uw ADrive-mappen naar de bestanden die u naar uw computer wilt downloaden. Selecteer ze door erop te klikken. De bestanden worden vervolgens gemarkeerd. Onder de rubriek voorraad aan de rechterkant, klik Downloaden als.zip (Downloaden in format.zip): de download van de bestanden wordt vervolgens gestart.- De bestanden worden gecomprimeerd en verzonden als een enkel gecomprimeerd (.zip) bestand.
-

Gebruik de functie downloader. In de hoofddirectory ziet u onmiddellijk drie actiepictogrammen in de koptekst. Het tweede menu wordt gesymboliseerd door een wolk met een neerwaartse pijl. Klik op dit pictogram om de downloadtool (in Java) (aflopend) te starten.- Deze tool downloader geeft de map met bestanden van uw ADrive-account weer: alle bestanden en mappen worden standaard aangevinkt. Selecteer de bestanden en mappen die u wilt downloaden door de vakjes aan of uit te vinken. Als dat klaar is, klikt u op de knop Download (downloaden).
- De geselecteerde bestanden en mappen worden één voor één gedownload zoals ze zijn. Ze worden niet in één bestand gecomprimeerd.
- U kunt de voortgang van de download volgen op een voortgangsbalk.