Hoe alle Google Drive-bestanden naar pc of Mac te downloaden
Schrijver:
Randy Alexander
Datum Van Creatie:
3 April 2021
Updatedatum:
1 Juli- 2024
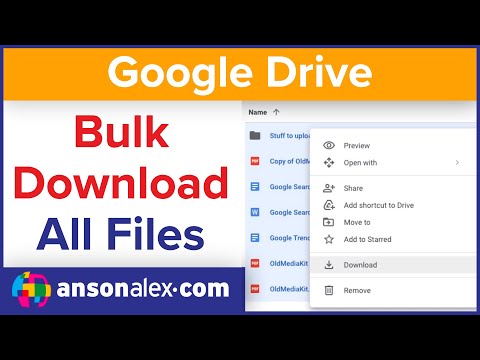
Inhoud
- stadia
- Methode 1 Gebruik Google Drive
- Methode 2 Gebruik het programma Back-up en synchronisatie
- Methode 3 Download een Google-archief
Als u al uw Google Drive-bestanden op uw computer wilt hebben, kunt u deze downloaden van uw online account naar uw Mac- of Windows-machine. Download ze rechtstreeks van de Google Drive-website, synchroniseer uw bestanden met Google Backup en Sync of download ze als een Google-archief. Voor downloads groter dan 5 GB, synchroniseer uw account met uw computer met behulp van het gratis Google Backup and Sync-programma.
stadia
Methode 1 Gebruik Google Drive
- Log in bij Google Drive. Open deze site in de webbrowser van uw computer. Als u bent aangemeld bij uw Google-account, wordt uw Google Drive-pagina geopend.
- Klik op Ga naar Google Drive Als u niet bent aangemeld bij uw account, voert u uw e-mailadres en wachtwoord in.
-
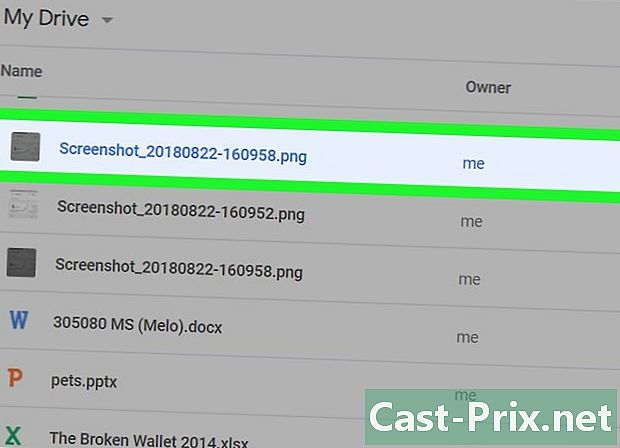
Klik op een bestand of map. Hiermee selecteert u het bestand of de map in kwestie. -

Selecteer alle Google Drive-inhoud. Druk op om alle items te selecteren Ctrl+Een (op Windows) of op Bestelling+Een (op Mac). Alle items op de pagina worden blauw. -

Klik op ⋮. Deze knop bevindt zich rechtsboven op de pagina en opent een vervolgkeuzemenu. -
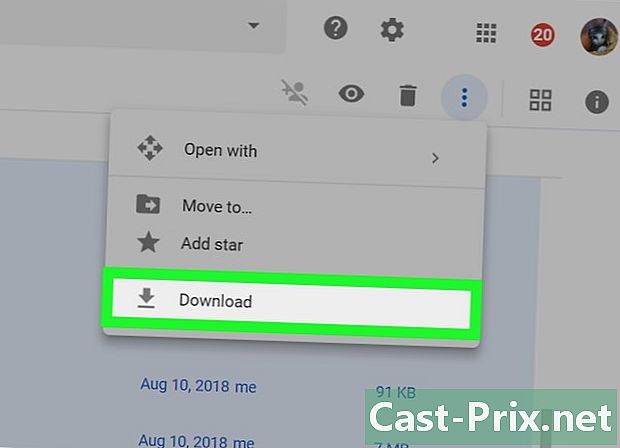
kiezen downloaden. Deze optie bevindt zich in het vervolgkeuzemenu en stelt u in staat uw Google Drive-bestanden naar uw computer te uploaden.- De bestanden worden gedownload in ZIP-formaat.
-
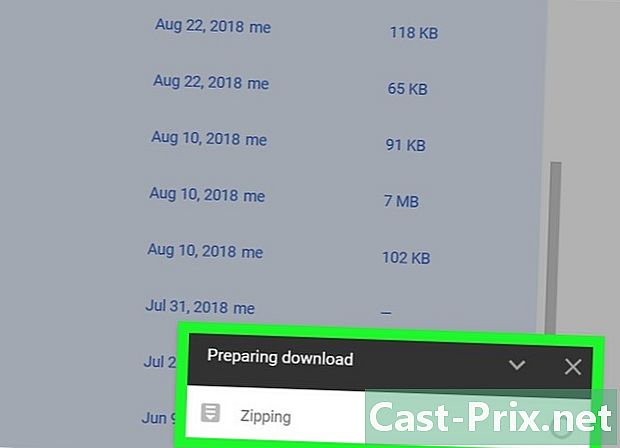
Wacht tot het downloaden is voltooid. Wanneer al uw Google Drive-bestanden naar uw computer zijn geüpload, kunt u ze uitpakken om te bekijken.
Methode 2 Gebruik het programma Back-up en synchronisatie
-
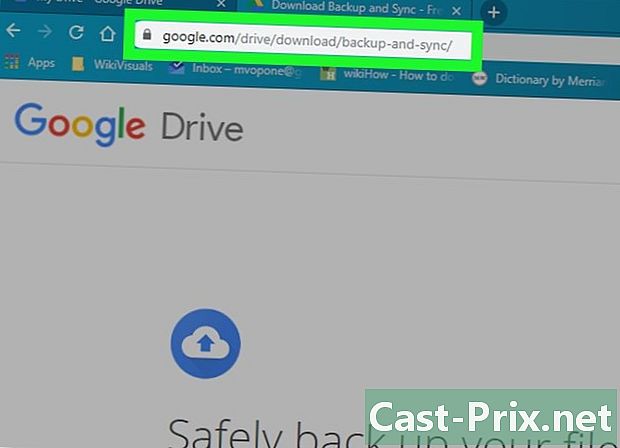
Ga naar de back-up- en synchronisatiepagina. Open deze pagina in uw webbrowser. Met Back-up en synchronisatie kunt u bestanden synchroniseren tussen uw Google-account en uw computer. Alle bestanden in uw Google Drive worden naar uw machine geüpload.- Het voordeel van deze methode is dat alle wijzigingen die u aanbrengt in Google Drive automatisch worden doorgevoerd in het programma Back-up en synchronisatie op uw computer.
-
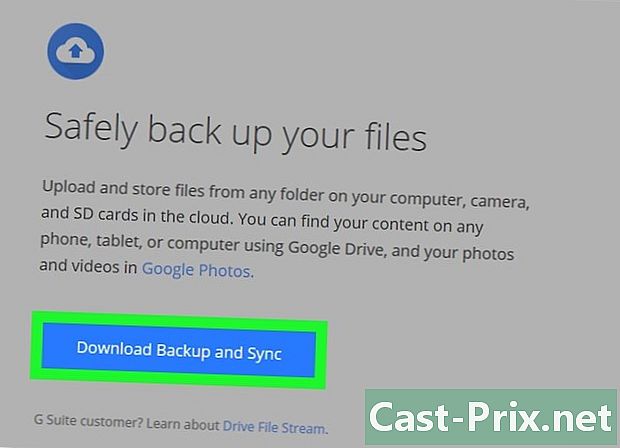
Klik op downloaden. De blauwe knop downloaden staat onder het kopje personeel links van de pagina. -
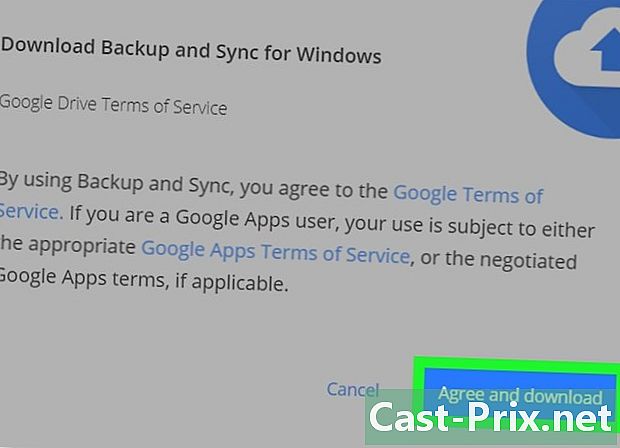
kiezen Accepteer en download. Het back-up- en synchronisatieconfiguratiebestand wordt naar uw computer gedownload. -

Back-up en synchronisatie installeren. Nadat u het configuratiebestand naar uw machine hebt gedownload, probeert u een van de volgende methoden, afhankelijk van uw besturingssysteem.- Op Windows : dubbelklik op het configuratiebestand, selecteer ja bij de opdrachtprompt en klik vervolgens op sluiten aan het einde van de installatie.
- Op Mac : dubbelklik op het configuratiebestand, controleer de installatie als daarom wordt gevraagd, sleep het pictogram Back-up en synchronisatie naar de map toepassingen wacht dan tot het einde van de installatie.
-
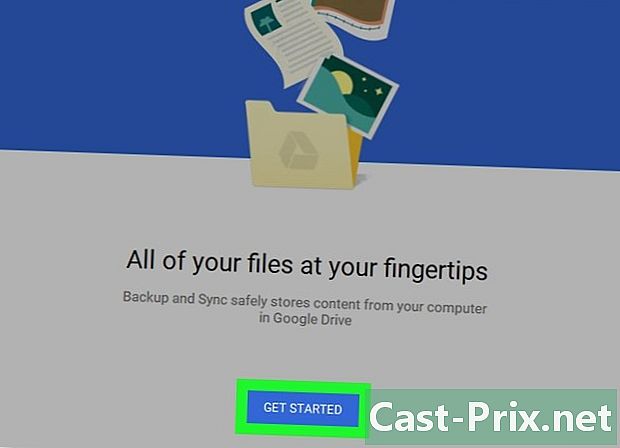
Wacht tot de inlogpagina wordt geopend. Eenmaal geïnstalleerd op uw computer, opent het back-up- en synchronisatieprogramma een pagina die u kunt gebruiken om in te loggen op uw Google-account.- Voordat u doorgaat, moet u mogelijk eerst klikken BEGINNEN.
-

Log in op uw Google-account. Voer het e-mailadres en wachtwoord in voor het Google-account dat is gekoppeld aan de Google Drive-inhoud die u wilt downloaden. -
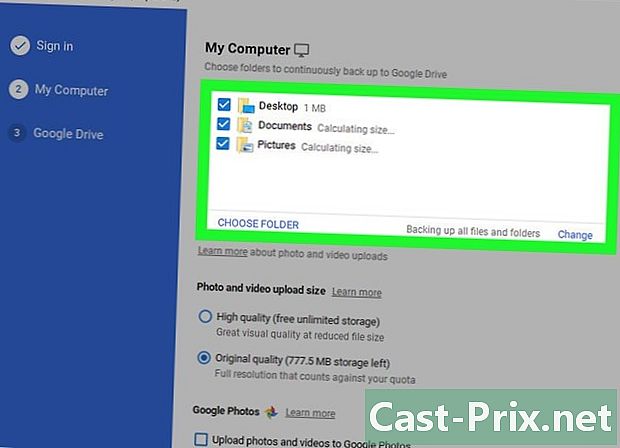
Kies de mappen op uw computer om te synchroniseren. Vink het vakje aan naast de mappen die u naar Google Drive wilt uploaden.- Schakel alle vakjes op de pagina uit als u geen bestanden wilt overbrengen.
-
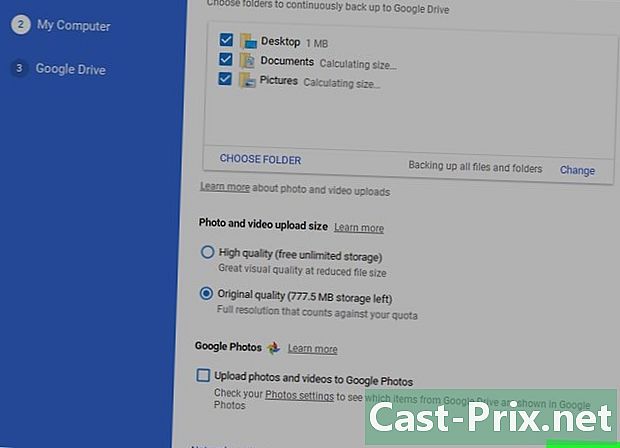
Klik op NEXT. Deze knop bevindt zich rechts onderaan het venster. -
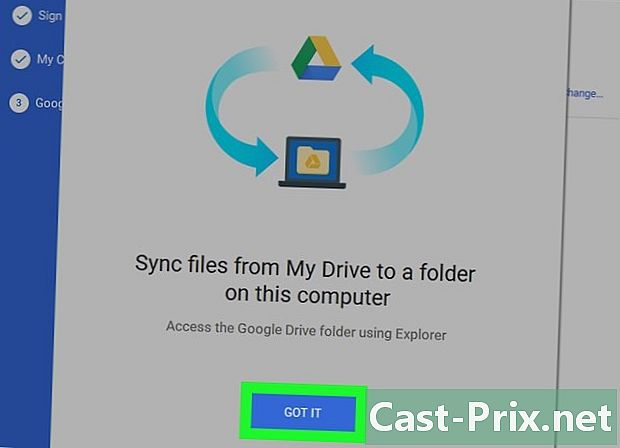
kiezen OK wanneer je wordt uitgenodigd. De downloadpagina waar u Google Drive-bestanden kunt selecteren om naar uw computer te downloaden, wordt geopend. -

Vink het vakje aan Synchroniseer al Mijn schijf. Dit vak staat boven aan het venster en biedt u de mogelijkheid om uw volledige Google Drive naar uw computer te downloaden. -
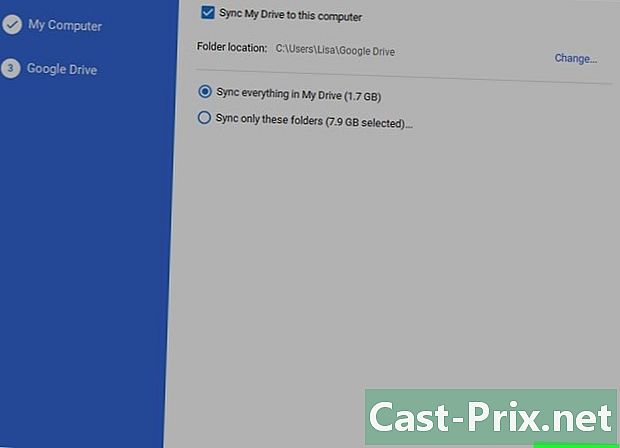
Klik op BEGINNEN. Deze blauwe knop bevindt zich rechts onderaan het venster. Klik erop om het downloaden van uw Google Drive op uw computer te starten.- Het downloaden kan enige tijd duren, afhankelijk van het aantal te downloaden bestanden.
- Aan het einde van de download vindt u uw bestanden in de Google Drive-map op uw computer. Deze map is toegankelijk door op het pictogram te klikken Back-up en synchronisatie en vervolgens het mappictogram in de rechterbovenhoek van het menu Back-up en synchronisatie.
Methode 3 Download een Google-archief
-
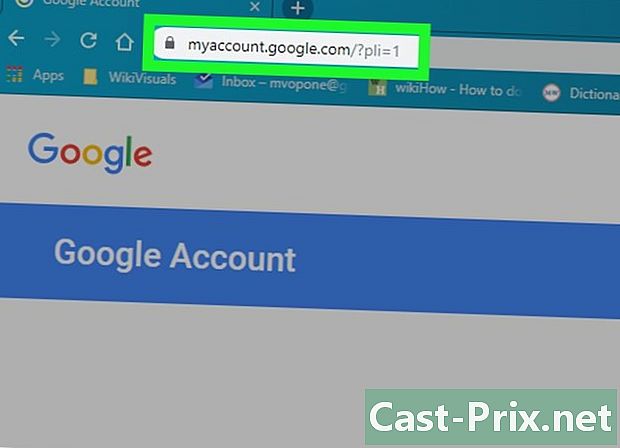
Ga naar de Google-accountpagina. Open deze pagina in uw webbrowser. Als u bent aangemeld, wordt uw pagina met Google-accountinstellingen geopend.- Als u niet bent ingelogd, klikt u op de blauwe knop Verbinding rechtsboven op de pagina en voer uw e-mailadres en wachtwoord in.
-
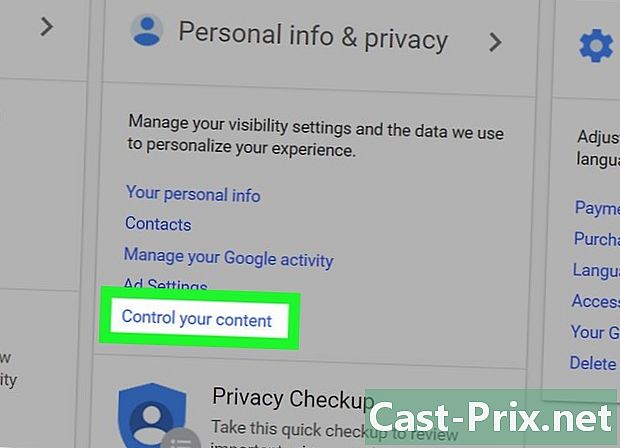
Klik op Definieer uw inhoud. Deze optie staat onder het kopje Persoonlijke informatie en vertrouwelijkheid.- Mogelijk moet u scrollen om deze optie te zien.
-
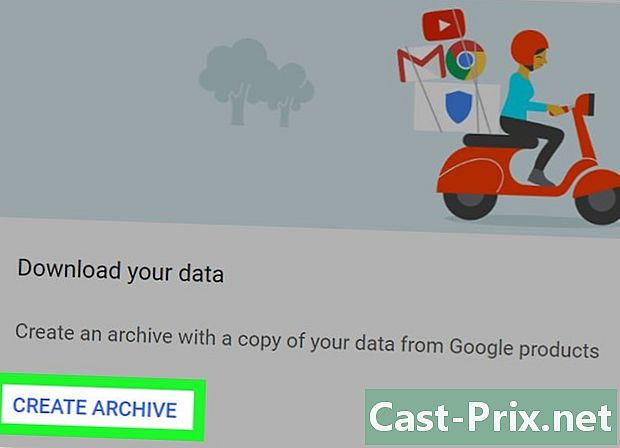
kiezen MAAK EEN ARCHIEF. Deze knop bevindt zich rechts van de pagina, onder het kopje Download uw gegevens. -
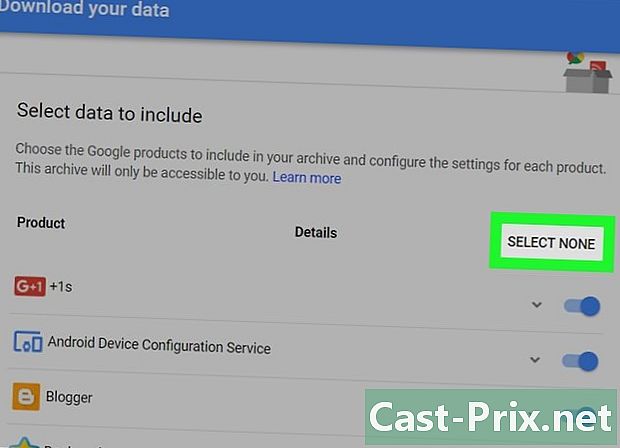
Klik op NIETS TE SELECTEREN. Dit is de grijze knop aan de rechterkant van de pagina. -
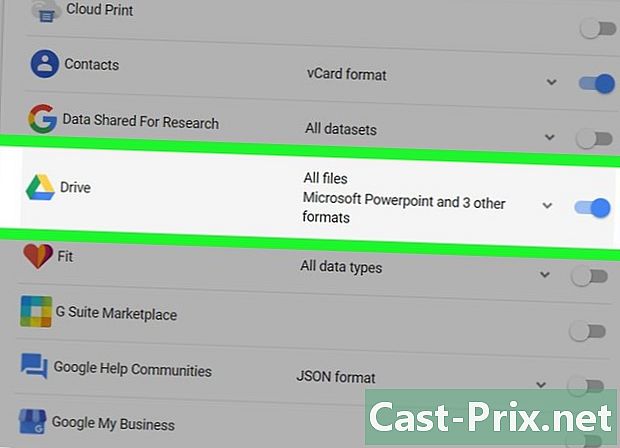
Zet de schakelaar aan rit
. Scroll naar beneden en activeer de schakelaar naast de koptekst rit. Het wordt blauw
om aan te geven dat uw Google Drive-bestanden worden gedownload.- Als er andere Google-producten zijn die u in het archief wilt opnemen, sleept u de grijze schakelaar naast de betreffende producten.
-
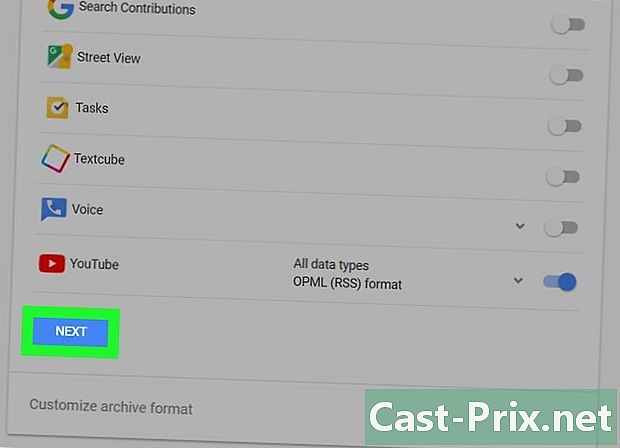
Scroll naar beneden en klik NEXT. Deze blauwe knop bevindt zich onderaan de pagina. -

Selecteer een archiefgrootte. Open het vervolgkeuzemenu Archiefgrootte selecteer vervolgens een grootte die overeenkomt met (of groter is dan) uw Google Drive-download.- Als het geselecteerde formaat kleiner is dan uw Google Drive, wordt het archief gedownload als meerdere zip-bestanden.
-
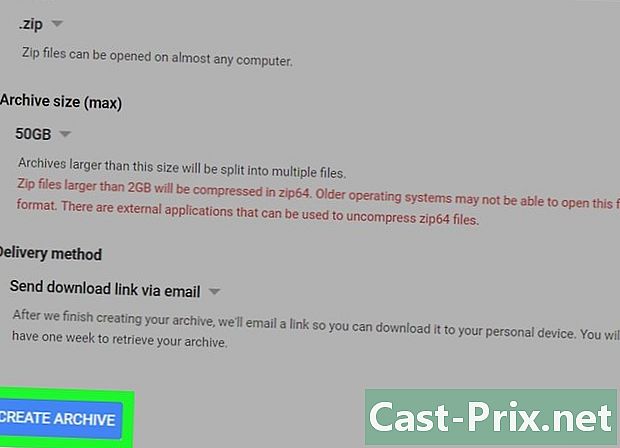
Klik op MAAK EEN ARCHIEF. Deze knop bevindt zich onderaan de pagina en biedt u de mogelijkheid om een ZIP-map met uw Drive-inhoud te maken. -

Wacht tot het archief is gemaakt. Het proces duurt meestal enkele minuten, maar u kunt met de knop naar de volgende stap gaan DOWNLOAD zal zichtbaar zijn op het scherm.- Er wordt ook een downloadlink naar uw e-mailadres verzonden. Als u het archief liever met deze methode downloadt, opent u de e-mail die door Google is verzonden en klikt u op Download het archief om het archief op uw computer op te slaan.
-

Klik op DOWNLOAD. Dit is de blauwe knop naast de naam van uw archief in het midden van de pagina. -

Voer uw Google-wachtwoord in. Typ het wachtwoord dat u gebruikt om u aan te melden bij uw Google-account wanneer daarom wordt gevraagd. Het archief wordt naar uw computer gedownload. -

Wacht tot het downloaden is voltooid. Nadat u uw Google Drive-bestanden naar uw computer heeft gedownload, kunt u ze extraheren om ze te bekijken.

- Als u uw Google Drive-bestanden sneller wilt downloaden, sluit u uw computer aan op een router met een Ethernet-kabel.
- Gebruikers van Google Drive hebben 15 GB gratis opslagruimte. Het betekent dat uw download uren kan duren.

