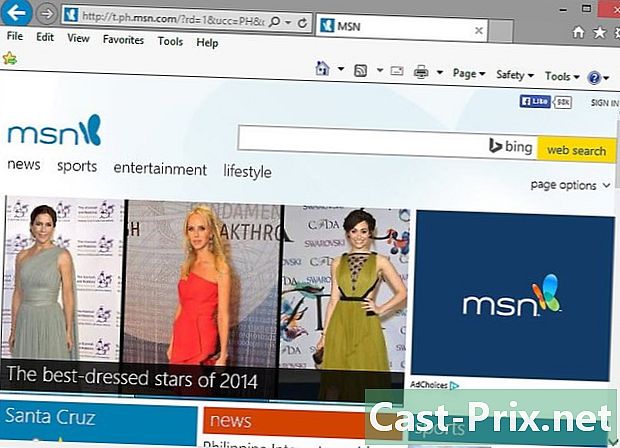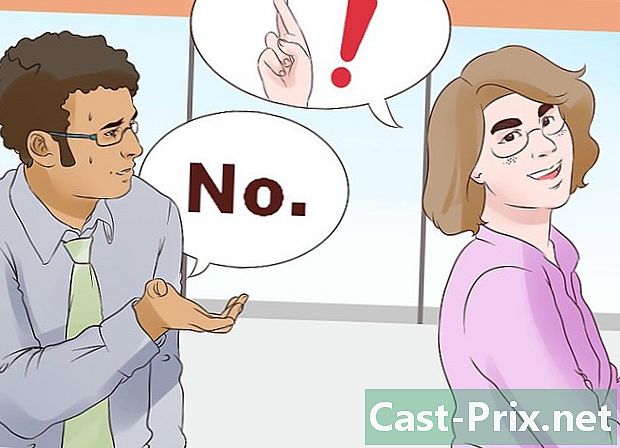Hoe iSearch AVG te verwijderen
Schrijver:
Randy Alexander
Datum Van Creatie:
25 April 2021
Updatedatum:
1 Juli- 2024

Inhoud
- stadia
- Methode 1 Verwijder iSearch van Google Chrome
- Methode 2 Verwijder iSearch van Firefox
- Methode 3 Verwijder iSearch van Internet Explorer
De AVG Antivirus-software bevat in zijn aanbod een werkbalk voor internetbrowsers die uw gebruikelijke startpagina vervangen door deze: "iSearch.avg.com". Het gebeurt ook dat deze werkbalk de zoekmachine verandert die door uw internetbrowser wordt gebruikt. Dit is erg lastig voor de meeste gebruikers die graag hun browserinstellingen zelf willen configureren. Om uw instellingen opnieuw te kunnen configureren, moet u eerst iSearch AVG verwijderen. We zullen u laten zien hoe u dit artikel kunt uitvoeren.
stadia
Methode 1 Verwijder iSearch van Google Chrome
- Open Google Chrome. Dubbelklik hiervoor op het Google Chrome-pictogram op uw bureaublad.
-
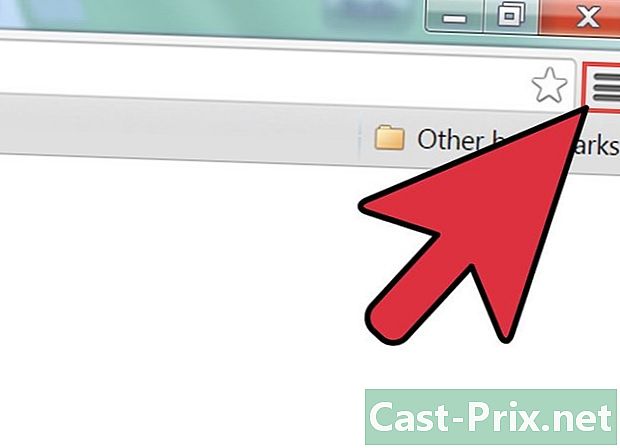
Klik op het optiemenu. Zodra Chrome is geopend, klikt u op het optiemenu in de rechterbovenhoek van het scherm. Het is een pictogram dat drie horizontale balken boven elkaar weergeeft. -
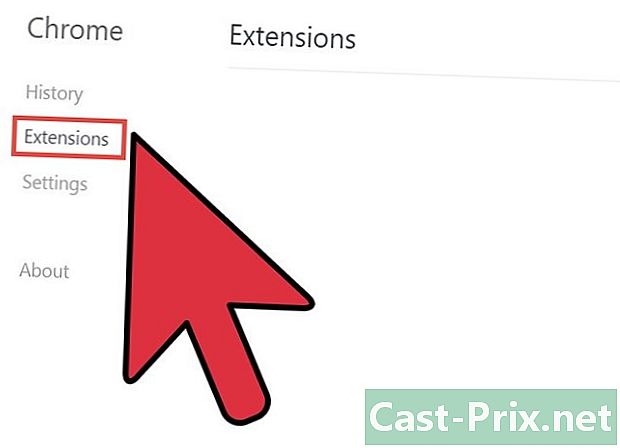
Open het menu "Extensies". Verplaats in het optiemenu uw muisaanwijzer naar "Meer hulpmiddelen". Er moet een klein vervolgkeuzemenu verschijnen met verschillende opties. Klik vervolgens op "Extensies".- Via dit menu kunt u de verschillende extensies zien die in Google Chrome zijn geïnstalleerd.
-
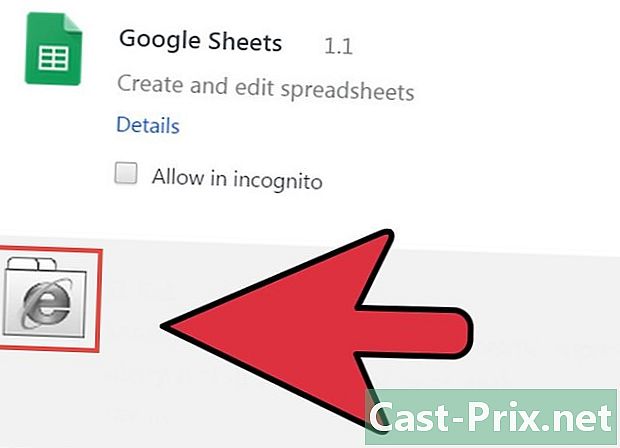
Zoek de extensie "iSearch AVG". Doorloop de lijst met extensies totdat u een extensie vindt met een naam met de initialen "AVG". -
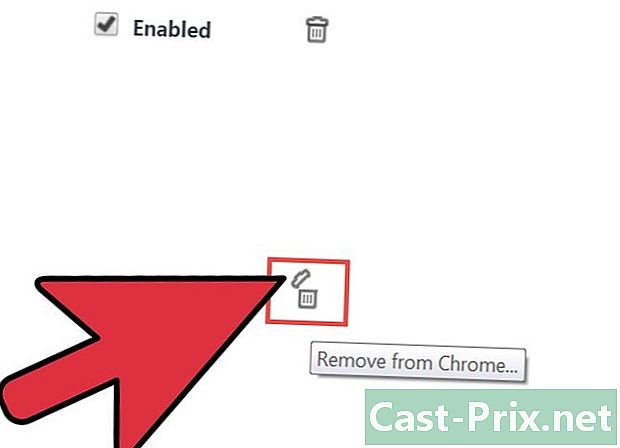
Verwijder de extensie "iSearch AVG". Naast de extensienaam staan een selectievakje en een prullenbakpictogram. Klik op het prullenbakpictogram om de iSearch-extensie te verwijderen. -

Toegang tot uw instellingen Nadat de extensie uit uw browser is verwijderd, gaat u terug naar het optiemenu en klikt u deze keer op "Instellingen". -
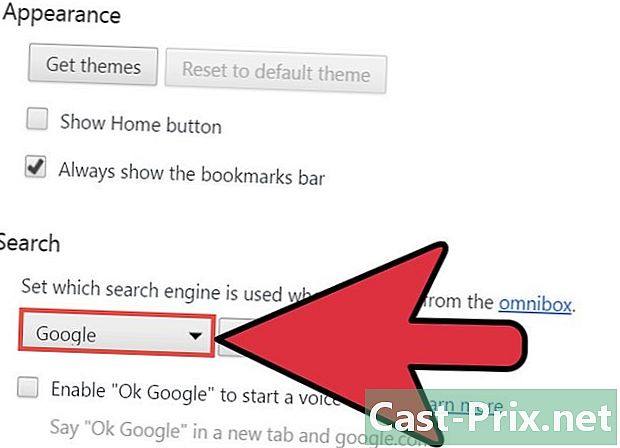
Kies een standaardzoekmachine. Klik onder de kop 'Zoeken' (blader omlaag naar de instellingenpagina om deze te vinden), klik op het kleine pijltje naar beneden. Er verschijnt een lijst met beschikbare zoekmachines in Google Chrome. Kies een zoekmachine en klik erop om uw standaardzoekmachine te weigeren. -

Start uw browser opnieuw. Om uw browser opnieuw te starten, sluit u deze eenvoudig (door op de rode "X" -knop in de rechterbovenhoek van uw scherm te drukken) en opent u deze opnieuw.
Methode 2 Verwijder iSearch van Firefox
-
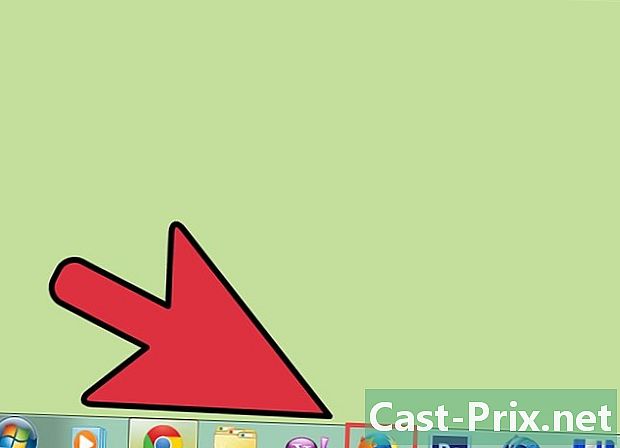
Open Firefox. Dubbelklik hiervoor op het Firefox-pictogram op uw bureaublad. -

Ga naar het Firefox-menu. Klik op de knop "Firefox" in de linkerbovenhoek van het scherm en klik vervolgens op de pijl rechts van "Help". Deze optie bevindt zich rechts van de verschillende menu-opties en is geschreven op een lichtblauwe achtergrond.- Er verschijnt een vervolgkeuzemenu op het scherm.
-

Selecteer de optie "Opnieuw opstarten, modules uitgeschakeld ...". Selecteer deze optie in het vervolgkeuzemenu dat op het scherm is verschenen. Er verschijnt een dialoogvenster op het scherm. -
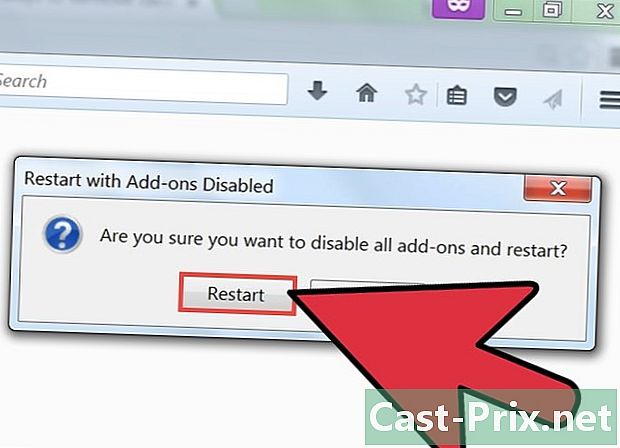
Klik op "Opnieuw opstarten". Deze optie bevindt zich in het dialoogvenster. -

Selecteer de functies die u opnieuw wilt instellen. Voordat Firefox opnieuw wordt gestart, verschijnt een menu met meerdere selectievakjes op het scherm. Met dit menu kunt u een of meer functies kiezen om te resetten. Vink het vakje aan naast "Firefox-voorkeuren opnieuw instellen op standaardvoorkeuren".- Firefox zal dan opnieuw opstarten in de standaardmodus, zonder actieve extensie.
-

Start Firefox opnieuw. Klik op de knop "Wijzigingen aanbrengen en opnieuw opstarten" om Firefox opnieuw te starten.- Firefox zou dan opnieuw moeten opstarten en de werkbalk "Safesearch" had moeten zijn vervangen door de standaard "Google" -werkbalk. De nieuwe tabbladen moeten ook worden geopend op de standaard Firefox-pagina in plaats van de site "AVG iSearch" weer te geven.
Methode 3 Verwijder iSearch van Internet Explorer
-
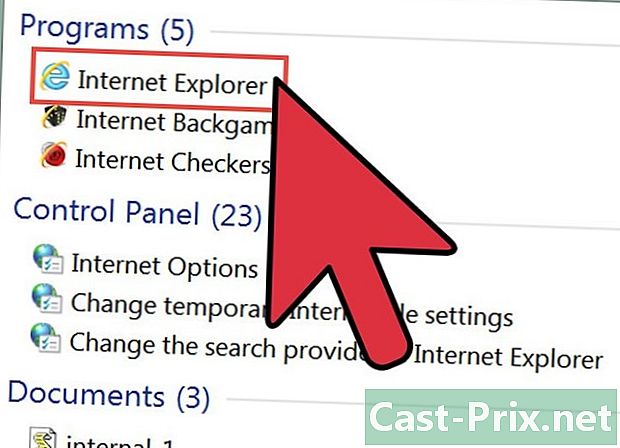
Open Internet Explorer (IE). Dubbelklik hiervoor op het pictogram Internet Explorer op uw bureaublad. -
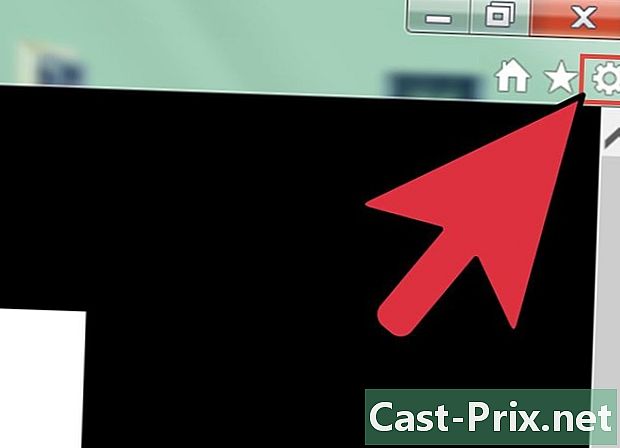
Ga naar het menu "Extra". Zodra de browser is geopend, klikt u op het tandwielpictogram in de rechterbovenhoek van het scherm. Het menu "Extra" van Internet Explorer verschijnt op het scherm. -
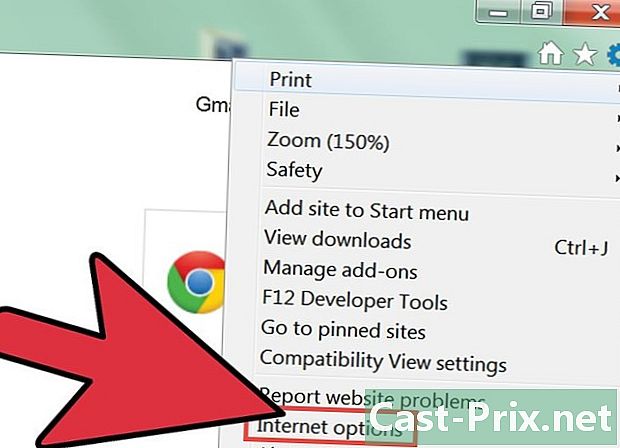
Klik op 'Internetopties' onder aan het menu 'Extra'. Er verschijnt een nieuw venster op het scherm. In dit venster kunt u de instellingen van Internet Explorer opnieuw instellen. -
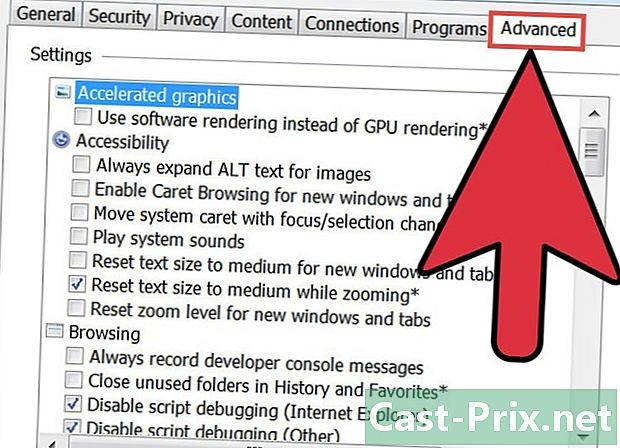
Klik op het tabblad "Geavanceerd" in het venster "Internetopties". U zou verschillende tabbladen bovenaan het venster "Internetopties" moeten zien. Klik vervolgens op het tabblad "Geavanceerd" rechts van de verschillende weergegeven tabbladen. -
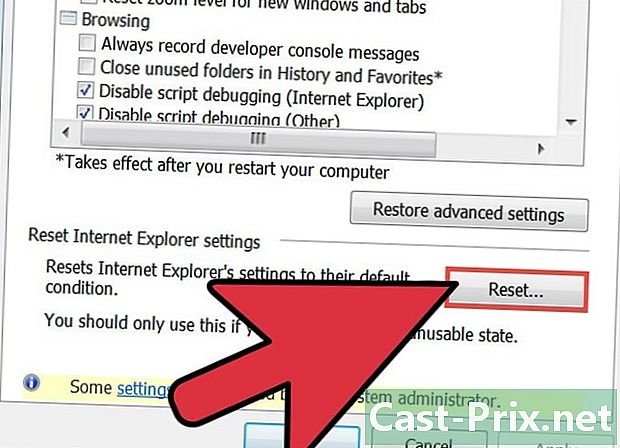
Reset Internet Explorer. Klik helemaal onderaan het menu "Geavanceerd" op de knop "Reset" in het gedeelte "Instellingen voor Internet Explorer opnieuw instellen". Er verschijnt een nieuw venster op het scherm.- Vink het vakje aan naast "Persoonlijke instellingen verwijderen". Uw bladwijzers in Internet Explorer worden normaal niet beïnvloed door deze reset. Klik vervolgens op de knop "Reset".
- Internet Explorer zou opnieuw moeten opstarten. Klik op "Sluiten" en vervolgens op "OK" in de twee dialoogvensters die tijdens het opnieuw opstarten op het scherm moeten verschijnen.
-
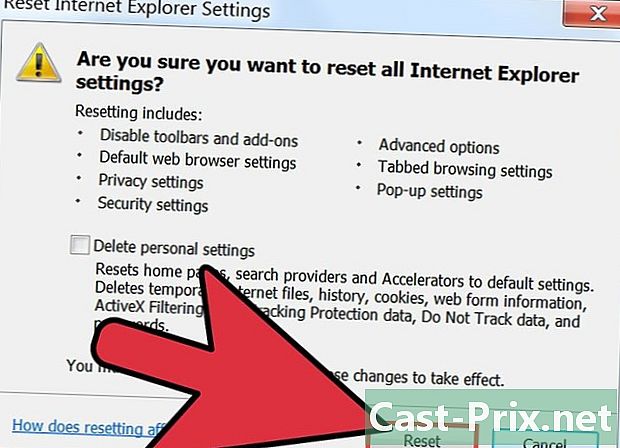
Controleer of de instellingen zijn gewijzigd. U kunt Internet Explorer sluiten en vervolgens opnieuw openen om te controleren of Zoeken is verwijderd. Als de instellingen correct zijn gewijzigd, zou iSearch niet langer uw startpagina moeten zijn bij het openen van Internet Explorer.
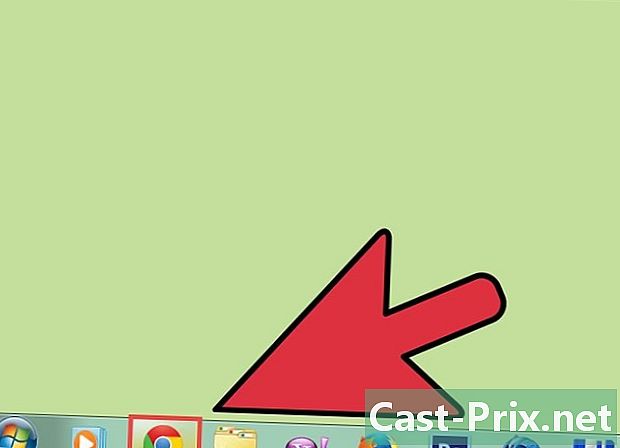
- Download geen toepassingen of extensies van derden voor uw internetbrowser van onbekende bronnen. Dit soort programma's zijn de grootste vectoren van computerinfecties zoals zogenaamde "browserkapers". Deze Engelse naam betekent letterlijk "browserkapers" en deze virussen kunnen uw computerinstellingen wijzigen zonder uw medeweten.
- Als u nog steeds gratis programma's wilt installeren die u op internet vindt, lees dan zorgvuldig de verschillende stappen van het installatieprogramma om te voorkomen dat u per ongeluk andere programma's installeert dan degene die u aan de basis wilt installeren.
- Nadat uw browserinstellingen zijn teruggezet naar de standaardinstellingen, raden we aan een antivirusscan op uw computer uit te voeren om andere virussen op uw computer te detecteren.