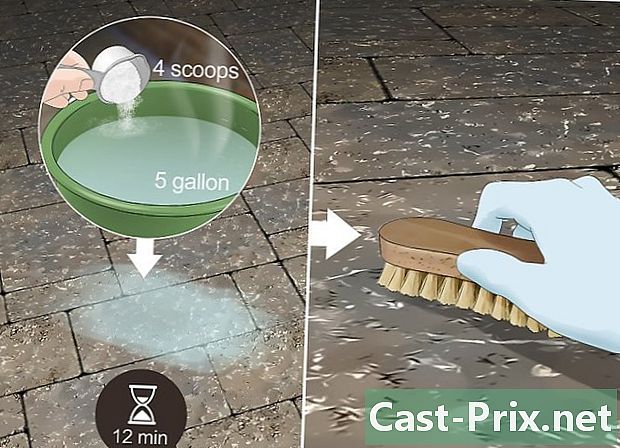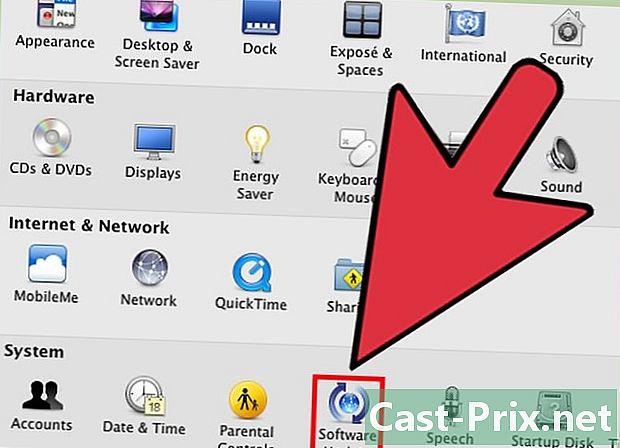Hoe opgeslagen wachtwoorden te verwijderen
Schrijver:
Randy Alexander
Datum Van Creatie:
24 April 2021
Updatedatum:
20 Juni- 2024

Inhoud
- stadia
- Methode 1 Google Chrome
- Methode 2 Internet Explorer
- Methode 3 Mozilla Firefox
- Methode 4 Chrome voor mobiel
- Methode 5 Safari voor iOS
In de loop van de tijd heb je tientallen wachtwoorden verzameld om verbinding te maken met je favoriete sites. Sommige zijn niet langer nuttig of interfereren met elkaar. Het is tijd om goed schoon te maken! Evenzo, als u denkt dat sommige wachtwoorden zijn gehackt of niet erg veilig zijn, moet u ze ook verwijderen. Ongeacht uw browser (desktop of mobiel), hier leggen we uit hoe u wachtwoorden kunt verwijderen.
stadia
Methode 1 Google Chrome
-
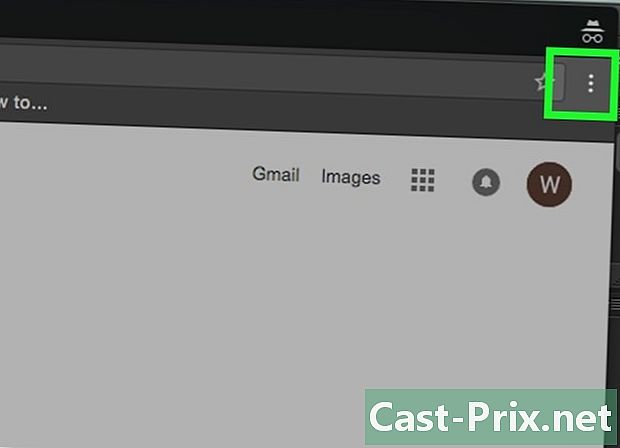
Klik op de knop menu (☰). Dit bevindt zich rechtsboven in het browservenster. -
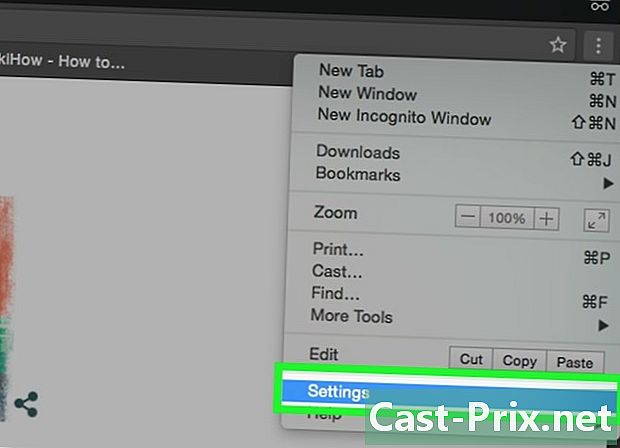
kiezen instellingen. U vindt de optie onderaan het menu. -
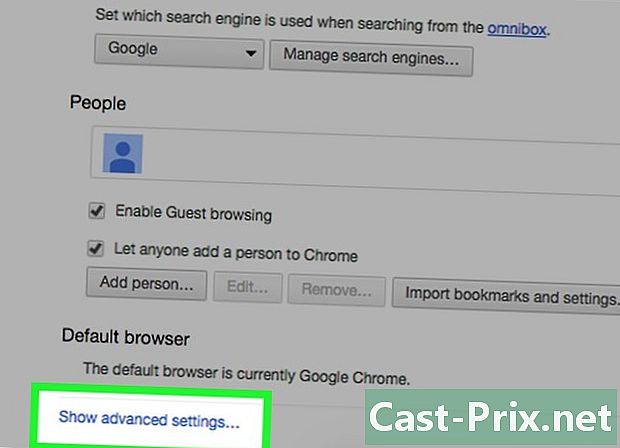
Klik op de link onderaan en met de titel Bekijk geavanceerde instellingen ... -
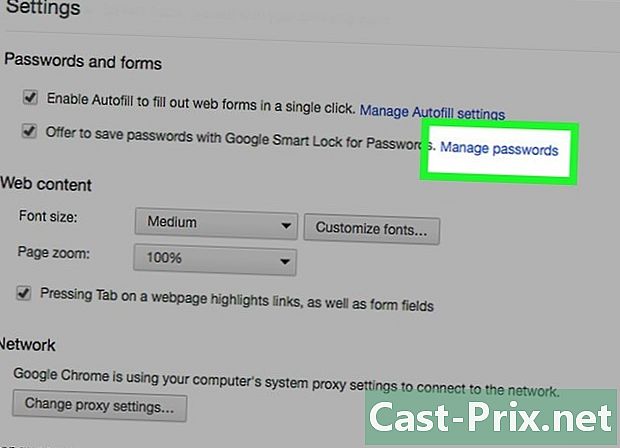
Klik op de link Beheer wachtwoorden. Deze optie staat onder het kopje Wachtwoorden en formulieren. -
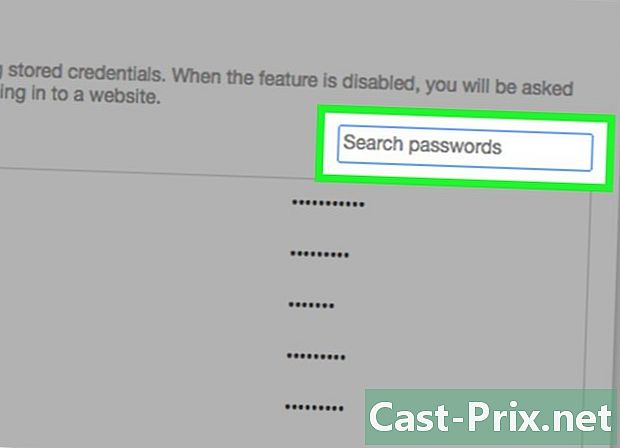
Zoek het wachtwoord dat u wilt verwijderen. U kunt het zoekveld bovenaan het venster gebruiken. Beweeg over het wachtwoord en klik op de "X" om het wachtwoord te verwijderen. -
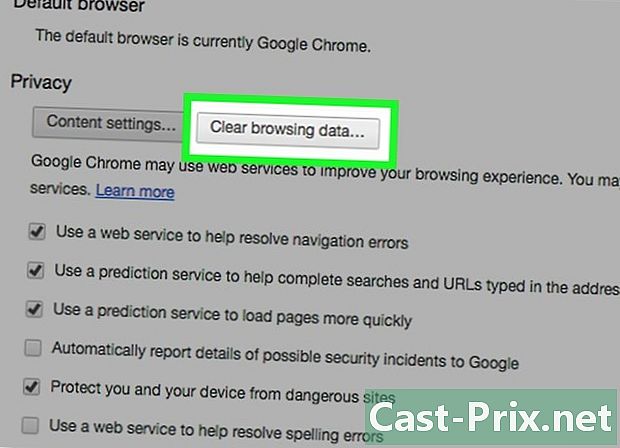
Verwijder alle wachtwoorden. Als u ze allemaal wilt verwijderen, zonder enig detail te doen, is de eenvoudigste manier om terug te keren naar het menu instellingen en klik op Navigatiegegevens wissen ... uit de rubriek vertrouwelijkheid. Vink het vakje aan wachtwoorden en kies boven aan het kleine venster de tijdruimte die u wilt verwijderen. Klik ten slotte op Browsegegevens wissen: alle wachtwoorden worden verwijderd.
Methode 2 Internet Explorer
-
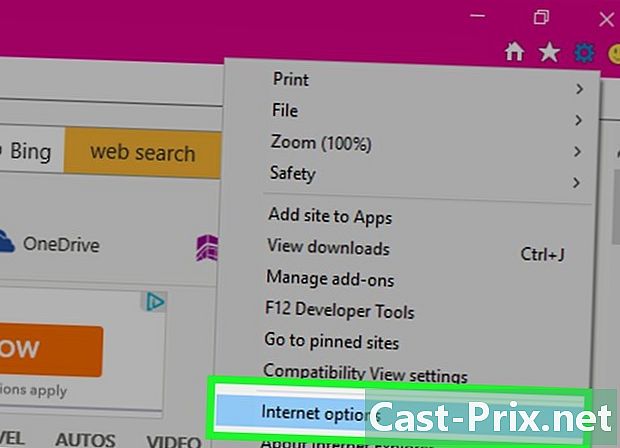
Open het dialoogvenster Internet opties. Het is toegankelijk via het menu gereedschap of door op het tandwielpictogram in de rechterbovenhoek te klikken. Als de menubalk niet verschijnt, drukt u op de toets alt. Selecteer vervolgens Internet opties. -
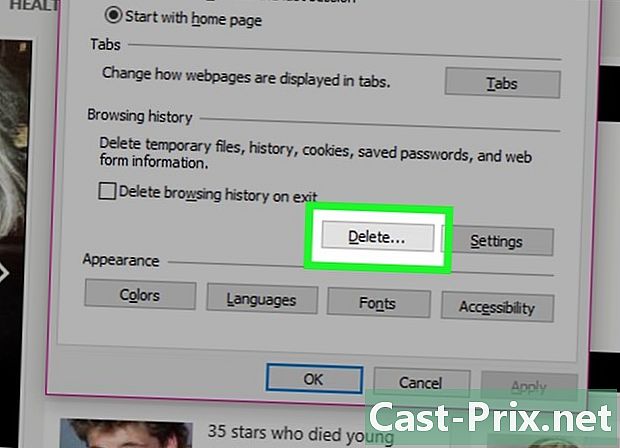
Zoek de kop Browsegeschiedenis. Ze staat in de kolom Algemeen. Klik op de knop Verwijderen ... -
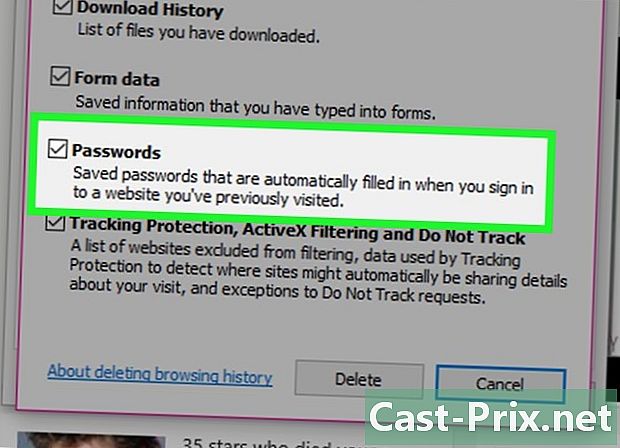
Vink de vakjes aan wachtwoorden en koekjes. Hiermee selecteert u de items die u wilt verwijderen. Klik op de knop Verwijderen om de wachtwoorden en inloggegevens te verwijderen.
Methode 3 Mozilla Firefox
-
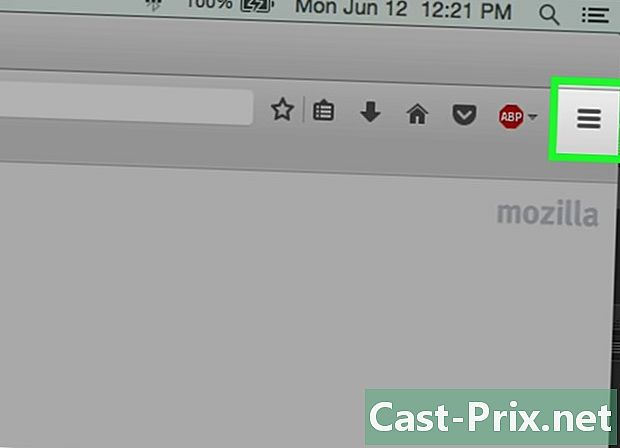
Klik op de knop menu (☰). Het bevindt zich in de rechterbovenhoek. -
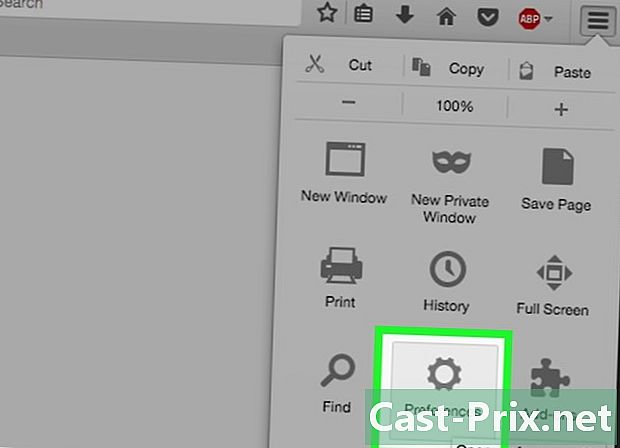
kiezen opties (Pc) of voorkeuren (Mac). -
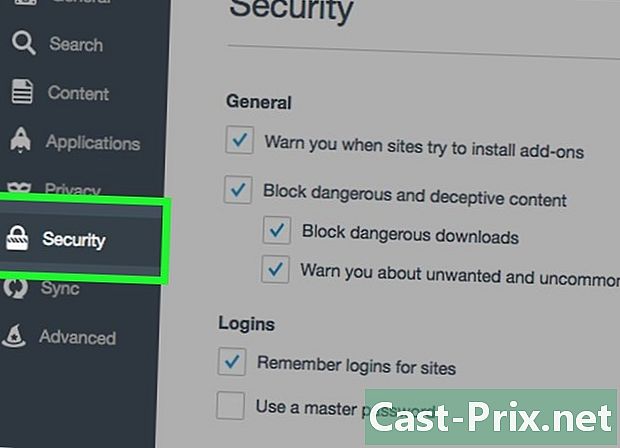
Klik vervolgens op het tabblad veiligheid. -
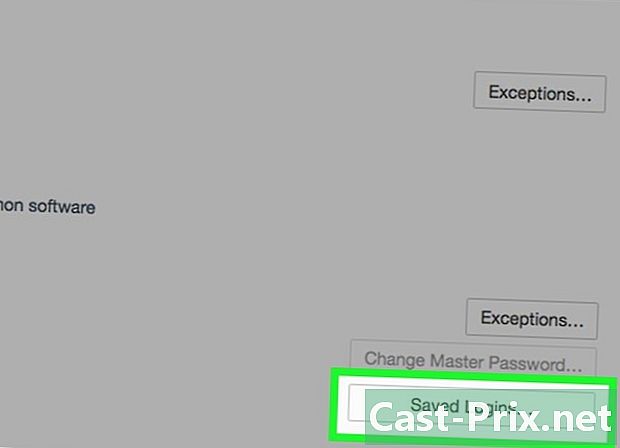
Open de wachtwoordbeheerder. Klik op Opgeslagen wachtwoorden ... -
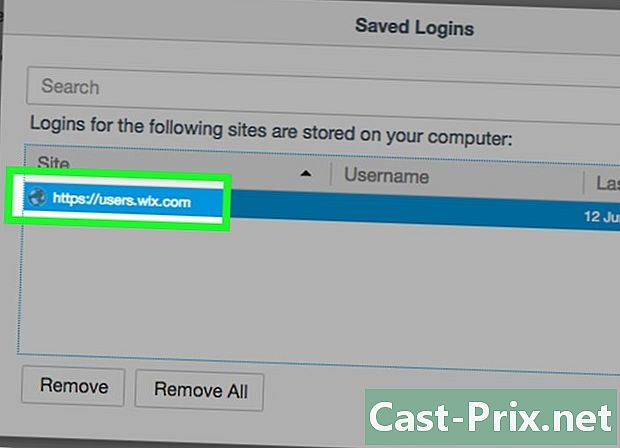
Selecteer het wachtwoord om te verwijderen. Gebruik het zoekveld bovenaan het venster als er veel wachtwoorden zijn. -
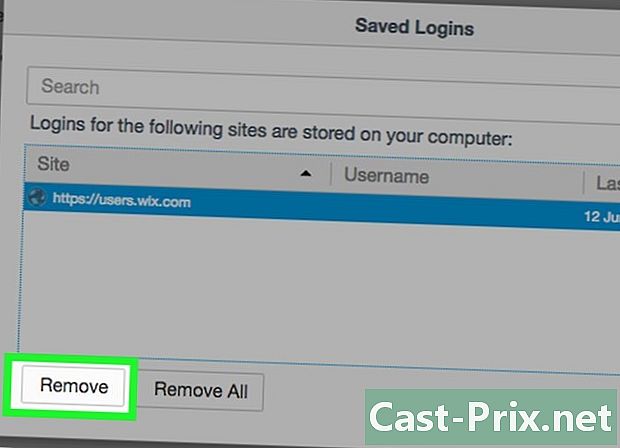
Verwijder een enkel wachtwoord. Klik op het wachtwoord dat u wilt verwijderen zodat het is gemarkeerd en klik vervolgens links onderaan op Verwijderen. -
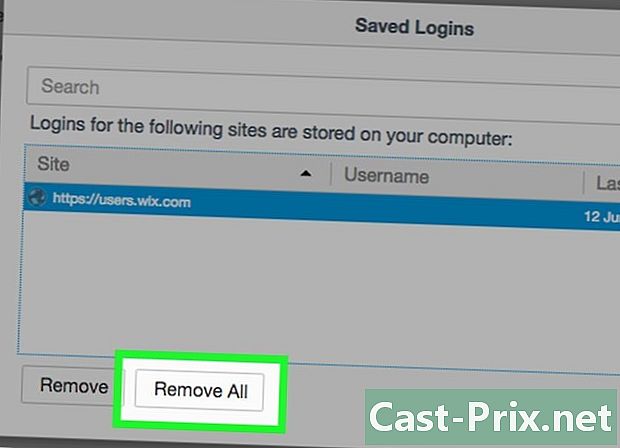
Verwijder alle wachtwoorden. Klik op de knop Alles verwijderen om alles te verwijderen. U wordt gevraagd om de verwijdering te bevestigen. Klik op Ja.
Methode 4 Chrome voor mobiel
-
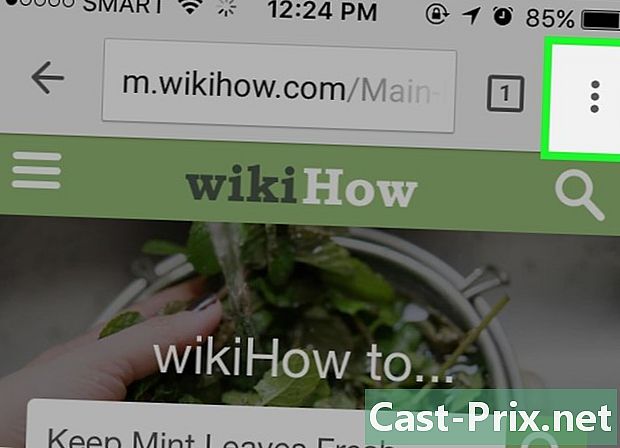
Raak de knop aan menu. Het bevindt zich in de rechterbovenhoek van het scherm. -
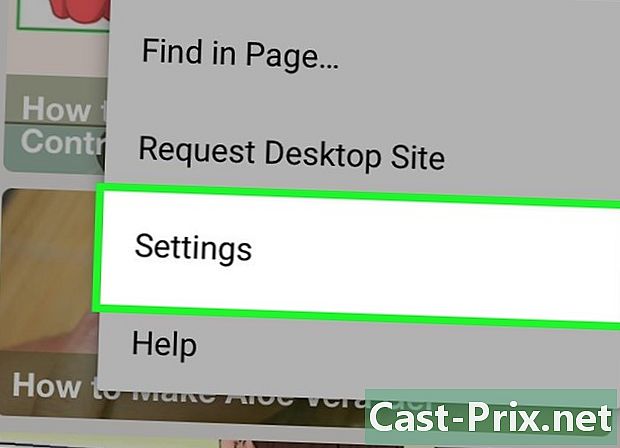
tintje instellingen. Blader indien nodig omlaag over het scherm. -
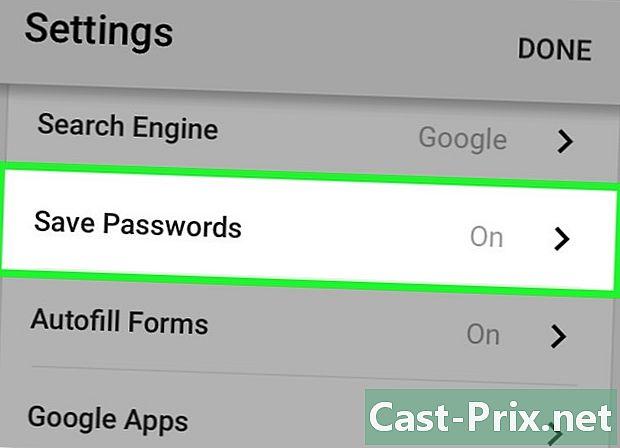
tintje Bewaar wachtwoorden. U ziet een lijst met alle opgeslagen wachtwoorden. -
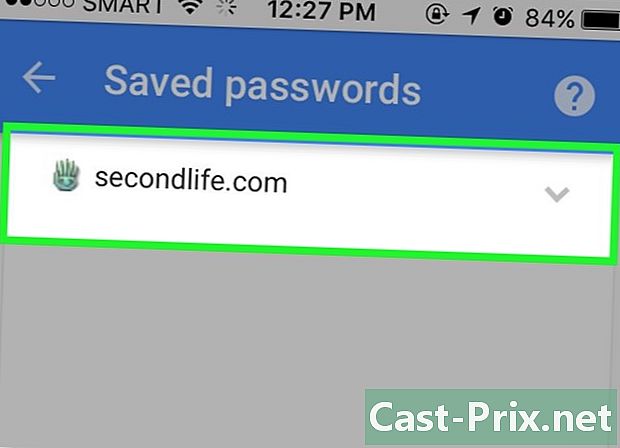
Tik op het wachtwoord om te verwijderen. In tegenstelling tot de browser op een computer, is hier geen mogelijkheid om een zoekveld te gebruiken. U moet de hele lijst doorlopen totdat u het wachtwoord vindt. Tik om het te selecteren. -
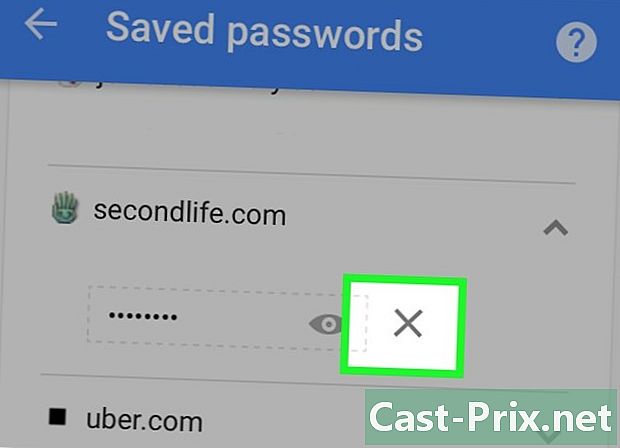
Verwijder je wachtwoord. Nadat u het wachtwoord hebt geselecteerd, raakt u eenvoudig de knop aan verwijderen.- Als u Chrome op al uw verbonden apparaten hebt gesynchroniseerd, wordt het wachtwoord op alle apparaten verwijderd.
-
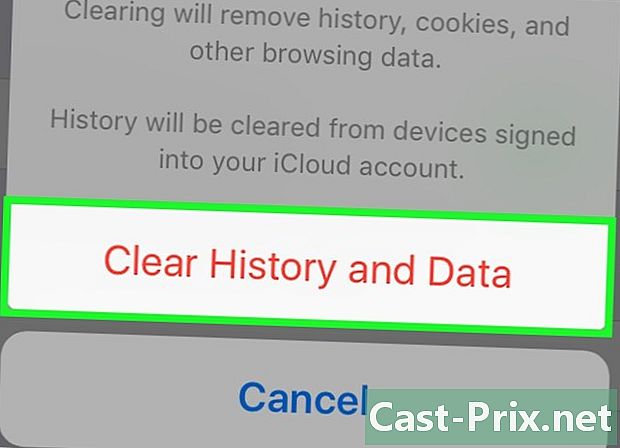
Verwijder alle wachtwoorden. Keer terug naar het menu instellingen en aanraken vertrouwelijkheid onder de rubriek ontwikkeld.- tintje Browsegegevens wissen onderaan het scherm.
- kiezen Wis opgeslagen wachtwoorden.
- tintje uitwissenen bevestig.
Methode 5 Safari voor iOS
-
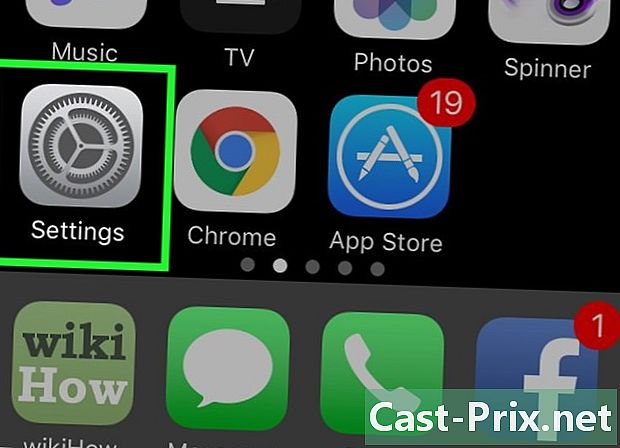
Open de app instellingen. Het bevindt zich op het startscherm. -
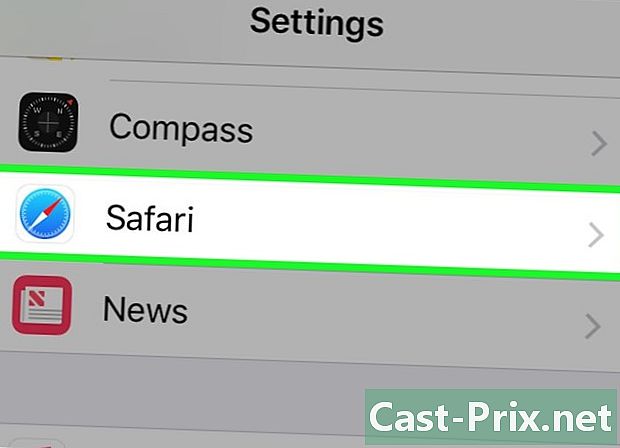
Tot ziens in de sectie safari. Het bevindt zich vaak onderaan de lijst. -
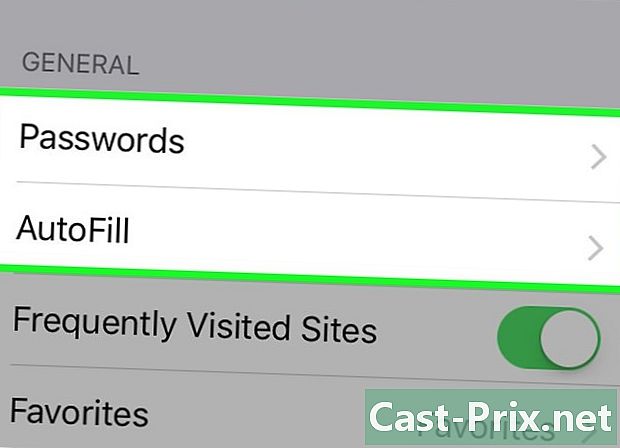
tintje Wachtwoorden en antwoorden Autom. U kunt vervolgens uw wachtwoordvoorkeuren wijzigen. -
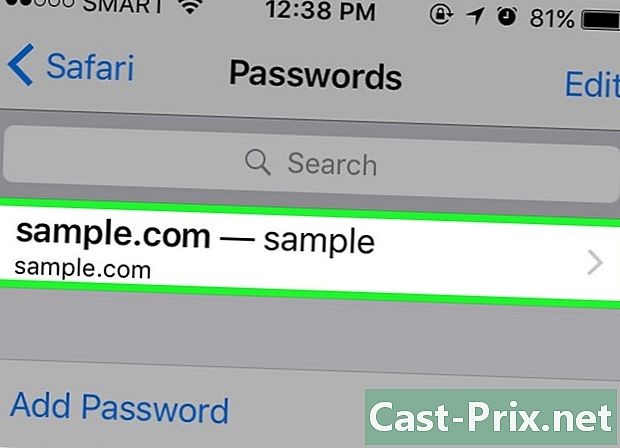
tintje Wachtwoorden in het geheugen. De lijst met al uw wachtwoorden wordt onder uw ogen weergegeven. -
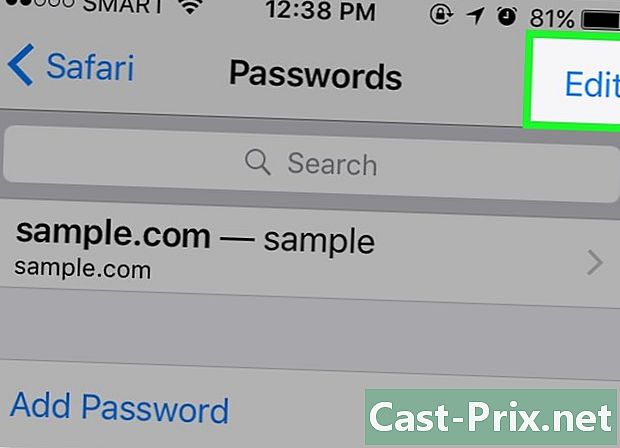
Raak de knop aan editie. Deze bevindt zich rechtsboven in het scherm. -
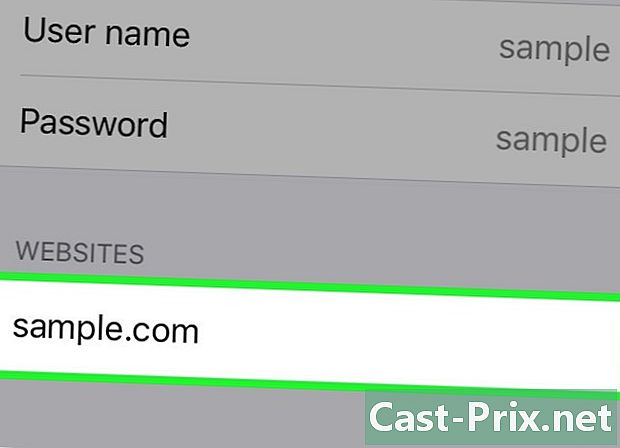
Selecteer de wachtwoorden die u wilt verwijderen. Na het aanraken van de knop editie, kunt u de wachtwoorden selecteren die u wilt verwijderen. Als dat klaar is, raakt u gewoon de knop aan verwijderen links bovenaan het scherm. -
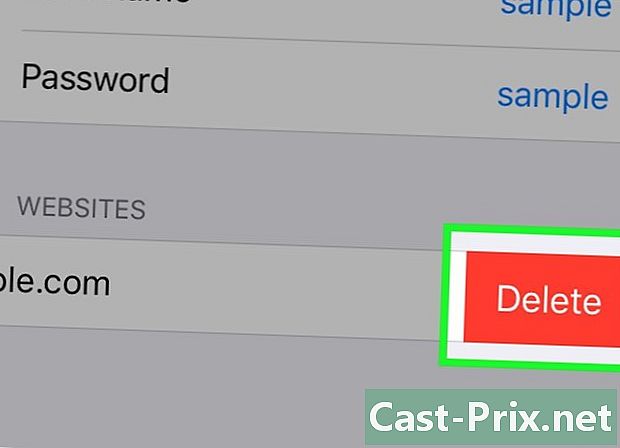
Verwijder alle opgeslagen wachtwoorden. Keer terug naar het menu instellingen Safari. Scroll naar beneden en raak aan Cookies en gegevens wissen. Bevestig (of niet) het verwijderen van alle gegevens.