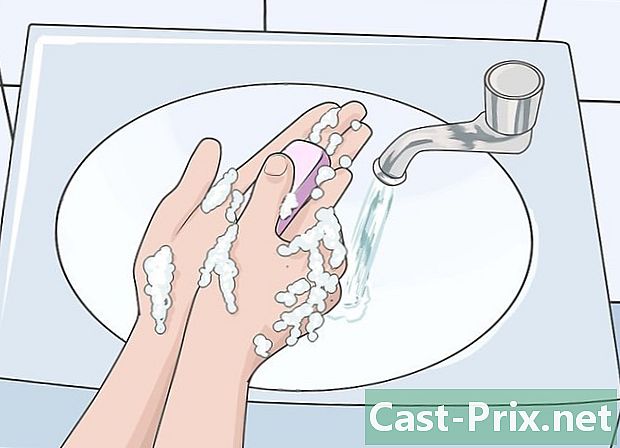Hoe uitgaven bijhouden met Microsoft Excel
Schrijver:
Randy Alexander
Datum Van Creatie:
24 April 2021
Updatedatum:
26 Juni- 2024

Inhoud
In dit artikel: Werken met een sjabloon voor Excel Uw eigen werkbladreferenties maken
Veel bedrijven gebruiken Microsoft Excel om de uitgaven van sommige afdelingen of de maatschappij in het algemeen bij te houden. Omdat Excel vaak wordt geleverd met Windows-uitgeruste personal computers, kunt u Excel ook thuis gebruiken om uw facturen bij te houden. Er zijn veel sjablonen beschikbaar om zijn uitgaven bij te houden op de Microsoft-site, maar ook op andere sites en recente versies van Excel bevatten ook een sjabloon om zijn uitgaven bij te houden met vooraf geïnstalleerde sjablonen. U kunt ook uw eigen sjabloon in Excel maken om hetzelfde resultaat te bereiken.
stadia
Methode 1 Werk met een sjabloon voor Excel
-

Kies een vooraf geïnstalleerde sjabloon. Recente versies van Excel bevatten een sjabloon die uitgaven bijhoudt met andere modellen die in andere situaties worden gebruikt. U kunt ze openen en gebruiken om uw facturen bij te houden met Excel.- Kies in Excel 2003 nieuw → file. kiezen Op de computer in het taakvenster Nieuw notitieboek om het dialoogvenster met de modellen te openen.
- Selecteer in Excel 2007 nieuw → file. Dit zal het venster openen Nieuw notitieboek. kiezen Geïnstalleerde sjablonen in het sjabloonmenu in het linkerdeelvenster. kiezen Persoonlijk maandbudget in de rubriek Geïnstalleerde sjablonen vanuit het middelste paneel en klik op scheppen.
- Klik in Excel 2010 file → nieuw. kiezen Voorbeeldmodellen in het bovenste gedeelte van het beschikbare sjabloonpaneel en selecteer Persoonlijk maandbudget in het venster dat verschijnt voordat u bevestigt door op te drukken scheppen.
-

Kies een online sjabloon. Als het standaardsjabloon voor persoonlijk budget van Microsoft u niet interesseert, kunt u er ook een online vinden. U kunt er een downloaden van een site van derden of u kunt via Excel naar de Microsoft-site gaan.- Voor Excel 2003 kunt u een sjabloon kiezen dat het beste bij u past in de Microsoft Office-bibliotheek op https://templates.office.com. Selecteer vervolgens longlet uitmunten om een model te vinden dat u interesseert.
- Selecteer in Excel 2007 budgetten in het gedeelte Microsoft Office in het dialoogvenster "Nieuw notitieblok". U moet een werkende internetverbinding hebben om verbinding te maken met de modelbibliotheek.
- Kies in Excel 2010 budgetten in het gedeelte 'Office.com' van het beschikbare sjablonenpaneel. U moet ook een werkende internetverbinding hebben om er verbinding mee te kunnen maken.
-

Voer de informatie in de juiste cellen in. De exacte informatie is afhankelijk van het model dat u gebruikt. -

Bewaar de spreadsheet. U kunt de naam gebruiken die de sjabloon heeft gekozen voor de spreadsheet of u kunt deze wijzigen om iets te vinden dat u gemakkelijker kunt onthouden. Het kan voldoende zijn om uw naam en het huidige jaar aan het bestand toe te voegen.
Methode 2 Ontwerp uw eigen spreadsheet
-

Open Excel. -

Voer de naam van het blad in cel A1 in. Gebruik een naam die iets voor u betekent, zoals 'persoonlijk budget', 'onkosten bijhouden' of iets dergelijks. Plaats de aanhalingstekens niet wanneer u de naam schrijft, ze zijn er alleen om aan te geven dat het voorbeelden zijn. -

Voer de titel van de kolommen in de tweede rij in. Hier zijn enkele titelsuggesties (in volgorde): datum, begunstigde, noot, uitgaven, inkomen en balans. Voer deze titels in de cellen van A2 tot G2 in. Mogelijk moet u de breedte aanpassen voor langere titels.- Nadat u de titel van de spreadsheet en de kopteksten hebt geïmplementeerd, gebruikt u de functie Bevries de rij zodat de rij met de kolomtitels omhoog en omlaag gaat wanneer u door het scherm schuift. Deze optie bevindt zich in het menu uitzicht in Excel 2003 en eerder en in de optie Raam uit het menu uitzicht in Excel 2007 en 2010.
-

Voer de eerste uitgaven in de derde rij in. -

Voer de formule voor het saldo in G3 in. Aangezien dit de eerste vermelding voor het saldo is, zal dit het resultaat zijn van het verschil tussen uitgaven en opbrengsten. De manier om het in te stellen hangt af van wat u wilt krijgen: de uitgaven of het geld dat u nog heeft.- Als u de spreadsheet instelt om voornamelijk uw uitgaven te vinden, is de formule voor het saldo "= E3-F3", waarbij E3 de cel is die de uitgaven bevat en F3 degene die de inkomsten bevat. Als u dit type formule gebruikt, worden de totale uitgaven een positief getal en is het gemakkelijker te begrijpen.
- Als u de spreadsheet instelt om erachter te komen hoeveel geld u nog heeft, is de balansformule "= F3-E3". Als u deze oplossing volgt, toont het blad u een positief getal wanneer u meer contant geld hebt dan contant geld, maar negatief wanneer u meer uitstapjes hebt dan contant geld.
-

Voer uw tweede uitgave in de vierde rij in. -

Voer de balansformule in G4 in. Omdat u met deze nieuwe uitgave rekening wilt houden met de vorige, moet u het resultaat van het verschil tussen de uitgaven en de inkomsten in de bovenstaande rij optellen.- Als u de spreadsheet hebt ingesteld om erachter te komen hoeveel u uitgeeft, is de balansformule "= G3 + (E4-F4)", waarbij G3 de cel is die het vorige saldo bevat, E4 degene die de uitgaven bevat en F4 degene die de uitgaven bevat die het inkomen bevat.
- Als u de spreadsheet hebt ingesteld om erachter te komen hoeveel geld u nog heeft, moet de formule voor het saldo "= G3 + (F4-E4)" zijn.
- De haakjes rond de cellen die het verschil tussen uitgaven en inkomsten weergeven, zijn niet verplicht, ze zijn er alleen om de formule een beetje eenvoudiger te maken.
- Als u wilt dat de cel met het saldo leeg blijft totdat een volledige invoer is ingevoegd, kunt u een "ALS" in de formule gebruiken om te voorkomen dat een waarde wordt weergegeven als er geen gegevens in de datumcel staan. Hier is de formule die u in dit geval moet gebruiken = ALS (A4 = "", "", G3 + (E4-F4)) als u een blad wilt om uw uitgaven bij te houden of = ALS (A4 = "", "", G3 + (F4-E4)) als u wilt weten hoeveel geld u nog heeft. U kunt haakjes overslaan rond cellen die kosten en opbrengsten vertegenwoordigen, maar geen haakjes na de "ALS".
-

Kopieer de balansformule naar kolom G. Klik met de rechtermuisknop op cel G3 en selecteer Kopiëren in het menu dat verschijnt en sleep vervolgens de schuifregelaar om de onderstaande cellen te selecteren. Klik met de rechtermuisknop in de selectie en kies Plakken, lijmen in het menu dat verschijnt om de formule in de geselecteerde cellen te plakken. In Excel 2010 kunt u kiezen tussen Plakken, lijmen of Plak de formule in het menu. De formule past zich automatisch aan de referenties van de nieuwe cellen aan om de uitgaven, de inkomsten en de datum (als u gespecificeerd te wassen) van de huidige rij en het saldo aan te geven, rekening houdend met die van de rij van hierboven. -

Bewaar de spreadsheet. Geef hem bijvoorbeeld een naam die u zich gemakkelijk zult herinneren Uitgaven tracking.xls of Persoonlijk budget.xls. Net als bij een modelblad kunt u uw naam en het lopende jaar vermelden. Typ niet de extensie van het bestand, Excel wordt voor u geladen.- Excel 2003 en later slaan het bestand op in de oude ".xls" -indeling, terwijl Excel 2007 en 2010 het bestand opslaan in de nieuwe ".xslx" XML-indeling, maar u kunt nog steeds de ".xls" -indeling gebruiken als u dat wilt. Als u meerdere computers hebt en deze spreadsheet op beide wilt behouden, gebruikt u dezelfde indeling als een van hen Excel 2003 of eerder heeft of de nieuwe indeling als ze allemaal Excel 2007 of later hebben.