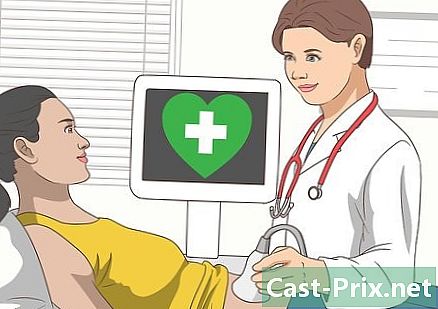Verbinding maken met een server vanaf een Mac
Schrijver:
John Stephens
Datum Van Creatie:
2 Januari 2021
Updatedatum:
1 Juli- 2024
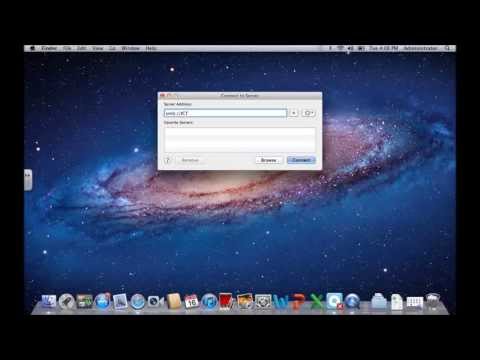
Inhoud
- stadia
- Methode 1 Voer het serveradres in van de Mac Finder
- Methode 2 Verbinding maken met een vooraf gedefinieerde server vanuit de Mac Finder
- Methode 3 Maak opnieuw verbinding met een recent bezochte server
- Methode 4 Verbinding maken met een server met AppleScript
Als u bestanden naar uw eigen website wilt voeren die op een externe server wordt gehost, om bestanden tussen computers op hetzelfde netwerk (Windows of macOS) uit te wisselen, moet u weten hoe u verbinding kunt maken met een server. Dit soort verbinding vanaf een Mac-computer is vrij eenvoudig, hoewel in het begin wat lang. U moet vergeten de functie voor het delen van bestanden te activeren.
stadia
Methode 1 Voer het serveradres in van de Mac Finder
-

Open een Finder-venster (
). Het pictogram is vierkant en heeft twee verzonken gezichten, een blauwe en de andere witte. Klik in het Dock op dit pictogram, u opent een nieuw Finder-venster. -

Klik op Gaan. Dit is het vijfde menu van links. Er verschijnt een vervolgkeuzemenu op het scherm. -

Klik op Maak verbinding met de server. De functie is de laatste in de lijst. -

Typ het serveradres in het veld Server adres. Een dergelijk adres bestaat uit drie elementen, namelijk in de volgorde: een protocol (afp, smb, ftp), de domeinnaam (of DNS) en tot slot, optioneel, een pad naar de opgeslagen mappen. -

Klik op log in. Deze blauwe knop bevindt zich zoals gewoonlijk onderaan en rechts van het kleine venster. -

Selecteer de verbindingsstatus. In de gebelde partij Log in alsu hebt twee mogelijke verbindingsstatussen: gast of Gebruiker waarnaar wordt verwezen. Klik op het keuzerondje dat overeenkomt met uw situatie. -

Typ uw gebruikersnaam en wachtwoord. Voer ze in de daarvoor bestemde velden in. Als u zich als gast registreert, hoeft u niets in te vullen. De verbinding wordt echter alleen gemaakt als de server dergelijke verbindingen accepteert. -

Klik op log in. Als alles goed gaat, moet u verbonden zijn met de server in kwestie.
Methode 2 Verbinding maken met een vooraf gedefinieerde server vanuit de Mac Finder
-

Open een Finder-venster (
). Het pictogram is vierkant en heeft twee verzonken gezichten, een blauwe en de andere witte. Klik in het Dock op dit pictogram, u opent een nieuw Finder-venster. -

Klik op Gaan. Dit is het vijfde menu van links. Er verschijnt een vervolgkeuzemenu op het scherm. -

Klik op Maak verbinding met de server. De functie is de laatste in de lijst. -

Klik op reizen. Een raam netwerk waarin pictogrammen staan voor servers, op voorwaarde dat u ze eerder hebt opgeslagen. -

Dubbelklik op de server waarmee u verbinding wilt maken. Dit is de meest directe methode, anders staan de servers ook in de linkerkolom van dit venster. -

Selecteer de verbindingsstatus. In de gebelde partij Log in alsu hebt twee mogelijke verbindingsstatussen: gast of Gebruiker waarnaar wordt verwezen. Klik op het keuzerondje dat overeenkomt met uw situatie. -

Typ uw gebruikersnaam en wachtwoord. Voer ze in de daarvoor bestemde velden in. Als u zich als gast registreert, hoeft u niets in te vullen. De verbinding wordt echter alleen gemaakt als de server dergelijke verbindingen accepteert. -

Klik op log in. Als alles goed gaat, moet u verbonden zijn met de server in kwestie.
Methode 3 Maak opnieuw verbinding met een recent bezochte server
-

Open het menu appel (
). Klik op het Apple-logo in de linkerbovenhoek van het scherm. Er verschijnt een vervolgkeuzemenu. -

Plaats de muiscursor op Recente elementen. Aan de rechterkant verschijnt een lijst met de laatste elementen (mappen, bestanden, servers) die zijn bezocht of gebruikt.- Als u niet recent een verbinding met een server hebt geprobeerd, staat er niets in deze lijst.
-

Klik op de naam van de recent gecontacteerde server. Zoek het onderaan de lijst, in de rubriek servers. Verplaats de cursor naar de server en klik. Uw Mac-computer maakt opnieuw rechtstreeks verbinding met de server en bekijkt de serverbestanden in een nieuw Finder-venster.- Zonder gebruikersnaam en wachtwoord kunt u geen verbinding maken met de server.
Methode 4 Verbinding maken met een server met AppleScript
-

Open een Finder-venster (
). Het pictogram is vierkant en heeft twee verzonken gezichten, een blauwe en de andere witte. Klik in het Dock op dit pictogram, u opent een nieuw Finder-venster.- Anders kun je doorgaan Spotlight waarvan het pictogram een vergrootglas is (rechts bovenaan het scherm). type terminal in de zoekbalk en klik op terminal bovenaan de resultaten.
-

Dubbelklik op de map toepassingen. In het Finder-venster ziet u alle mappen op de harde schijf. Zoek de applicaties. Eenmaal geopend, ziet u al uw applicaties in alfabetische volgorde. -

Open de map nutsbedrijven. Hij is letterlijk U, is blauw en is gemarkeerd met twee gereedschappen. Eenmaal geopend, ziet u welke hulpprogramma's u hebt: terminal er is noodzakelijk. -

Start de opdrachtprompt (
). Anders genoemd terminal, het pictogram is een zwart scherm met twee tekens (>_). Dubbelklik erop om de uitnodiging te openen. -

Typ de juiste opdracht. Op een prompt zijn de opdrachten in het Engels. Typ de volgende opdracht:
vertel app "Finder" om locatie te openen. Deze verklaring opent een locatie in de Finder. Post niet opnieuw, omdat er dingen zijn om toe te voegen. -

Voltooi de bestelling. Voeg aan het einde van de al getypte regel het volgende toe:
"Protocol: // user: password @ ip_address / bestand". U vervangt in deze opdracht het woord protocol door degene die daadwerkelijk door uw server wordt gebruikt (ftp, smb). In plaats van
gebruiker, typ uw gebruikersnaam en in plaats van
wachtwoord uw wachtwoord voor toegang tot de server. In plaats van
ip_address, typ het IP-adres van de server. Eindelijk, in plaats van
record, typ de naam van de map waarnaar u een bestand wilt uploaden.- Voor een lokale server in plaats van ip_addressje zal typen lokaal.
- Zodra alles terug is, moet je een bestelling hebben die eruit ziet als:
vertel app "Finder" om locatie te openen "ftp: // admin: [email protected]/photos".
-

Bevestig door op het toetsenbord te drukken binnenkomst. Daarbij maakt de computer verbinding met de opgegeven server en verschijnt het venster dat alle elementen van de opgegeven map bevat.