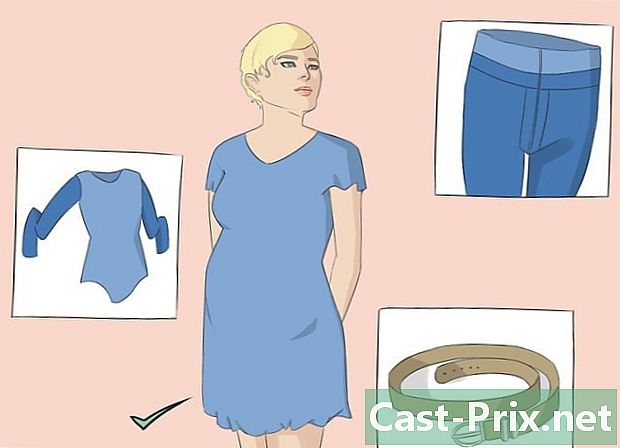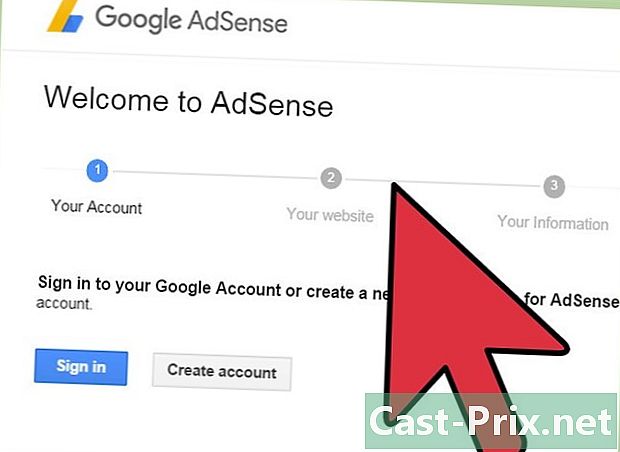Verbinding maken met internet op uw mobiele telefoon via een pc
Schrijver:
John Stephens
Datum Van Creatie:
1 Januari 2021
Updatedatum:
28 Juni- 2024
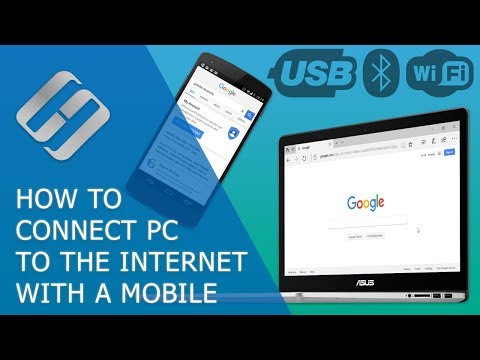
Inhoud
- stadia
- Methode 1 Gebruik Windows 10
- Methode 2 Gebruik Windows 7 en 8
- Methode 3 Gebruik Connectify (op Windows)
- Methode 4 Een Mac gebruiken
Zolang je een internetverbinding hebt voor je computer en deze is uitgerust met een draadloze adapterkaart, kun je er een router van maken en een toegangspunt maken van waaruit je mobiele apparaten zoals tablets of smartphones hetzelfde kunnen delen web verbinding. Dit is een aantrekkelijke oplossing voor kleine hotels of andere instellingen die alleen een internetverbinding hebben, die een toegevoegde waarde kan bieden door deze service aan te bieden.
stadia
Methode 1 Gebruik Windows 10
- Start. Druk tegelijkertijd op de toetsen ⊞ Win+X en selecteer Command Console (admin). Met deze actie wordt de opdrachtconsole gestart met de machtiging van de systeembeheerder. U kunt dan doorgaan, afhankelijk van het beveiligingsniveau dat u voor uw systeem hebt toegepast.
- U moet zijn aangemeld bij een beheerdersaccount of het wachtwoord kennen om u dat niveau van gebruik te geven.
- Zorg ervoor dat uw computer een compatibele draadloze adapter heeft. U hebt het nodig om een netwerk te maken om uw mobiele apparaten te verbinden. Over het algemeen zijn alle laptops uitgerust met dit type interface, maar dit is verre van het geval voor desktopcomputers. Voer de volgende opdracht in om te controleren of uw hardware is uitgerust en om te bepalen of deze interface compatibel is.
- netsh wlan stuurprogramma's weergeven.
- Als het systeem u dit retourneert: de autoconfiguratieservice voor draadloze verbindingen werkt nietDit betekent eenvoudig dat er geen netwerkadapter op uw pc is geïnstalleerd. U kunt dan proberen een draadloze USB-netwerkadapter te installeren of verwijzen naar hoe u een PCI-kaart installeert voor meer informatie over het implementeren van een draadloze interface op uw pc.
- Zoek naar de regel die vermeldt ondersteuning voor lokaal draadloos netwerk. Mogelijk moet u naar de bovenkant van de pagina navigeren om deze informatie te vinden. Als de gegeven indicatie bevestigend is, is het dat uw adapter de hosting van een lokaal draadloos netwerk ondersteunt. Houd de bedieningsconsole voorlopig open.
- Alle draadloze netwerkadapters ondersteunen niet noodzakelijkerwijs LAN-hosting. Als degene die op uw computer is geïnstalleerd in deze categorie valt, moet u een USB-interface proberen door ervoor te zorgen dat wanneer u dit type bewerking koopt, mogelijk is.
- Controleer nu of uw computer is verbonden met het netwerk. Om de draadloze interface voor uw toekomstige LAN te gebruiken, moet uw machine via zijn LAN-interface met een geschikte kabel zijn verbonden. Dit is de bekabelde verbinding die wordt gedeeld via het lokale draadloze netwerk. Alle recente computers zijn standaard uitgerust met een bekabelde Ethernet-interface.
- Druk tegelijkertijd op de toetsen ⊞ Win+X van je toetsenbord. kiezen Verbinding maken met een netwerk om het venster Network Connection Management weer te geven. Zoek de genoemde verbinding Ethernet in de lijst. Je herkent het gemakkelijk aan een pictogram dat een Ethernet-kabel symboliseert onder een netwerksymbool.
- Als u geen Ethernet-verbinding hebt (in het geval u een Surface-type tablet gebruikt), raadpleegt u het volgende gedeelte over het gebruik van de Connectify-toepassing die tegelijkertijd het gebruik van een draadloze adapter voor een internetverbinding toestaat en serveren een draadloos LAN.
- Voer de opdracht in waarmee u het lokale netwerk kunt maken. Keer terug naar de opdrachtconsole in de beheerdersmodus of open deze opnieuw als u gesloten was en voer de volgende opdracht in.
- netsh wlan set hostednetwork mode = ssid toestaan =nom_de_reseau key =wachtwoord.
- substituut nom_de_reseau met de naam die u uw netwerk wilt laten weergeven wanneer een gebruiker zich aanmeldt.
- vervangen wachtwoord door het wachtwoord dat u wilt gebruiken om uw netwerk te beschermen. Deze toegangssleutel moet minimaal acht tekens lang zijn.
- Start het nieuwe toegangspunt. Voer de volgende opdracht in de beheerconsole in:
- netsh wlan start gehost netwerk.
- Ga nu terug naar het netwerkverbindingsvenster. U vindt het in het menu door tegelijkertijd de toetsencombinatie te typen ⊞ Win+X als je het eerder wast.
- Klik met de rechtermuisknop op de internetverbinding en selecteer eigenschappen. Deze opdracht opent een nieuw venster met informatie over uw netwerkadapter.
- Vink het eerste vakje aan met het label Deel een verbinding. Dit tabblad laat het je zien Sta het delen van een internetverbinding op deze computer toe aan andere gebruikers. Er verschijnt een nieuw menu onder het vakje dat u hebt aangevinkt.
- Selecteer in dit menu het netwerk dat u zojuist hebt gemaakt. U moet dit netwerk selecteren omdat dit het netwerk is waarmee u uw internetverbinding wilt delen. Het kan worden aangeduid als "Local Area Connection", "Wi-Fi" of "Microsoft Virtual Network Adapter".
- Klik op OK om uw wijzigingen op te slaan. Mobiele apparaten die verbinding maken met uw lokale netwerk hebben nu toegang tot internet via uw computerverbinding.
- Verbind uw mobiele apparaat met het nieuwe netwerk. Nu het is geïnstalleerd, kunt u het draadloze netwerk op uw mobiele apparaat zien en proberen er als volgt verbinding mee te maken.
- Open in Android de app Instellingen en tik op Wi-Fi. Tik in de lijst met toegankelijke netwerken die wordt weergegeven op het netwerk dat u zojuist hebt gemaakt en voer het wachtwoord in wanneer u daarom wordt gevraagd.
- Open op iOS de toepassing Instellingen vanuit het startscherm. Tik op Wi-Fi zoek vervolgens naar het draadloze netwerk dat u zojuist in de lijst hebt gemaakt en dat voor u beschikbaar zal zijn. Wanneer u het ziet, tikt u op de regel waar het wordt weergegeven en voert u uw wachtwoord in zodra dit wordt gevraagd.
- Maak verbindingstests. Nadat u bent verbonden met het draadloze netwerk, kunt u het proberen door een webpagina met een browser te openen. U zult merken dat internettoegang langzamer is op uw mobiele apparaat dan op uw computer.
- Stop uw toegangspunt wanneer u het niet langer nodig hebt. U kunt uw toegangspunt op dezelfde manier stoppen als waarop u het wast:
- open de opdrachtconsole in de beheerdersmodus door op de toetsen te drukken ⊞ Win+X ;
- invoeren netsh wlan stop gehost netwerk op het toetsenbord en druk op de toets binnenkomst ;
- ga terug naar het venster Verbindingen en open het tabblad Eigenschappen Ethernet-verbinding en schakel de optie voor het delen van verbindingen uit om uit te schakelen.
Methode 2 Gebruik Windows 7 en 8
- Controleer of een draadloze netwerkadapter op uw computer is geïnstalleerd. U hebt het nodig om een lokaal netwerk te maken om uw mobiele apparaten te verbinden. Over het algemeen zijn alle laptops uitgerust met dit type interface, maar dit is verre van het geval voor kantoormachines. U kunt een USB-adapter of een draadloze netwerkinterfacekaart in uw computer installeren, die misschien wat krachtiger is.
- U kunt controleren of een draadloze netwerkinterface op uw computer is geïnstalleerd door een opdrachtvenster te openen en in te voeren ncpa.cpl. Druk op de toets binnenkomst en u ziet het venster Netwerkverbindingen. Zoek naar een pictogram met een naam Verbinding maken met een draadloos netwerk. Het wordt weergegeven als een signaalniveaubalk die onder een netwerksymbool wordt geplaatst. Het weergeven van dit pictogram betekent dat een draadloze netwerkadapter daadwerkelijk op uw computer is geïnstalleerd.
- Raadpleeg dit artikel voor meer informatie over het installeren van een draadloze netwerkkaart in uw computer.
- Downloaden en installeren Virtuele router. Dit is een gratis en open source programma waarmee u de verbinding van uw computer met internet eenvoudig kunt delen via een draadloos LAN met behulp van protocollen in Windows. Dit programma is beschikbaar op de site virtualrouter.codeplex.com.
- Met Virtual Router kunt u uw verbinding delen met mobiele apparaten via dezelfde draadloze netwerkinterface die wordt gebruikt om uw computer met internet te verbinden. Met andere woorden, u hebt alleen een draadloze verbinding met uw computer nodig om een lokaal toegangspunt te maken en uw internetverbinding te delen met mobiele apparaten.
- Als u Windows 10 gebruikt, kunt u deze methode ook proberen, maar veel gebruikers hebben bevestigd dat het niet werkt met dit systeem. Raadpleeg het volgende gedeelte voor een methode die geschikter is voor Windows 10.
- Dubbelklik op het gedownloade programma om het te installeren. Volg de instructies die u worden gegeven om het programma te installeren. U kunt sommige instellingen standaard laten. Als u dit programma hebt gedownload van de eerder aangegeven site (virtualrouter.codeplex.com), dit mag niet worden beïnvloed adware geen andere schadelijke software.
- Het installatieprogramma dat u hebt gedownload, bevindt zich onderaan in uw browservenster of in de downloadmap op uw computer.
- begin Virtuele router. U kunt dit programma starten zodra het is geïnstalleerd. U vindt Virtual Router in het opstartmenu van uw pc.
- Update de beheerders van uw interface. De stuurprogramma's van uw draadloze interfacekaart moeten zijn ontworpen om te werken met Windows 7 of 8 en dienovereenkomstig worden bijgewerkt als u een upgrade van uw computer hebt uitgevoerd vanaf een eerdere versie van Windows. Anders start Virtual Router mogelijk niet correct. Het programma wordt alleen gestart als een draadloze netwerkadapter op uw pc wordt gedetecteerd en de stuurprogramma's zijn bijgewerkt.
- Druk tegelijkertijd op de toetsen ⊞ Win+R en typ het commando devmgmt.msc om apparaatbeheer te starten.
- Vouw de categorie uit Netwerkadapters, klik met de rechtermuisknop op uw draadloze netwerkadapter en selecteer Stuurprogramma's bijwerken.
- Klik op Automatisch zoeken naar bijgewerkte stuurprogramma's en volg de instructies die worden gegeven om alle stuurprogramma's van Windows te installeren.
- Raadpleeg dit artikel voor informatie over het zoeken en bijwerken van computerstuurprogramma's. Als Virtual Router niet werkt na het bijwerken van de hardwarestuurprogramma's of als er geen updates beschikbaar waren, raadpleegt u het onderstaande gedeelte over het gebruik van Connectify.
- Voer een naam in voor uw lokale draadloze netwerk. Deze naam verschijnt in de lijst met netwerken die beschikbaar zijn voor uw mobiele apparaten. Deze naam moet worden ingevoerd in het veld met de naam Netwerknaam (SSID) en u moet ervoor zorgen dat er geen persoonlijke informatie wordt onthuld omdat deze openbaar toegankelijk is.
- Maak het wachtwoord om de toegang tot uw netwerk te beschermen. Dit wachtwoord wordt aanbevolen, zelfs als dit netwerk thuis is en moet worden ingevoerd door elke gebruiker die verbinding met uw netwerk wil maken.
- Selecteer de verbinding die u wilt delen. In de meeste gevallen wordt slechts één verbinding weergegeven. Kies degene die uw computer van internet ontvangt.
- Klik op de knop met het label Start Virtual Router. Uw nieuwe draadloze netwerk wordt gemaakt en u kunt het al zien verschijnen in de lijst met netwerken die toegankelijk zijn voor uw mobiele apparaten.
- Raadpleeg de toepassing die in de volgende methode wordt beschreven als Virtual Router niet start.
- Zoek het nieuwe netwerk op uw draadloze apparaat. Zodra het nieuwe netwerk is gestart, zou u het moeten kunnen vinden in de lijst met beschikbare netwerken op uw draadloze systeem. De procedure voor toegang tot deze lijst is voornamelijk afhankelijk van het apparaat dat u gebruikt, maar u kunt deze meestal openen door de instellingen toe te passen.
- Open in Android de app Instellingen en tik op Wi-Fi. Tik in de lijst met toegankelijke netwerken die verschijnt zojuist op en voer het wachtwoord in zodra u daarom wordt gevraagd.
- Open op iOS de toepassing Instellingen vanuit het startscherm. Tik op Wi-Fi bovenaan het menu. Wanneer u uw nieuwe netwerk ziet, tikt u op de regel waar het wordt weergegeven en voert u het wachtwoord in dat u hebt gemaakt.
- Raadpleeg deze site voor meer informatie over het verbinden van mobiele apparaten met een draadloos netwerk.
- Maak verbindingstests. Wanneer verbonden, zou uw mobiele apparaat moeten worden vermeld in het venster Virtual Router Manager op uw computer. Open een internetbrowser op uw mobiele apparaat en controleer of u eenvoudig toegang hebt tot webpagina's.
Methode 3 Gebruik Connectify (op Windows)
- Controleer of een draadloze netwerkadapter op uw computer is geïnstalleerd. U hebt het nodig om een draadloos netwerk te maken om uw mobiele apparaten te verbinden. Over het algemeen zijn alle laptops uitgerust met dit soort interface, maar dit is verre van het geval voor kantoormachines. U kunt een USB-adapter of een PCI draadloze netwerkinterfacekaart in uw computer installeren.
- Druk op de toets ⊞ Win en ga naar binnen ncpa.cpl om het venster netwerkverbindingen te openen. Als een adapter wordt genoemd Draadloze netwerkverbinding De lijst met beschikbare adapters laat zien dat een draadloze netwerkinterface op uw computer is geïnstalleerd.
- Raadpleeg dit artikel voor meer informatie over het installeren van een draadloze netwerkkaart in uw computer.
- downloaden Connectify. Het doel van dit programma is om een virtueel draadloos netwerk te maken met behulp van de draadloze netwerkadapter op uw pc. Als de tot nu toe gebruikte methoden niet werken of als u met slechts enkele muisklikken en zonder al te veel hoofdpijn resultaten wilt behalen, is Connectify wat u nodig hebt.
- Connectify bestaat in twee versies, de ene is gratis en de andere is gratis, maar met een kleine beperking: je kunt een draadloos netwerk maken, maar je kunt het niet hernoemen.
- Connectify kan op de site worden gedownload connectify.me.
- Start het Connectify-installatieprogramma. Start het uitvoerbare bestand dat u zojuist hebt gedownload om de installatie te starten door in te stemmen met de programmalicentie.
- Start uw computer opnieuw op. Om Connectify te starten, moet u uw computer opnieuw opstarten vanuit het opstartmenu.
- Start Connectify wanneer uw computer opnieuw wordt opgestart. U wordt gevraagd om te kiezen of u de software wilt kopen of proberen.
- Stel uw firewall in. Om Connectify normaal te laten werken, mag het niet worden geblokkeerd door de Windows-firewall bij toegang tot internet. Als het venster Windows Firewall wordt weergegeven, klikt u op Toegang toestaan zodat Connectify zijn functie kan vervullen.
- Klik op proberen vervolgens Begin met de Lite-versie. U start de gratis versie van Connectify.
- Controleer bovenaan het venster dat Wi-Fi toegangspunt is geselecteerd. Deze optie vertelt Connectify dat u een toegangspunt wilt maken om uw internetverbinding te delen.
- Dit zal alleen werken zoals hier getoond voor zover een draadloze netwerkadapter op uw systeem is geïnstalleerd. Als dit niet het geval is, ziet u na het selecteren geen andere opties Wi-Fi toegangspunt.
- Selecteer uw huidige netwerkverbinding. Als er meerdere adapters op uw pc zijn geïnstalleerd, moet u degene kiezen die momenteel wordt gebruikt om uw computer met internet te verbinden. Het kan onverschillig een bedrade of draadloze adapter zijn.
- Selecteer de naam die u aan uw toegangspunt wilt geven. Als u de gratis versie van Connectify gebruikt, moet de naam beginnen met Connectify en u kunt het de naam van uw keuze geven als u de "Pro" - of "Max" -versie van de software gebruikt.
- Maak het wachtwoord om de toegang tot uw netwerk te beschermen. Dit wachtwoord wordt aanbevolen, zelfs als dit netwerk thuis is en moet worden ingevoerd door elke gebruiker die verbinding met uw netwerk wil maken.
- Klik op Start het toegangspunt om uw netwerk tot leven te brengen. Connectify begint met het aanbieden van uw nieuwe draadloze telefoon die verschijnt in de lijst met netwerken die beschikbaar zijn voor uw mobiele apparaten.
- Meld u aan bij het nieuwe netwerk vanaf een mobiel apparaat. Selecteer uw nieuwe draadloze netwerk en voer het wachtwoord in dat u eerder hebt gemaakt. De verbinding zou na korte tijd effectief moeten worden en het mobiele apparaat waarmee u verbonden bent, moet op het tabblad verschijnen klanten van Connectify.
- Maak verbindingstests. Wanneer u bent aangemeld, opent u een internetbrowser op uw mobiele apparaat en maakt u verbinding met een webpagina. Als alles correct is geconfigureerd, moet deze pagina onmiddellijk worden geladen.
Methode 4 Een Mac gebruiken
- Zorg ervoor dat uw Mac via Ethernet met het netwerk is verbonden. Jouw computer must Het moet via een Ethernet-kabel op het netwerk zijn aangesloten om een toegangspunt te maken en deze verbinding te delen op een lokaal draadloos netwerk. Onder Mac is het niet mogelijk om dezelfde draadloze interface te gebruiken om toegang te krijgen tot internet en deze verbinding te delen met mobiele apparaten.
- U vindt de Ethernet-verbindingspoort aan de achterkant of aan één kant van de meeste Mac-computers. Als uw computer geen Ethernet-poort heeft, kunt u een USB- of Thunderbolt-adapter gebruiken.
- Klik op het Apple-menu en selecteer Systeemvoorkeuren. Met deze actie wordt het menu Systeemvoorkeuren geopend.
- kiezen delen in het systeemvoorkeurenmenu. Deze keuze opent een nieuw venster.
- Markeer de optie Deel een internetverbinding. Schakel het selectievakje naast deze optie echter niet in. U ziet alle mogelijke opties voor het delen van de internetverbinding in het dialoogvenster dat rechts van het menu verschijnt.
- kiezen Ethernet in het menu getiteld Verbinding delen vanaf:. Dit deelt de verbinding die uw computer gebruikt via de Ethernet-poort.
- Uw Mac moet via de Ethernet-poort op het netwerk zijn aangesloten voordat u deze verbinding deelt. De toepassing van deze methode kan mislukken op computers zonder Ethernet-poort.
- kiezen Wi-Fi in de optielijst met de titel Middelen van verbinding. Dit laat het systeem weten dat u van plan bent een Wi-Fi-toegangspunt te maken om de internetverbinding te delen.
- Klik op de knop met het label Wi-Fi-opties. Met deze opdracht wordt een nieuw venster weergegeven waarin u het nieuwe draadloze netwerk kunt configureren.
- Geef een naam aan uw nieuwe netwerk. In het veld getiteld Naam van het netwerk, Voer de naam in die u aan uw nieuwe netwerk wilt toewijzen. Zorg ervoor dat het geen persoonlijke informatie onthult, omdat deze naam openbaar toegankelijk is.
- Maak het wachtwoord om de toegang tot uw netwerk te beschermen. Dit wachtwoord wordt aanbevolen, zelfs als dit netwerk thuis is en moet worden ingevoerd door elke gebruiker die verbinding met uw netwerk wil maken.
- Vink het vakje naast aan Deel een internetverbinding. Als deze optie wordt geactiveerd, kan de internetverbinding worden gedeeld nadat deze is ingesteld voor een draadloos netwerk.
- Klik op Beginnen om het delen van verbindingen daadwerkelijk toe te staan.
- Maak verbinding met uw nieuwe netwerk vanaf een mobiel apparaat. Wanneer het delen van de verbinding op uw Mac is gevalideerd, zou u het netwerk dat u zojuist hebt gemaakt, moeten zien in de lijst met netwerken die toegankelijk zijn voor uw mobiele apparaat. Selecteer het en voer het wachtwoord in dat u eerder hebt gemaakt.
- Maak verbindingstests. Wanneer u bent aangemeld, opent u een internetbrowser op uw mobiele apparaat en maakt u verbinding met een webpagina. U moet zonder problemen toegang hebben tot deze pagina als uw Mac correct is geconfigureerd.