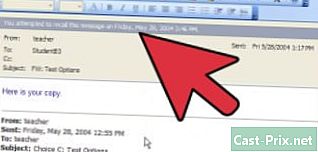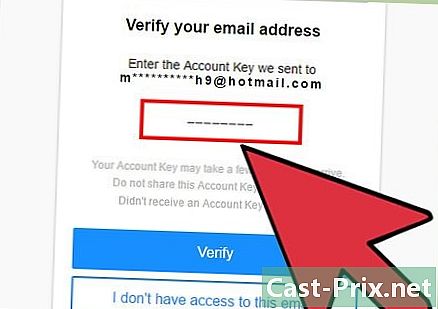Verbinding maken met internet
Schrijver:
John Stephens
Datum Van Creatie:
1 Januari 2021
Updatedatum:
1 Juli- 2024
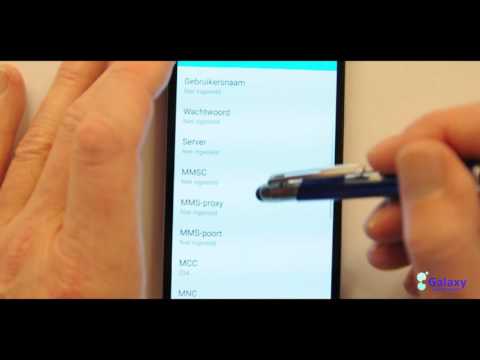
Inhoud
- stadia
- Methode 1 Verbinding maken via een breedband draadloos netwerk
- Methode 2 Verbinding maken via een Ethernet-kabel
- Methode 3 Verbinding maken via een telefoonverbinding
Hoewel verbinding met internet een eenvoudige taak lijkt, kan het vervelend zijn voor mensen die het netwerk of het type internet waarmee ze verbinding proberen te maken niet kennen. Gezien de prevalentie van internet in de wereld van vandaag, is het belangrijk om te weten hoe verbinding te maken. Of u nu Wi-Fi, Ethernet of inbeltoegang gebruikt (die steeds achterhaald raakt), verbinding maken met internet is een eenvoudige taak die moet worden geleerd.
stadia
-

Zorg ervoor dat de internetbron is ingeschakeld. Dit lijkt misschien vanzelfsprekend, maar een veel voorkomende fout die zich voordoet bij het maken van een internetverbinding, is niet te controleren of de internetbron is ingeschakeld. Als u zojuist een modem of router hebt geconfigureerd, moet u ervoor zorgen dat deze is ingeschakeld, alles goed is aangesloten en dat geen lampje op het apparaat een probleem aangeeft. De kabels kunnen ook worden losgekoppeld of verkeerd in het stopcontact worden gestoken, waardoor de bewerking zinloos is. Zorg ervoor dat alles goed is aangesloten en goed werkt voordat u begint. -

Lees de werking van de apparaten. U moet begrijpen dat de meeste mobiele apparaten alleen verbinding kunnen maken met een snel draadloos netwerk. Apparaten, zoals draagbare spelsystemen, iPods, mobiele tablets, smartphones, etc. kunnen meestal alleen worden verbonden met een wifi-netwerk vanwege hun draagbare karakter. Als gevolg hiervan kunt u geen verbinding maken met Ethernet of een inbelnetwerk. Ethernet- en inbelverbindingen zijn beperkt tot niet-draagbare computers en gaming-apparaten (niet vermeld in dit artikel). -

Weet wat pad meenemen om uw netwerk te configureren. Ongeacht het apparaat of besturingssysteem dat u gebruikt, moet u waarschijnlijk op enig moment in het proces toegang krijgen tot de netwerkconfiguratie. Dit verschilt enigszins voor elk apparaat, maar de algemene route die u moet volgen om toegang te krijgen tot de netwerkconfiguratie is meestal hetzelfde, afhankelijk van het besturingssysteem. Enkele veel voorkomende apparaten of besturingssystemen en de respectieve routes naar de configuratie zijn als volgt:- Windows XP : Start -> Configuratiescherm -> Netwerk- en internetverbindingen;
- Windows Vista : Start -> Netwerk -> Netwerkcentrum;
- Windows 7 : Start -> Configuratiescherm -> Netwerk en internet;
- Windows 8 : Start -> zoeken Bekijk netwerkverbindingen -> Zie netwerkverbindingen;
- Windows 10 : zoeken Bekijk netwerkverbindingen -> Zie netwerkverbindingen;
- macOS X Jaguar en recente versies : Systeemvoorkeuren -> Netwerk;
- Ubuntu en Fedora : Netwerkbeheerder;
- iOS (iPad, iPhone, etc.) : Instellingen -> Wi-Fi;
- Android : Instellingen -> Wi-Fi (of draadloos en netwerken);
- Windows Phone : Instellingen -> Wi-Fi.
Methode 1 Verbinding maken via een breedband draadloos netwerk
-

Zorg ervoor dat de wifi-verbinding van uw apparaat is ingeschakeld. U kunt Wi-Fi uitschakelen, ongeacht het apparaat. Sommige apparaten hebben een fysieke knop waarmee Wi-Fi wordt in- en uitgeschakeld, terwijl u dat op andere apparaten in de software-instellingen moet doen. Zorg ervoor dat de Wi-Fi van de computer niet is uitgeschakeld voordat u doorgaat. -

Toegang tot de configuraties van het apparaat. Ga naar uw apparaatinstellingen en krijg toegang tot netwerkconfiguraties. U kunt ook op het Wi-Fi-pictogram op de taakbalk van de computer klikken om een vervolgkeuzemenu te openen met de namen van beschikbare verbindingen in uw zone. -

Zoek de naam van uw wifi-netwerk. Op de snelle netwerkrouter leest u de standaardnaam. De naam van het toegangspunt wordt meestal standaard weergegeven bij de naam van uw mobiele apparaat (bijvoorbeeld iPhone van ). Zoek naar deze naam en selecteer deze.- De namen van het Wi-Fi-netwerk of toegangspunt kunnen veranderen. Als u uw modem of router echter heeft gewijzigd, weet u waarschijnlijk wat het is. Als iemand anders dit heeft gewijzigd of als u de naam niet kent, moet u contact opnemen met de netwerkbeheerder.
-

Voer het wachtwoord van het toegangspunt of netwerk in. Sommige netwerken zijn openbaar, maar de meeste niet. Als het toegangspunt waarmee u verbinding probeert te maken een wachtwoord heeft, wordt u gevraagd dit in te voeren voordat u verbinding kunt maken. Het standaardwachtwoord wordt meestal geregistreerd op de router, maar als u het niet weet, vraagt u het aan de persoon die verantwoordelijk is voor het netwerk.- Sommige beschermde openbare netwerken kunnen voor elke persoon verschillende wachtwoorden hebben. Een school kan studenten bijvoorbeeld toegang geven tot het netwerk met hun identificatienummers in plaats van een enkel wachtwoord.
-

Wacht tot de computer verbinding maakt. Vaak duurt het een paar seconden voordat een computer verbinding maakt met een draadloze bron. Als er echter geen verbinding kan worden gemaakt met de router, treedt er een time-out op voor de Wi-Fi-verbinding. Ga in dat geval dichter naar de bron toe of verbreek de verbinding en verbind uw computer met het Wi-Fi-netwerk. -

Test uw internetverbinding. Zodra u bent verbonden met internet, opent u een pagina in een browser en wacht u op het laden. Aangezien sommige pagina's kunnen crashen, moet u naar een betrouwbare site zoals google.com of isup.me gaan om te controleren of de site correct werkt. -

Controleer het probleem als de computer geen verbinding maakt met internet. Voor sommige mensen maakt Wi-Fi zonder problemen verbinding. Voor anderen is dit niet het geval. Er zijn veel redenen waarom een apparaat geen verbinding kan maken met een draadloze verbinding. De meeste computers bevatten software die het probleem identificeert. Enkele van de meest voorkomende problemen zijn:- sommige oudere computers kunnen geen verbinding maken met een draadloos internetnetwerk. U hebt waarschijnlijk een Ethernet-kabel nodig om verbinding te maken;
- Als de verbinding traag is of als u geen toegang hebt tot internet, bevindt u zich mogelijk buiten het bereik van het toegangspunt of de router. Probeer dichter bij de bron te komen;
- als het netwerk niet wordt weergegeven, bevindt u zich mogelijk buiten het bereik of is het netwerk zwak. Probeer dichter bij de router te komen of start deze opnieuw op.
Methode 2 Verbinding maken via een Ethernet-kabel
-

Schaf een Ethernet-kabel en eventuele vereiste adapters aan. De meeste recente apparaten kunnen rechtstreeks met de router worden verbonden via een Ethernet-kabel. Sommige zijn echter niet ontworpen voor dit doel. Laptops hebben bijvoorbeeld vaak geen componenten waardoor ze Ethernet kunnen gebruiken. Zorg daarom dat u de vereiste adapter voor de Ethernet-kabel hebt, zodat u deze gemakkelijk kunt gebruiken.- Ethernet-kabels zijn niet allemaal hetzelfde. Een Cat 5e of Cat 5 kabel loopt bijvoorbeeld langzamer dan een Cat 6. Dit hangt echter ook sterk af van de verbinding van de router en het aantal mensen dat tegelijkertijd op het netwerk is aangesloten. U hebt waarschijnlijk geen Cat 6-kabel nodig als u de enige persoon in het netwerk bent, tenzij u een taak uitvoert waarbij u zeer zware bestanden moet laden.
- U kunt een mobiel apparaat (bijvoorbeeld een smartphone) niet met Ethernet verbinden via een adapter.
-

Sluit het ene uiteinde van de Ethernet-kabel aan op de high-speed bron. Het is zeer waarschijnlijk dat deze bron een router is, maar in sommige gevallen kan het een modem zijn. In elk geval moet u het ene uiteinde van de Ethernet-kabel aansluiten op de breedbandbron om te zorgen dat de computer wordt aangesloten. -

Sluit het andere uiteinde van de kabel aan op de computer. Zoek de Ethernet-poort op de computer en sluit de kabel hierop aan. U vindt deze poort meestal aan de achterkant van de computer, waarop de andere componenten zijn aangesloten.- Als de computer niet compatibel is met Ethernet, moet u ervoor zorgen dat deze is aangesloten op de adapter en vervolgens de kabel erdoorheen aansluiten.
-

Ga naar de computerinstellingen. U moet ervoor zorgen dat de computer is geconfigureerd om Ethernet te herkennen in plaats van de draadloze verbinding. Het meest waarschijnlijke is om Wi-Fi uit te schakelen om ervoor te zorgen dat de computer de verbinding via de Ethernet-poort herkent. -

Test uw internetverbinding. Open een pagina in een webbrowser en kijk of deze wordt geladen. Het laden van sommige webpagina's kan langer duren dan andere. Er zijn anderen die zelfs kunnen crashen, dus probeer een vertrouwde webpagina (bijvoorbeeld isup.me of google.com) te laden om te controleren of de verbinding werkt. -

Identificeer het probleem als u geen verbinding kunt maken. Ethernet is betrouwbaarder dan wifi, maar dat betekent niet dat er niets mis kan gaan. Problemen met de Ethernet-verbinding kunnen vele oorzaken hebben. Daarom moet u ervoor zorgen dat de basisconfiguraties zijn voltooid (de router is bijvoorbeeld verbonden) en dat de computer geen problemen heeft.- Zorg ervoor dat er geen probleem is met de Ethernet-kabel (bijv de kabel is niet volledig aangesloten of de kabel is defect of gebroken en moet worden vervangen).
- Controleer of de router problemen ondervindt en start deze opnieuw op. Neem contact op met uw internetprovider als het resetten van de router niet werkt, maar de computerkabel en de ethernetpoort correct werken.
- De Ethernet-kaart van de computer kan zelden defect zijn. Neem in dat geval contact op met de computerleverancier of de fabrikant.
Methode 3 Verbinding maken via een telefoonverbinding
-

Begrijp dat inbelinternet niet langer populair is. U zult problemen ondervinden bij het uitvoeren van sommige taken met dit type verbinding. Met inbelinternet kunt u alleen websites bezoeken die grotendeels es of afbeeldingen zijn met weinig functies en extensies. Aangezien geschakelde internettoegang ten koste van breedband is opgegeven, is het zeldzaam om instructies hiervoor te zien. Als je in de stemming bent voor serieuze online activiteiten, is het een goed idee om op een openbare plek naar een wifi-hotspot te zoeken. In sommige plattelandsgebieden is dial-up echter nog steeds gebruikelijk, wat betekent dat u het op een bepaald moment misschien moet gebruiken. -

Zorg ervoor dat u verbinding kunt maken met inbellen. Dit type verbinding vereist het gebruik van een telefoonlijn en kan slechts één gebruiker voeden. Als iemand anders is aangemeld of iemand de telefoonlijn gebruikt om te bellen, kunt u zich niet aanmelden voordat deze uitlogt of ophangt. Bovendien hebben de meeste nieuwe computers niet de componenten om verbinding te maken met een RAS-router. U moet waarschijnlijk een externe USB-modem aanschaffen om uw computer aan te sluiten. -

Verbind de modem met de telefoonaansluiting. Meestal hebben plaatsen met inbelinternet twee telefoonlijnen (één voor de telefoon en de andere voor de modem). Als de router echter niet vaak wordt gebruikt, kan deze worden verbroken of kan er een enkele telefoonlijn zijn. Zorg ervoor dat de telefoonkabel is aangesloten op de telefoonaansluiting en de modempoort. -

Verbind de modem met de computer. Gebruik een andere telefoonlijn en steek het ene uiteinde van de tweede telefoonkabel in de modem en het andere uiteinde in de speciale poort van de computer (of converter).- Zorg ervoor dat u de telefoonkabel niet per ongeluk op de Ethernet-poort aansluit. De telefoonaansluiting op de computer onderscheidt zich door het beeld van een kleine telefoon die zich naast de poort bevindt.
-

Toegang krijgen tot de netwerkinstellingen van de computer. U moet de inbelverbinding op de computer handmatig configureren. Van daaruit configureert u de modem. Als dit de eerste keer is dat u verbinding maakt met een inbelbron, moet u waarschijnlijk de netwerkinstellingen van de router configureren. Hoewel het proces een beetje anders is onder elk besturingssysteem, moet u dezelfde informatie invoeren (het inbelnummer, een gebruikersnaam en een wachtwoord). De configuratieroutes die u moet volgen om het netwerk te configureren zijn als volgt:- onder Windows XP : Netwerk- en internetverbindingen -> Uw internetverbinding instellen of bewerken -> Instellingen;
- onder Windows Vista : Netwerkcentrum -> Een verbinding of netwerk instellen -> Een inbelverbinding instellen;
- onder Windows 7 en 8 : Netwerk en internet -> Netwerkcentrum -> Een nieuwe verbinding of netwerk instellen -> Verbinding maken met internet -> Externe toegang;
- onder Windows 10 : Netwerk en internet -> Externe toegang;
- onder macOS X : Netwerk -> Intern / extern modem -> Configuratie;
- onder Ubuntu of Fedora : Netwerkbeheerder -> Verbindingen -> Modemverbindingen -> Eigenschappen.
-

Verbind uw computer met de modem. Als de RAS-instelling al is ingesteld, kan dit zo eenvoudig zijn als naar netwerkinstellingen gaan en verbinding maken met de modem in plaats van zoeken naar draadloze verbindingen. U moet echter wel het nummer, de gebruikersnaam en het wachtwoord invoeren. -

Test uw internetverbinding. Om te controleren of uw internetverbinding werkt, opent u een webpagina en wacht u totdat deze is geladen. De snelheid van inbelinternet is veel langzamer dan die van de typische breedbandverbinding. Wees dus niet verrast als het tijd kost. Mogelijk moet u proberen internetpagina's te laden die alleen e bevatten om de laadsnelheid te verhogen en om te zien of de verbinding werkt. -

Identificeer een probleem als u geen verbinding kunt maken. Hoewel de telefoonverbinding niet te populair is, kunt u er nog steeds problemen mee hebben. Zorg ervoor dat de telefoonlijn correct is aangesloten en dat uw computer kan worden verbonden met inbelinternet.- Het is bekend dat Windows 10 soms problemen heeft met inbelverbindingen. In dit geval moet u, indien mogelijk, een computer gebruiken die onder een ouder besturingssysteem werkt.
- Pas op dat u de telefoonkabel niet per ongeluk op de Ethernet-poort aansluit. De telefoonaansluiting is kleiner en draagt meestal het symbool van een telefoon.
- Op staan verschillende artikelen met betrekking tot wifi die specifiek zijn voor besturingssystemen zoals Windows 7, Windows 8, Windows 10 en macOS.
- Als u het toegangspunt van een mobiele telefoon gebruikt, kunt u het apparaat via een USB-kabel rechtstreeks op uw computer aansluiten. Het lijkt een beetje op een Ethernet-kabelverbinding, behalve dat dit proces een telefoon en een USB-kabel vereist.
- Zorg ervoor dat een voldoende antivirus op de computer is geïnstalleerd voordat u verbinding maakt met internet. Een computervirus kan veel problemen veroorzaken.