Hoe weet u of u spyware op uw computer hebt?
Schrijver:
John Stephens
Datum Van Creatie:
23 Januari 2021
Updatedatum:
27 Juni- 2024

Inhoud
- stadia
- Methode 1 Detecteer en verwijder spyware op Android
- Methode 2 HijackThis gebruiken (voor Windows)
- Methode 3 van Netstat gebruiken (voor Windows)
- Methode 4 Gebruik de terminal (voor Mac)
Spyware is malware die bepaalde dingen doet zonder uw toestemming, zoals het weergeven van advertenties, het ophalen van persoonlijke informatie of het wijzigen van uw apparaatinstellingen. Als u merkt dat uw apparaat of netwerk langzamer werkt, als u wijzigingen in uw browser of andere verdachte activiteiten ziet, is uw computer mogelijk geïnfecteerd met spyware.
stadia
Methode 1 Detecteer en verwijder spyware op Android
-

Identificeer verdacht gedrag Als de netwerkverbinding vaak slecht is of als je vreemd of twijfelachtig wordt, heb je mogelijk spyware op je telefoon.- Degenen met onbegrijpelijke e of die u vragen om codes te retourneren zijn indicatoren voor de aanwezigheid van deze software.
-

Controleer uw netwerkgebruik. Open de instellingen en klik Gegevensgebruik. U kunt naar beneden scrollen om uw gegevensgebruik voor verschillende toepassingen te bekijken. Ongebruikelijk hoog verbruik kan een teken zijn van spyware. -

Bewaar uw gegevens. Verbind uw telefoon via de USB-poort met uw computer en sleep vervolgens uw gegevens (bijvoorbeeld uw foto's of contactgegevens) naar een afzonderlijke map om ze op te slaan.- Aangezien uw telefoon en computer op verschillende besturingssystemen werken, wordt uw computer niet geïnfecteerd.
-

Open de instellingen. Klik op Opslaan en opnieuw instellen. Dit opent een menu met veel herstelopties, waaronder het resetten van de telefoon naar de fabrieksinstellingen. -
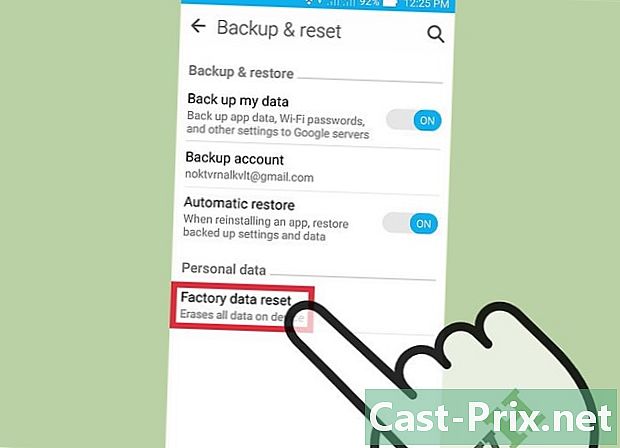
Klik op Reset naar fabrieksinstellingen. Deze knop zou onderaan het vorige menu moeten verschijnen. -

Klik op Reset telefoon. Uw telefoon wordt automatisch opnieuw opgestart en alle toepassingen en gegevens worden verwijderd, inclusief spyware, waardoor deze weer in de staat komt waarin u hem hebt gevonden door de doos de eerste keer te openen.- Met deze bewerking wordt ALLE gegevens in de telefoon gewist. Maak een back-up van uw inhoud, tenzij u deze niet wilt behouden.
Methode 2 HijackThis gebruiken (voor Windows)
-

Downloaden en installeren HijackThis. Het is een diagnostisch hulpmiddel voor Windows dat wordt gebruikt om de aanwezigheid van spyware te detecteren. Dubbelklik op het installatieprogramma om het te starten. Start het programma na installatie.- Er zijn andere gratis software zoals Adaware of MalwareBytes die min of meer op dezelfde manier werken.
-

Klik op Config... Deze knop bevindt zich rechts onderaan in het menu Andere dingen ('Andere dingen') en u ziet een lijst met opties voor het programma.- U kunt belangrijke opties (bijvoorbeeld bestandsback-up) in- of uitschakelen. Maak altijd een back-up van uw bestanden voordat u bestanden of software verwijdert. Hoewel back-ups een beetje ruimte op uw harde schijf innemen, kunt u ze later altijd verwijderen door de mappen in de prullenbak te plaatsen.
- Houd er rekening mee dat de optie "Back-ups maken voordat items worden hersteld" standaard is ingeschakeld.
-
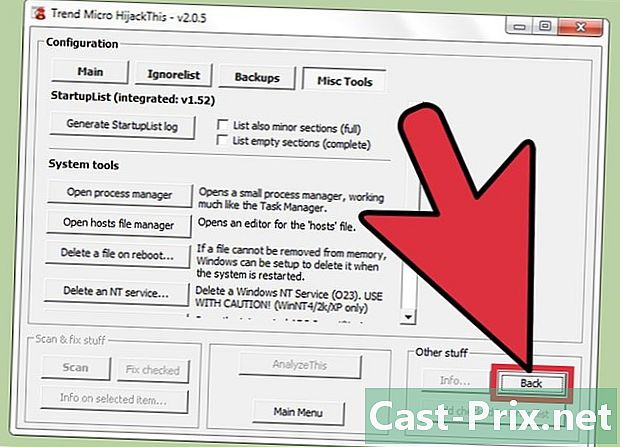
Klik op terug (Terug) om terug te keren naar het menu. Deze knop vervangt de knop "Config ..." zodra het configuratiemenu is geopend. -

Klik op scannen. Deze knop bevindt zich in de linkerbenedenhoek en er wordt een lijst met mogelijk slechte bestanden gegenereerd. Het is belangrijk op te merken dat HijackThis snel de meest waarschijnlijke spyware-sites scant. Alle weergegeven resultaten zijn niet gevaarlijk. -

Klik op het vakje naast de spyware. Klik op Informatie over geselecteerde item ... (Informatie over het geselecteerde item). Dit geeft u details over het bestand en de reden waarom het in een apart venster verschijnt. Sluit het venster wanneer u klaar bent met het bekijken van het item.- Over het algemeen omvatten details de locatie van het bestand, het meest waarschijnlijke gebruik van het bestand en de actie die moet worden ondernomen om de situatie te verhelpen.
-
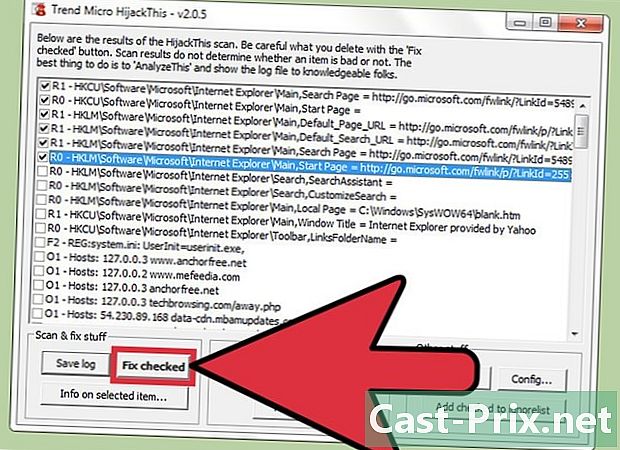
Klik op Herstellen aangevinkt (Repareren). Deze knop bevindt zich links onderaan en de software herstelt of verwijdert het geselecteerde bestand, afhankelijk van de diagnose.- U kunt meerdere bestanden tegelijkertijd repareren door op het vakje te klikken dat overeenkomt met de bestanden waarin u bent geïnteresseerd.
- Voordat hij wijzigingen aanbrengt, maakt HijackThis een back-up (standaard) zodat u terug kunt gaan.
-

Herstel van back-up. Als u terug wilt gaan, kunt u op klikken Config ... rechtsonder en klik backup (Backup). Kies het bestand dat u interesseert (gemarkeerd met de datum en tijdstempel van het aanmaken) in de lijst en klik op herstellen (Herstel).- Back-ups blijven op meerdere sessies bestaan. U kunt vervolgens HiajckThis sluiten en het bestand later herstellen.
Methode 3 van Netstat gebruiken (voor Windows)
-

Open de opdrachtprompt. Netstat is een softwarepakket dat wordt meegeleverd met Windows dat de aanwezigheid van spyware of andere schadelijke programma's kan detecteren. Klik op ⊞ Win + R om een programma handmatig te starten en "cmd" in te voeren. Met de opdrachtsyntaxis kunt u met het besturingssysteem communiceren via uelles-opdrachten.- Dit is een goede aanpak voor mensen die het gebruik van programma's van derden willen vermijden of die directe actie verkiezen om malware te elimineren.
-
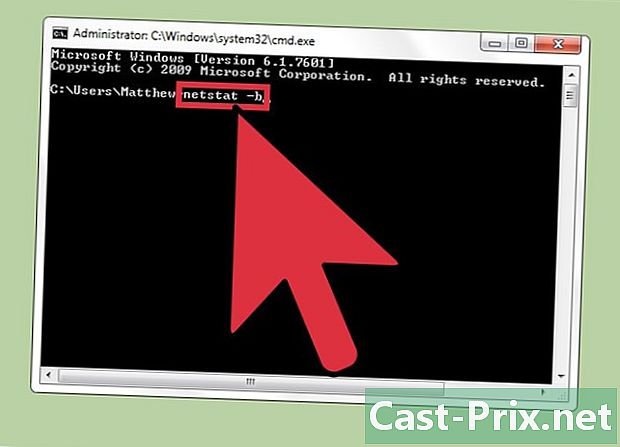
Voer de e in netstat -b en klik binnenkomst. Hiermee kunt u een lijst met programma's bekijken die de netwerkverbinding gebruiken of naar een poort luisteren (dat wil zeggen programma's die met internet zijn verbonden).- In deze kegel betekent "b" "binair". De opdracht geeft "binaire" (of uitvoerbare) bestanden en hun verbindingen weer.
-

Identificeer de slechte processen. Zoek procesnamen die u niet kent of observeer abnormaal gebruik van een poort. Als u niet zeker bent van het proces of de poort, voert u een online zoekopdracht uit. U zult anderen vinden die hetzelfde probleem hebben ondervonden en u kunnen helpen bij het identificeren van mogelijke malware. Zodra u zeker weet dat het proces malware is, is het tijd om het te verwijderen.- Als je niet zeker weet wat het programma doet, zelfs na je onderzoek, kun je het beter met rust laten. Als u de verkeerde bestanden wist, kan uw computer defect raken.
-

pers Ctrl + alt + verwijderen tegelijkertijd. Hiermee wordt Taakbeheer geopend, een lijst met alle processen die op uw computer worden uitgevoerd. Blader naar beneden om de naam van het proces te vinden dat u in de opdrachtprompt hebt gevonden. -
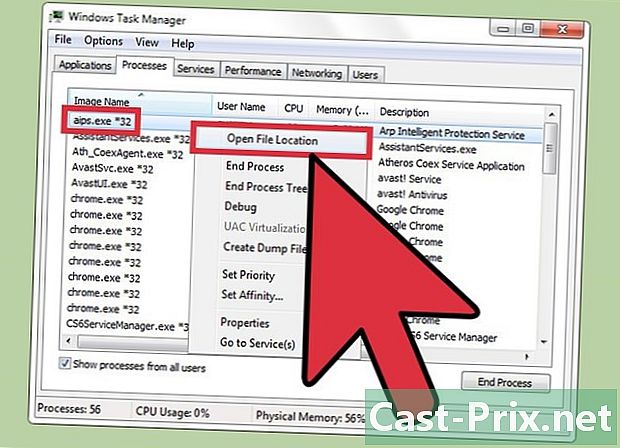
Klik erop. kiezen Weergeven in map. Hiermee gaat u naar de map waarin het bestand zich bevindt. -
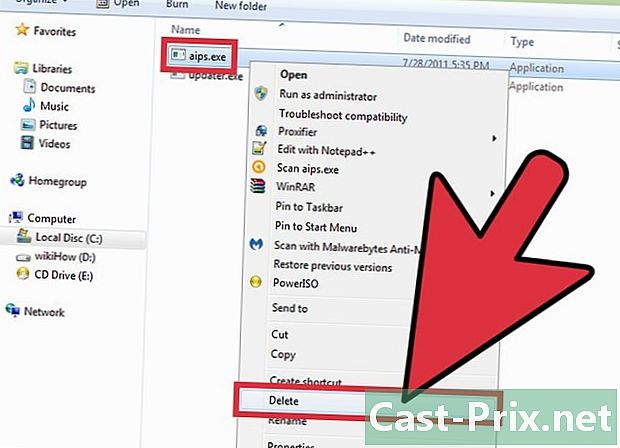
Klik met de rechtermuisknop en kies verwijderen. Hiermee wordt het bestand naar de prullenbak overgebracht. Programma's kunnen niet werken als ze er eenmaal zijn.- Als u een melding ontvangt dat u het niet kunt verwijderen omdat het programma wordt uitgevoerd, moet u terugkeren naar Taakbeheer, het proces zoeken en klikken op Beëindig de taak. Hiermee wordt het programma onmiddellijk gestopt, zodat het kan worden weggegooid.
- Als u het verkeerde bestand hebt verwijderd, kunt u dubbelklikken op de prullenmand om het te openen voordat u het bestand sleept om de actie te annuleren.
-
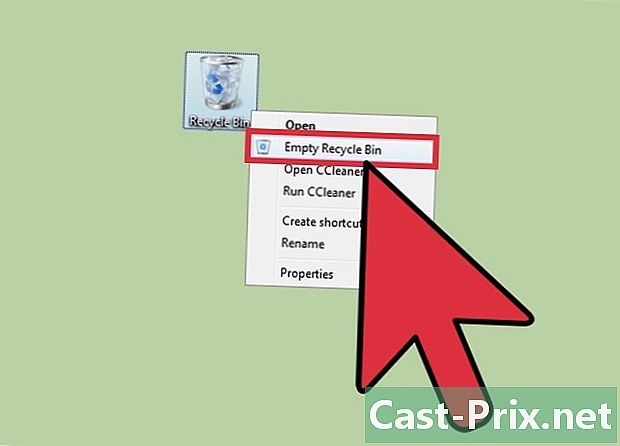
Klik met de rechtermuisknop op de prullenmand. kiezen Leeg de prullenbak. Hiermee wordt het bestand permanent gewist.
Methode 4 Gebruik de terminal (voor Mac)
-

Open de terminal. Van daaruit kunt u een diagnose uitvoeren die de aanwezigheid van spyware op uw computer detecteert. Tot ziens Toepassingen> Hulpprogramma's en dubbelklik op de terminal om deze te starten. Met dit programma kunt u met het besturingssysteem communiceren via uelles-opdrachten.- Anders kunt u "Terminal" in Spotlight typen.
-

binnenkomen sudo lsof -i. pers binnenkomst. Hiervoor moet de computer een lijst met processen en netwerkinformatie weergeven.- "Sudo" geeft toegang tot de root, waarmee de bestanden van het systeem kunnen worden bekeken.
- "Lsof" is een afkorting voor "lijst met open bestanden". Dit maakt het mogelijk om de lopende processen te zien.
- "-I" geeft aan dat de bestanden in de lijst de netwerkinterface moeten gebruiken. Spyware probeert uw netwerk te gebruiken om te communiceren met externe bronnen.
- Grep LISTEN is een opdracht voor het besturingssysteem dat bestanden filtert die een poort gebruiken, wat essentieel is voor spyware.
-

Voer uw beheerderswachtwoord in. pers binnenkomst. Het wachtwoord wordt niet weergegeven in de terminal, maar het wordt ingevoerd. Dit is een noodzakelijke actie voor het "sudo" commando. -

Identificeer de slechte processen. Let op de namen die u niet kent en het rare gebruik van poorten. Als u niet zeker bent van een proces of de poort, voert u een online zoekopdracht uit. U zult andere mensen vinden die hetzelfde probleem hebben ondervonden en die u zullen helpen te weten of de software schadelijk is of niet. Nadat u hebt bevestigd, is het tijd om het te verwijderen.- Als je niet zeker weet wat het programma doet, zelfs na wat onderzoek te doen, kun je het beter met rust laten. Als u de verkeerde bestanden wijzigt, kunt u het besturingssysteem beschadigen.
-

binnenkomen lsof. pers binnenkomst. U ziet een lijst met de huidige proceslocaties op de computer. Zoek degene die u interesseert en kopieer de locatie.- "Cwd" is de afkorting voor "huidige werkmap".
- Om de lijst beter leesbaar te maken, kunt u deze opdracht in een nieuw terminalvenster invoeren door op te drukken ⌘ Cmd + N terwijl je in de terminal bent.
-

binnenkomen sudo rm -rf . pers binnenkomst. Kopieer de locatie van het bestand in plaats van de haakjes e (laat de haakjes niet achter). Met deze opdracht verwijdert u het bestand volgens het bijbehorende pad.- "Rm" is de afkorting voor "remove".
- Zorg ervoor dat u het betreffende item verwijdert. Deze actie is onomkeerbaar! Mogelijk moet u een back-up maken voordat u begint. Klik op Apple> Systeemvoorkeuren> Time Machine en klik waarborg.

