Een back-up maken van een Mac
Schrijver:
John Stephens
Datum Van Creatie:
21 Januari 2021
Updatedatum:
1 Juli- 2024

Inhoud
In dit artikel: Time MachineSave gebruiken op iCloudReferences
Leer hoe u een back-up maakt van gegevens en bestanden van uw Mac naar een externe harde schijf of de online opslagservice van Apple.
stadia
Methode 1 met Time Machine
-

Verbind een externe harde schijf naar je Mac. Sluit de harde schijf aan op uw computer met behulp van de meegeleverde kabel (USB, Lightning of eSATA). -
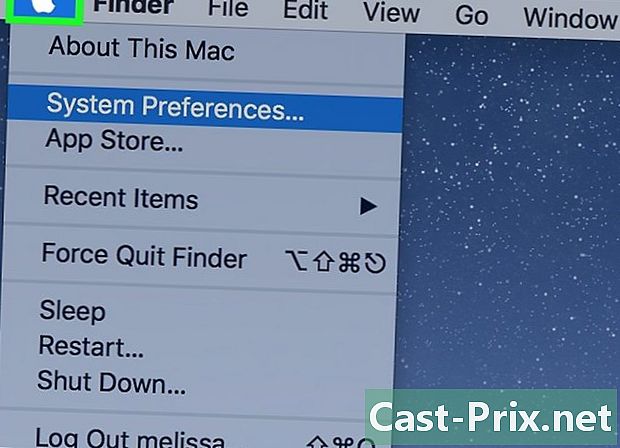
Klik op het Apple-menu. Dit is het appelvormige pictogram in de linkerbovenhoek van het scherm. -

Klik op Systeemvoorkeuren. Deze optie bevindt zich in het tweede gedeelte van het vervolgkeuzemenu. -

Klik op Time Machine. Je vindt het onderaan het venster.- Zorg voor oudere versies van macOS en Time Machine dat de Time Machine-schakelaar in de Aan-positie staat.
-
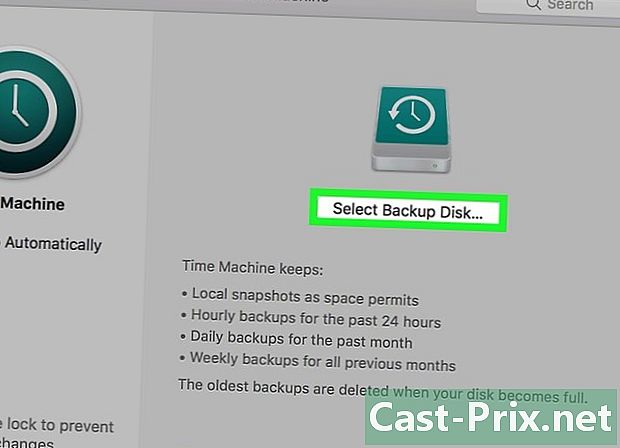
Klik op Kies een back-upschijf. Deze optie bevindt zich aan de rechterkant van het dialoogvenster. -
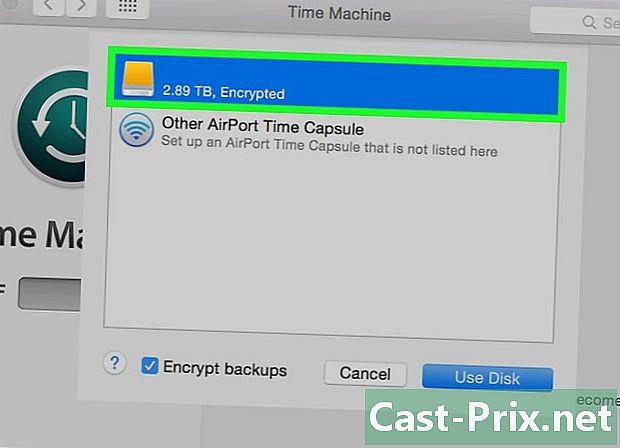
Klik op een schijf. Selecteer de externe harde schijf die u op uw Mac hebt aangesloten. -
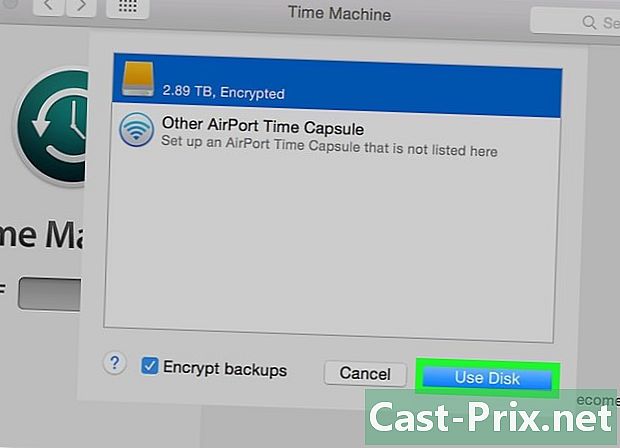
Klik op Schijf gebruiken. Deze optie bevindt zich rechtsonder in het dialoogvenster.- kiezen Automatisch opslaan in het linkerzijpaneel van het dialoogvenster als u wilt dat er regelmatig een back-up van uw Mac wordt gemaakt.
- kiezen Time Machine weergeven in de menubalk om een snelkoppeling in de menubalk te maken met Time Machine-voorkeuren en back-upstatus.
-
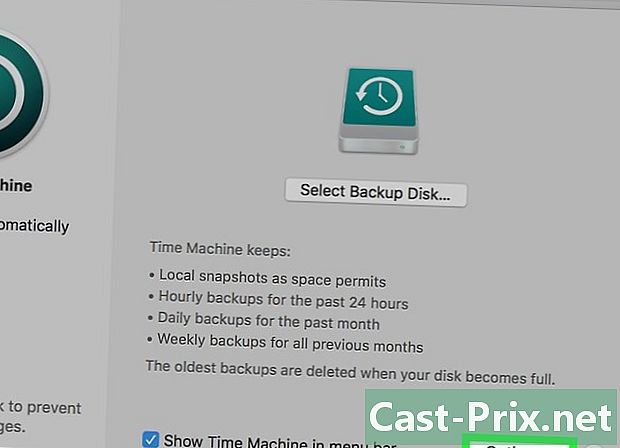
Klik op Opties .... Deze optie bevindt zich rechts onderaan het venster.- kiezen Maak een back-up wanneer de computer op batterij werkt om back-ups toe te staan wanneer uw Mac niet is verbonden.
- kiezen Waarschuw wanneer de oudste back-ups worden verwijderd als u wilt dat Time Machine u waarschuwt wanneer het oude back-ups verwijdert om ruimte te maken voor nieuws.
Methode 2 Opslaan op iCloud
-
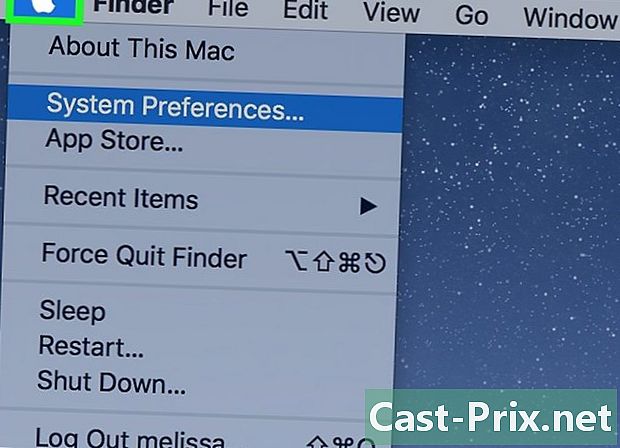
Klik op het Apple-menu. Dit is het appelvormige pictogram in de linkerbovenhoek van het scherm. -

Klik op Systeemvoorkeuren. Deze optie bevindt zich in het tweede gedeelte van het vervolgkeuzemenu. -
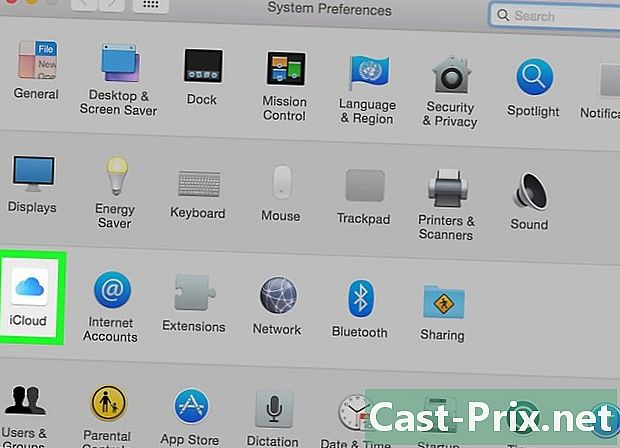
Klik op iCloud. Deze optie bevindt zich links in het venster.- Als u niet automatisch bent ingelogd, voert u uw Apple ID en wachtwoord in.
- Klik op om te weten te komen hoeveel opslagruimte beschikbaar is of om uw opslagmogelijkheid te wijzigen Beheer opslag rechtsonder in het dialoogvenster en selecteer Wijzig opslagplan rechtsboven.
-

Vink het vakje naast "iCloud-opslag" aan. Het bevindt zich bovenaan het paneel aan de rechterkant. Nu kunt u uw bestanden en documenten opslaan in iCloud.- Selecteer "iCloud-opslag" in alle back-upvensters die verschijnen of sleep de bestanden naar ICloud back-up links van het Finder-venster.
- Selecteer applicaties die toegang hebben tot iCloud-opslag door te klikken op opties naast 'iCloud-opslag' in het dialoogvenster.
-

Selecteer de soorten gegevens die moeten worden opgeslagen in iCloud. Het enige dat u hoeft te doen, is de vakjes onder "iCloud-opslag" aanvinken.- Vink "Foto's" aan als u uw foto's op iCloud wilt opslaan en openen.
- Vink "E-mails" aan om te synchroniseren en uw s op te slaan op iCloud.
- Vink "Contacten" aan om een kopie van uw contacten op te slaan op iCloud.
- Vink "Agenda's" aan om een kopie van uw agenda's op te slaan op iCloud.
- Vink "Herinneringen" aan om een kopie van uw herinneringen op te slaan op iCloud.
- Vink "Safari" aan om een kopie van uw Safari-gegevens (zoals browsegeschiedenis of bladwijzers) op te slaan in iCloud.
- Vink "Notities" aan om een kopie van notities op te slaan in iCloud.
- Vink "Keychain" aan om een gecodeerde kopie van uw wachtwoorden en betalingsgegevens te delen met alle apparaten die uw Apple ID gebruiken.
- Mogelijk moet u omlaag scrollen om alle selecties te zien.

