Hoe uw iPhone op te slaan op iTunes
Schrijver:
John Stephens
Datum Van Creatie:
21 Januari 2021
Updatedatum:
19 Kunnen 2024
![How to Backup iPhone on iTunes! [2020]](https://i.ytimg.com/vi/QRWGVSG_8WU/hqdefault.jpg)
Inhoud
- stadia
- Deel 1 Maak een back-up
- Problemen oplossen
- Deel 2 Herstellen vanaf een back-up
- Problemen oplossen
Het wordt aanbevolen om regelmatig een back-up van uw iPhone te maken om deze snel te kunnen herstellen als er tijdens het gebruik een ernstig probleem optreedt. Als iTunes op uw computer is geïnstalleerd, kunt u de krachtige ingebouwde back-uptool gebruiken om veilig een kopie van al uw gegevens op te slaan. U kunt vervolgens uw back-up herstellen wanneer u problemen ondervindt met uw iPhone.
stadia
Deel 1 Maak een back-up
-
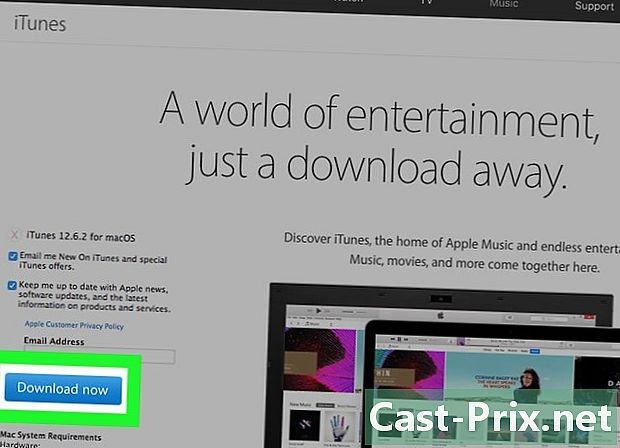
Download en installeer iTunes. Je kunt iTunes gratis downloaden op deze pagina.- Lees dit artikel voor meer informatie over het installeren van iTunes.
-
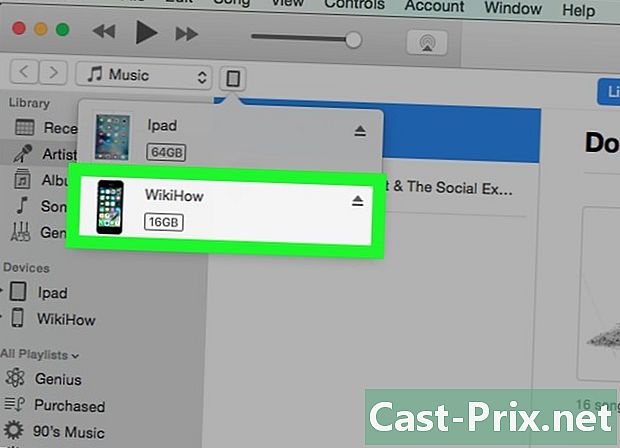
Open iTunes. Verbind vervolgens uw iPhone met uw computer met behulp van de meegeleverde USB-kabel.- Als dit de eerste keer is dat u uw iPhone aansluit, moet u op drukken trust of op Te vertrouwen op het telefoonscherm.
-
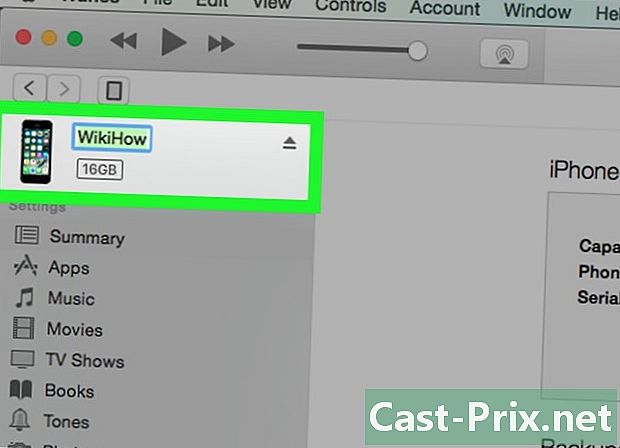
Start het proces van de eerste configuratie. Als u uw iPhone nog nooit eerder op een computer hebt aangesloten, wordt u gevraagd om een snelle installatie uit te voeren. Het zal niets op uw telefoon wissen, het zal alleen een naam dragen. -
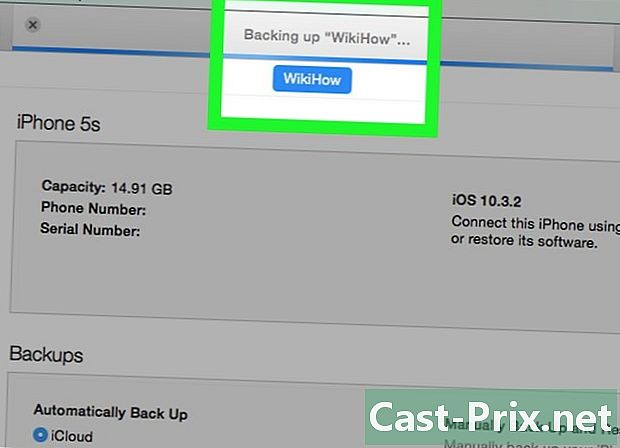
Bekijk het systeemvak. Standaard wordt uw iPhone automatisch opgeslagen zodra deze is verbonden met iTunes. Het display bovenaan het venster geeft aan of dit het geval is. -
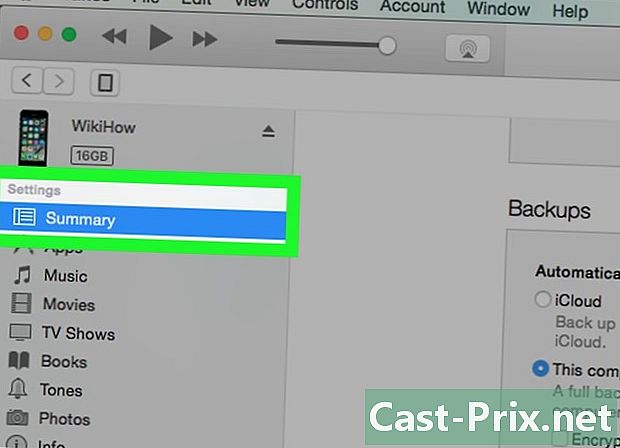
Selecteer uw iPhone om de pagina te openen Overzicht. Als u een handmatige back-up wilt starten, moet u eerst een back-up van uw apparaat maken. Als uw iPhone niet verschijnt, gaat u naar de sectie Problemen oplossen.- Op iTunes 12: Er verschijnt een knop voor uw apparaat boven aan het iTunes-venster. Het kan enkele seconden duren voordat het klikbaar is.
- Op iTunes 11: u kunt uw iPhone selecteren in het vervolgkeuzemenu apparaten rechtsboven in het iTunes-venster.
- Op iTunes 10: selecteer uw iPhone in het gedeelte apparaten vanuit de linkerzijbalk.
-
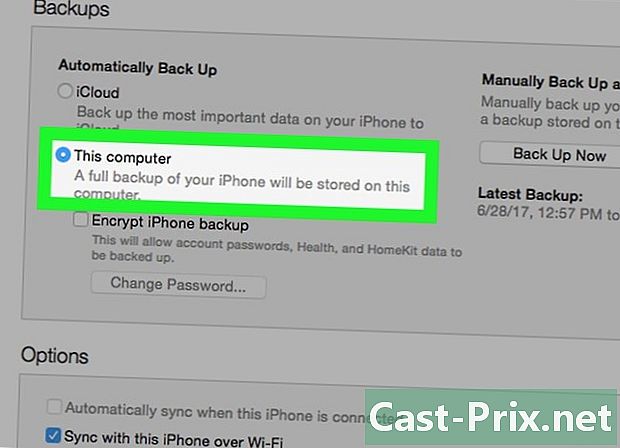
kiezen Deze computer in de sectie backups. Een volledige back-up van uw iPhone wordt opgeslagen op de harde schijf van uw computer.- Opmerking: iTunes maakt geen back-up van uw films, muziek, podcasts of apps. U moet ze opnieuw synchroniseren als u uw iPhone herstelt met de gemaakte back-up.
-
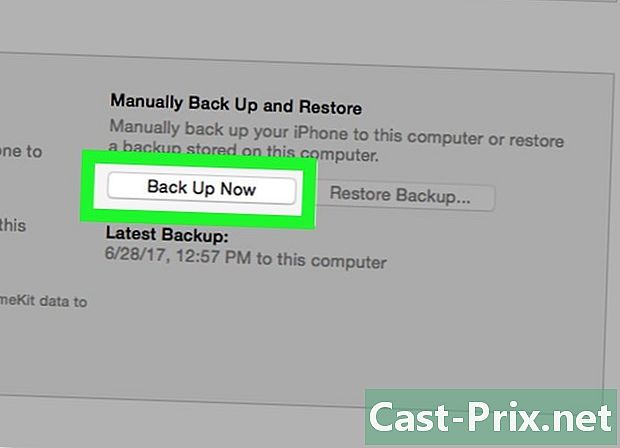
Klik op.Nu opslaan. iTunes maakt een back-up van uw iPhone en het back-upbestand wordt opgeslagen in de map MobileSync. iTunes bewaart alleen de meest recente back-up van elk van uw iOS-apparaten.- Het back-upproces duurt enkele minuten.
- Het gemaakte back-upbestand kan niet worden geopend en kan alleen worden gebruikt om een iPhone te herstellen. Als je iets binnenin moet zoeken, moet je een back-upextractor gebruiken.
Problemen oplossen
-
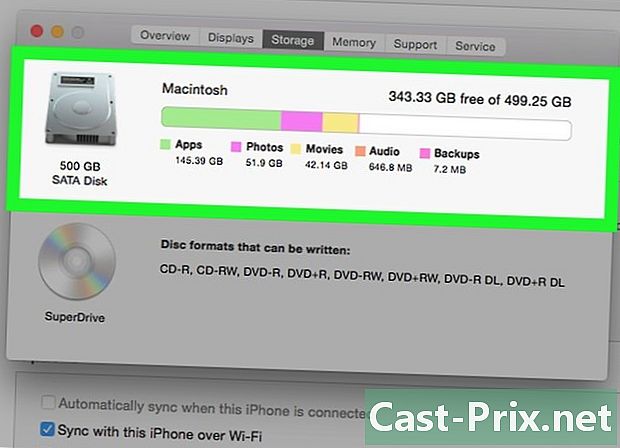
Controleer de beschikbare opslagruimte op uw computer. Als u "Onvoldoende opslagruimte" ziet, komt dit meestal omdat uw computer onvoldoende vrije opslagruimte heeft om het back-upbestand voor uw iPhone op te slaan. Wanneer u uw iPhone opslaat, slaat u alle foto's op, die veel ruimte kunnen innemen. Zorg ervoor dat er voldoende ruimte op uw computer is om het back-upbestand op te slaan. -
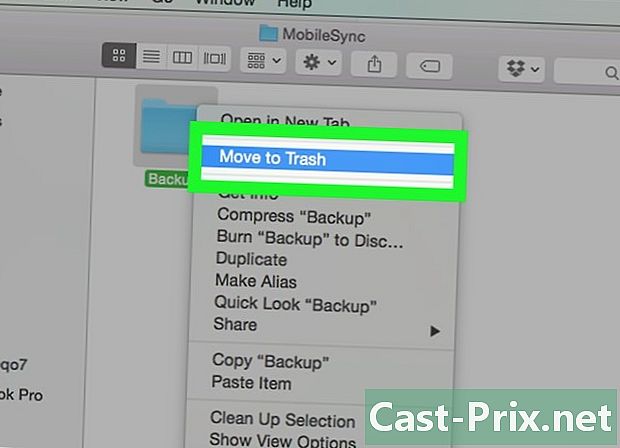
Kies een andere back-uplocatie. Als u uw iPhone niet kunt opslaan, verwijdert u het bestaande back-upbestand of verplaatst u het naar een nieuwe locatie voordat u het back-upproces opnieuw start. De locatie van het bestand is afhankelijk van of u Windows of OS X gebruikt.- Op Windows: Users geen gebruiker AppData Roaming Apple Computer MobileSync Backup . U kunt de map snel openen AppData persing ⊞ Win+R dan typen % AppData%.
- Op OS X: ~ / Bibliotheek / Application Support / MobileSync / Backup /. U hebt snel toegang tot het bestand bibliotheek (Bibliotheek) door op de toets te drukken ⌥ Opt klik vervolgens op het menu Gaan.
-
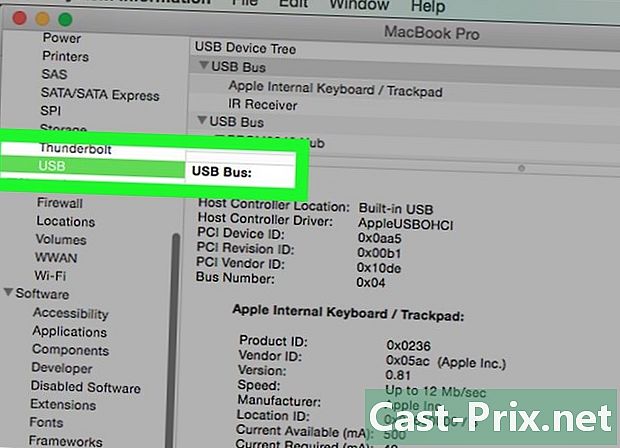
Zorg ervoor dat uw iPhone in iTunes verschijnt. Als u uw iPhone hebt aangesloten en deze niet in iTunes verschijnt, kunnen er verschillende problemen zijn.- Open Apparaatbeheer in Windows en zorg ervoor dat Apple mobiel apparaat USB-stuurprogramma worden vermeld in de sectie USB-buscontrollers. Probeer in dat geval uw iPhone aan te sluiten op een andere USB-poort op uw computer. Als dit niet het geval is, probeert u iTunes te verwijderen en opnieuw te installeren.
- Zet uw telefoon in de herstelmodus voordat u deze aansluit op uw computer. Dit zal je dwingen om je iPhone te herstellen, maar je moet het nu in iTunes zien.
Deel 2 Herstellen vanaf een back-up
-
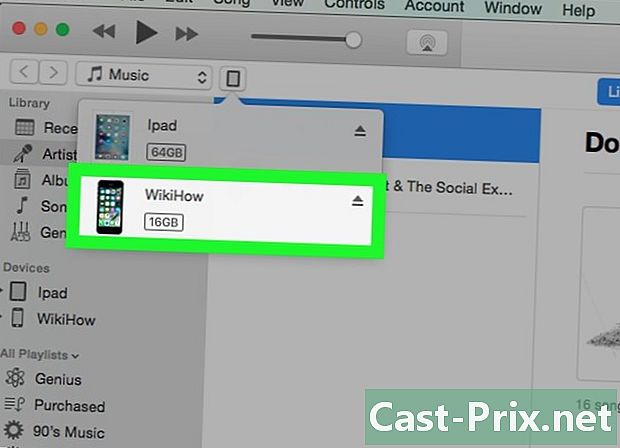
Open iTunes en sluit uw iPhone aan. Gebruik de USB-kabel die bij uw iPhone is geleverd om deze op uw computer aan te sluiten. U kunt iTunes gebruiken om elk back-upbestand op uw iPhone te herstellen. -
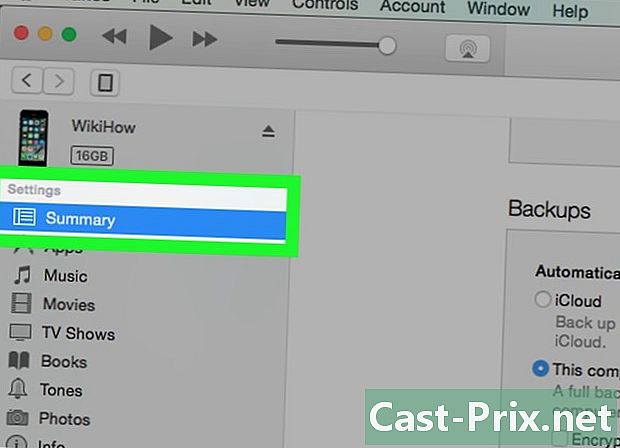
Open de pagina Overzicht. Selecteer uw iPhone om de pagina te openen Overzicht. -
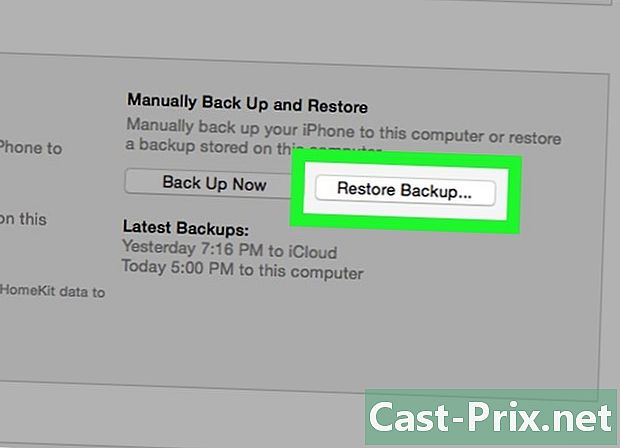
Klik op de knop.Herstel de back-up. Hiermee wordt een nieuw venster geopend waarin u de back-up kunt selecteren die u wilt gebruiken.- Als u een back-up van verschillende apparaten op uw computer hebt gemaakt, kunt u een van de beschikbare back-ups kiezen. Zorg ervoor dat u degene kiest die u wilt gebruiken.
-
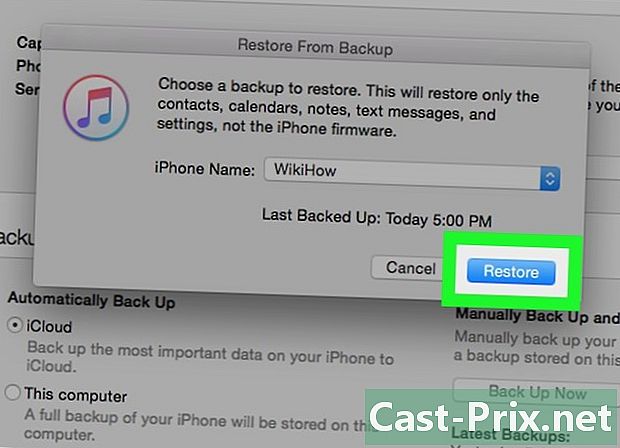
Selecteer.Herstel om uw iPhone te herstellen. Het herstelproces duurt even, vooral als u een groot back-upbestand herstelt.- U kunt de voortgang van het herstel volgen op het scherm van uw iPhone. Een schuifbalk toont de voortgang van het proces.
Problemen oplossen
-
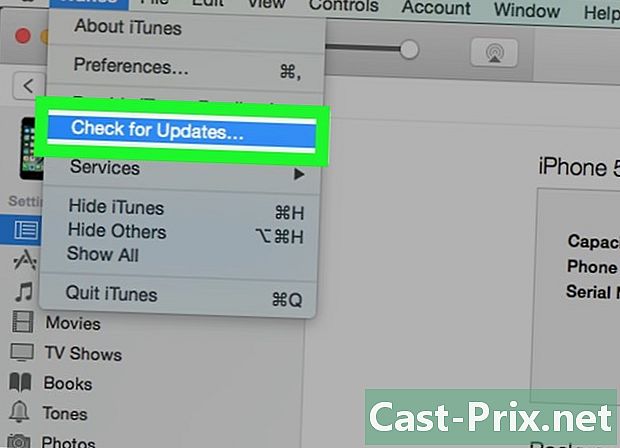
Download de nieuwste versie van iTunes. De beste manier om de meeste fouten te herstellen, is door de nieuwste versie van iTunes te downloaden. Klik op het menu help selecteer vervolgens Controleer op updates om een automatische update te starten. Als u het menu niet ziet help, druk op de toets alt. -
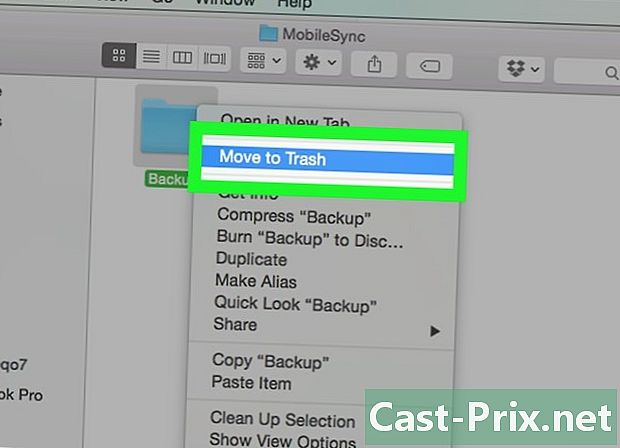
Weet hoe te reageren in geval van beschadigde back-up. Dit probleem voorkomt dat uw iPhone een back-up herstelt, maar u moet deze kunnen oplossen zonder uw gegevens te verliezen.- Sluit iTunes en open de map MobileSync die uw back-up bevat.
- Op Windows: Users geen gebruiker AppData Roaming Apple Computer MobileSync Backup . Je kunt drukken ⊞ Win+R typ vervolgens % AppData% om de map snel te openen AppData.
- Op OS X: ~ / Bibliotheek / Application Support / MobileSync / Backup /. U kunt op de toets drukken ⌥ Opt klik vervolgens op het menu Gaan om snel toegang tot het bestand te krijgen bibliotheek (Boekenkast).
- Kopieer de back-upmappen naar uw bureaublad. De overdracht kan enkele minuten duren.
- Verwijder de mappen in de back-upmap. Maak je geen zorgen! U hebt ze zojuist naar uw bureaublad gekopieerd.
- Open iTunes, klik op het menu iTunes of editie selecteer vervolgens voorkeuren. Als u het menu niet ziet editiedruk op alt.
- Ga naar het tabblad apparaten, selecteer de back-ups en klik op Back-up verwijderen.
- Sluit iTunes en plaats de mappen op uw bureaublad terug in de map backups start iTunes vervolgens opnieuw. Probeer uw back-up opnieuw te herstellen.
- Sluit iTunes en open de map MobileSync die uw back-up bevat.
-
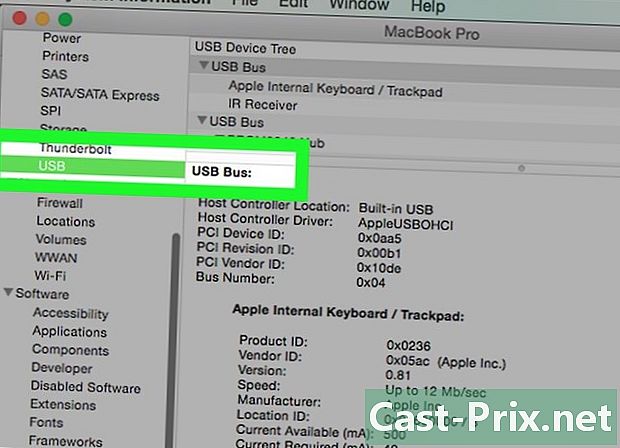
Kijk of je iPhone in iTunes verschijnt. Als u uw iPhone hebt aangesloten en deze niet in iTunes verschijnt, kan dit te wijten zijn aan verschillende problemen.- Open Apparaatbeheer in Windows en kijk of Apple Mobile Device USB-stuurprogramma wordt vermeld in de sectie USB-buscontrollers. Als het hier wordt vermeld, probeert u uw iPhone op een andere USB-poort aan te sluiten. Probeer iTunes te verwijderen en opnieuw te installeren als u het niet ziet.
- Zet uw telefoon in de herstelmodus voordat u deze aansluit. Dit zal je dwingen om je telefoon te herstellen, maar je moet het nu in iTunes zien.

