Hoe een Samsung Galaxy S3 te repareren die geen verbinding met een computer wil maken
Schrijver:
Roger Morrison
Datum Van Creatie:
28 September 2021
Updatedatum:
11 Kunnen 2024
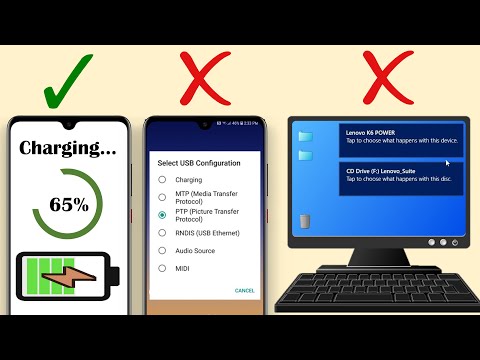
Inhoud
- stadia
- Deel 1 Eenvoudige oplossingen gebruiken
- Deel 2 Plaats uw simkaart opnieuw
- Deel 3 Start in de downloadmodus
- Deel 4 Verbindingsmodus forceren op multimedia-apparaat (MTP)
- Deel 5 Back-up en reset
Heeft u problemen om uw Samsung Galaxy S3 met uw computer te verbinden? Verschillende factoren kunnen een rol spelen, maar de meeste kunnen in slechts enkele minuten worden opgelost. Er zijn verschillende dingen die u kunt proberen om geen van uw gegevens te verliezen.
stadia
Deel 1 Eenvoudige oplossingen gebruiken
-
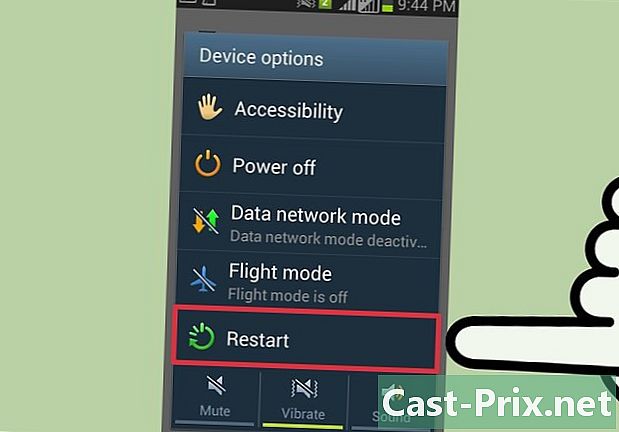
Start uw smartphone opnieuw op. Start uw smartphone en uw computer opnieuw op. Soms is een eenvoudige herstart voldoende om alles op orde te brengen. Start uw smartphone en computer opnieuw op voordat u ze opnieuw probeert te verbinden. -
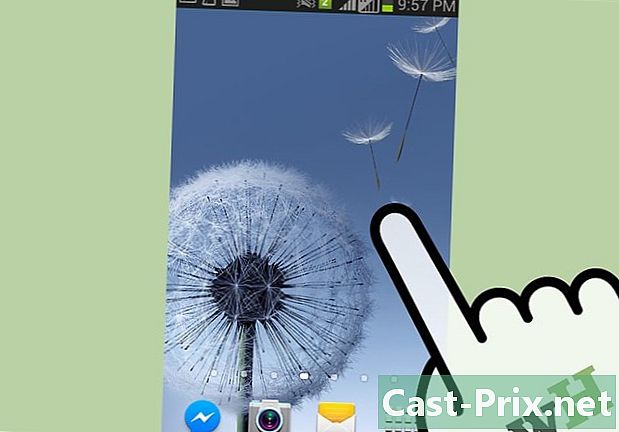
Zorg ervoor dat uw scherm is ontgrendeld. Uw S3 kan weigeren verbinding te maken met uw computer als het scherm is vergrendeld. Ontgrendel het scherm na het aansluiten op uw computer. -

Gebruik een andere USB-kabel. Gebruik een andere USB-kabel en een andere USB-poort. De kabel die u gebruikt, heeft mogelijk voldoende pinnen om uw S3 op te laden, maar niet genoeg om uw gegevens over te dragen. U hebt een 5-pins USB-kabel nodig (zichtbaar door de stekker zorgvuldig te observeren). Als de kabel 4 pinnen heeft, kunt u deze niet gebruiken om uw gegevens over te dragen. Als uw kabel oud is, koop dan een nieuwe miniUSB-kabel.- Sommige gebruikers geven toe problemen te hebben met het aansluiten van hun S3 op een USB 3.0-poort. Sluit het aan op een 2.0-poort als uw computer het niet herkent.
-
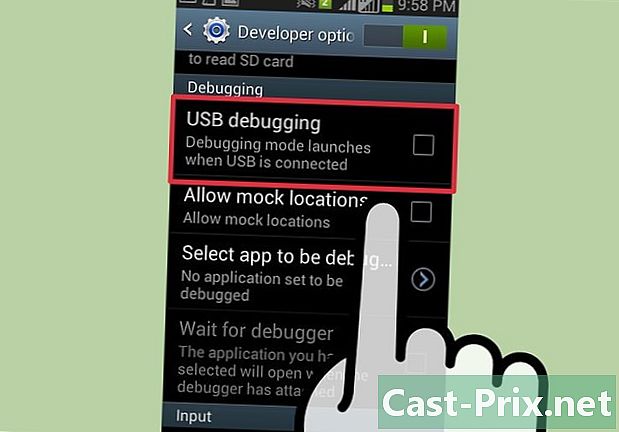
Controleer uw USB-instellingen. Controleer uw USB-instellingen in de meldingsbalk van uw S3. Uw smartphone moet zijn verbonden als een multimedia-apparaat.- Sluit uw S3 aan op uw computer en schuif het scherm omlaag.
- pers Verbind als en selecteer Multimedia apparaat (MTP). Windows zou uw apparaat moeten herkennen.
-
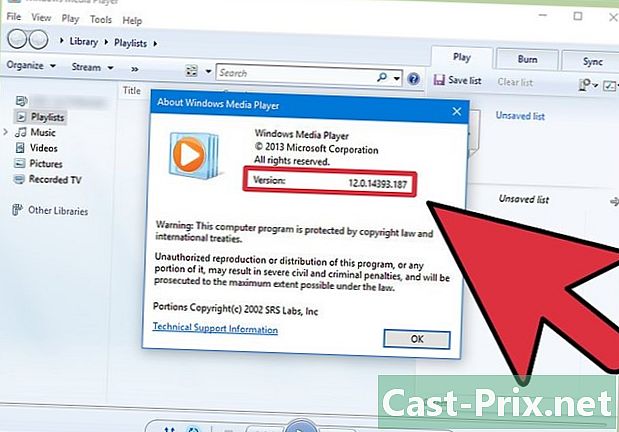
Controleer uw versie van Windows Media Player. Uw S3 maakt alleen verbinding als multimedia-apparaat als u Windows Media Player 10 of hoger gebruikt. U kunt de nieuwste versie van Windows Media Player installeren met behulp van Windows Update.- Controleer uw versie van Windows Media Player door te klikken op help vervolgens over.
Deel 2 Plaats uw simkaart opnieuw
-

Schakel uw S3 uit. Schakel uw S3 uit en koppel deze los van uw computer. Veel gebruikers beweren USB-verbindingsproblemen te hebben opgelost door de SIM-kaart te verwijderen en vervolgens opnieuw in te stellen. Uw gegevens zijn veilig. Zorg ervoor dat uw smartphone volledig is uitgeschakeld door de aan / uit-knop ingedrukt te houden en te selecteren uitschakelen. -

Verwijder het batterijklepje. U hebt toegang tot de batterij van uw smartphone. -

Verwijder de batterij uit uw S3. Duw de batterij iets naar beneden en trek deze naar u toe. -

Druk op de simkaart. Druk op de simkaart en verwijder uw vinger. Een veer duwt hem uit zijn gleuf. -

Houd de telefoon uit. Houd de telefoon minimaal 30 seconden uit. Plaats de batterij gedurende deze tijd niet terug. -

Plaats de simkaart. Plaats de simkaart in de sleuf en druk totdat u een klik hoort. -

Plaats de batterij terug. Plaats de batterij en het deksel terug. Zorg ervoor dat de batterij in de juiste richting wordt geplaatst. -

Start de smartphone. Start de smartphone en verbind hem met uw computer. Wacht tot het opstartproces is voltooid voordat u het aansluit en zorg ervoor dat het scherm is ontgrendeld. -
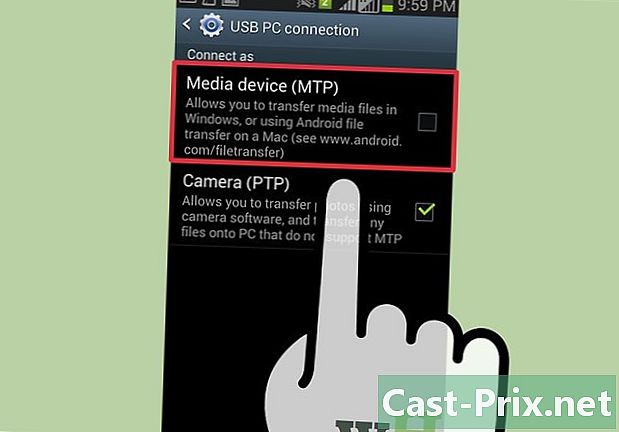
kiezen Multimedia apparaat (MTP). kiezen Multimedia apparaat (MTP) in de meldingsbalk. Hiermee krijgt u toegang tot de bestanden op uw smartphone.
Deel 3 Start in de downloadmodus
-
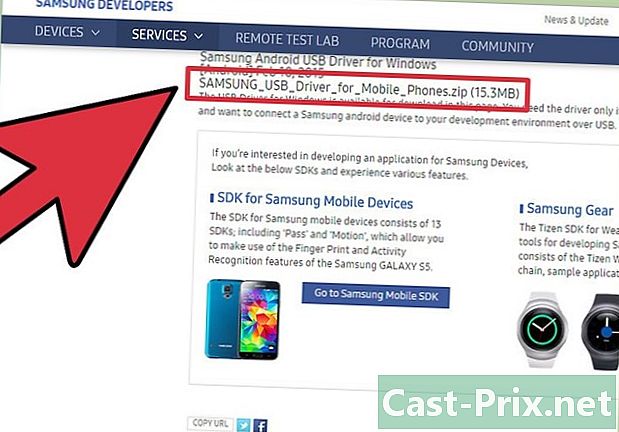
Download Samsung USB-stuurprogramma's. Download en installeer de Samsung USB-stuurprogramma's. Soms ontbreken de stuurprogramma's die de USB-verbinding toestaan. De downloadmodus reset de verbinding tussen uw apparaat en uw computer. U hebt de stuurprogramma's van Samsung nodig om het te laten werken.- U kunt de USB-stuurprogramma's downloaden van de Samsung S3-ondersteuningspagina. Klik op USB en start de installatie zodra de download is voltooid.
-

Schakel uw S3 uit. Schakel uw S3 uit en koppel deze los van uw computer. Houd de aan / uit-knop ingedrukt. Wacht tot de smartphone volledig is uitgeschakeld voordat u iets doet. U moet het vervolgens loskoppelen van uw computer. -
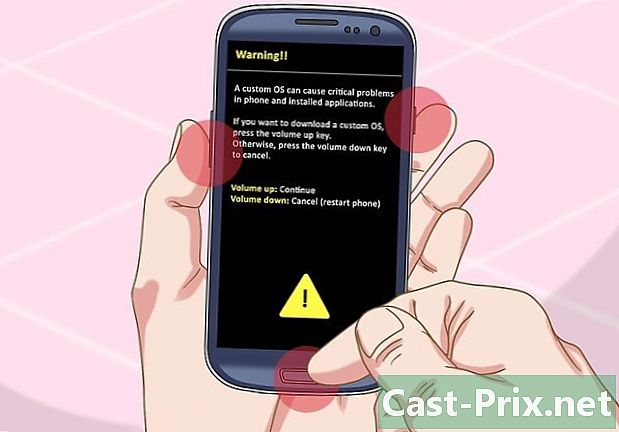
Druk op de Home-knop. Houd de knoppen Home, Volume omlaag en Power (Aan / Uit) ingedrukt. Begin met de Home-knop en druk vervolgens op de knop Volume omlaag. Houd deze 2 knoppen ingedrukt en druk op de aan / uit-knop. U zult weten dat alles volgens plan verloopt als een waarschuwingsscherm met een "! Geel verschijnt. -
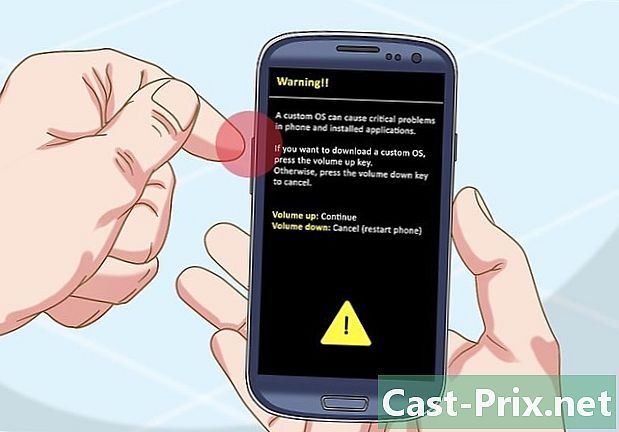
Druk op de knop Volume omhoog. Druk op de knop Volume omhoog om de downloadmodus te starten vanaf de opdrachtprompt. Uw S3 wordt gestart in de downloadmodus. -

Sluit uw S3 aan op uw computer. Windows zou het automatisch moeten detecteren en de vereiste bestanden installeren. -
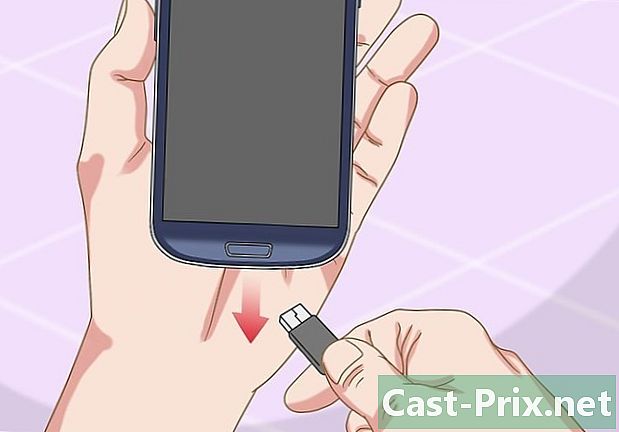
Koppel uw S3 los. Koppel uw S3 los zodra de stuurprogramma's zijn geïnstalleerd. Het installatieproces duurt slechts enkele seconden. Controleer het systeemvak om te zien of de installatie soepel is verlopen. -

Druk op de Home-knop. Houd de Home- en Power-knoppen ongeveer 10 seconden ingedrukt. Uw smartphone wordt normaal opnieuw opgestart.- Als u de downloadmodus niet kunt verlaten, verwijdert u de batterij voordat u deze terugplaatst.
-

Sluit uw S3 opnieuw aan. Sluit uw S3 opnieuw aan op uw computer. Nadat uw smartphone is ingeschakeld, sluit u deze opnieuw aan op uw computer. Normaal gesproken zou Windows het moeten detecteren na het opstarten in de downloadmodus.
Deel 4 Verbindingsmodus forceren op multimedia-apparaat (MTP)
-

Open de oproepinterface van uw smartphone. Soms dwingt u eenvoudigweg de verbindingsmodus naar Media Transfer Protocol (MTP) met behulp van de systeemopdrachten van de smartphone om verbindingsproblemen op te lossen. -
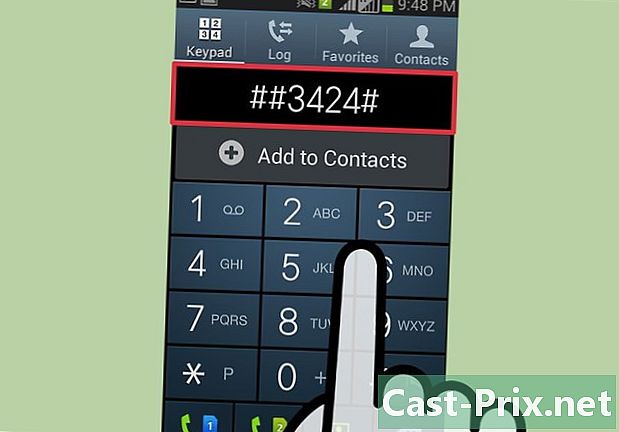
Voer de code in om het menu te openen. Voer een van de volgende codes in om het menu te openen:- type * # 7284 #
- op sommige S3 moet je * # 0808 # typen
- de in te voeren code varieert afhankelijk van de gebruikte versie van Android
-
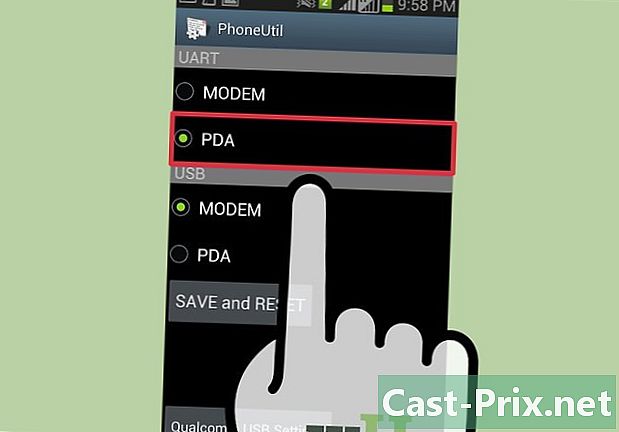
pers Qualcomm USB-modus. pers Qualcomm USB-modus, vink de optie aan MTP, controleer dat PDA is aangevinkt in beide opties voordat u eindigt met OK. Het enige wat u hoeft te doen is uw smartphone opnieuw opstarten. -
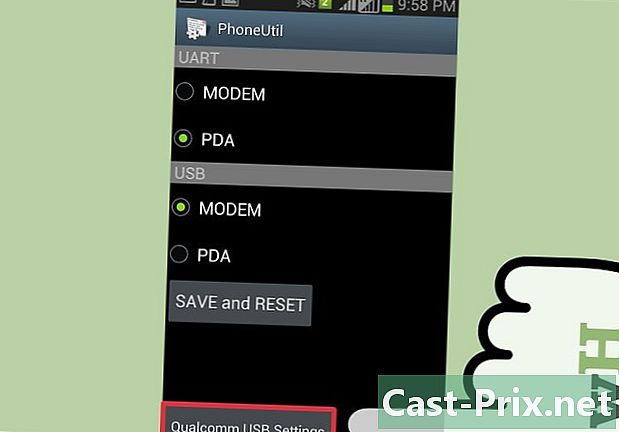
Probeer een andere methode. Als de vorige truc niet werkt, gaat u terug naar Qualcomm USB-modus. -
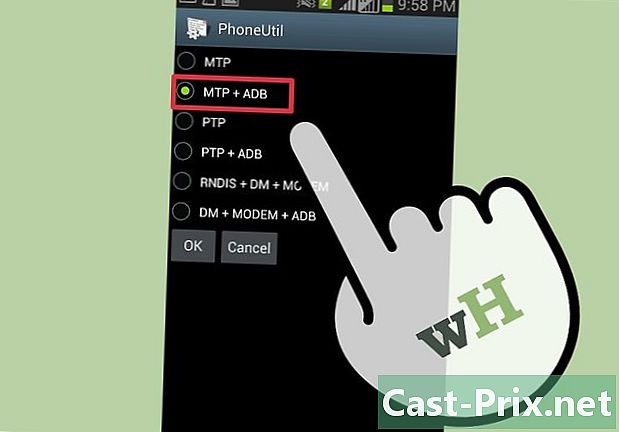
kiezen MTP + ADB. kiezen MTP + ADB en druk op OK om de MTP-modus van uw smartphone te forceren. -

Probeer uw smartphone opnieuw te verbinden. In de meeste gevallen zal dit het verbindingsprobleem oplossen.
Deel 5 Back-up en reset
-

Plaats een lege SD-kaart in uw smartphone. Als u ondanks al deze manipulaties uw S3 niet op uw computer kunt aansluiten, is uw laatste optie de volledige reset. Hiermee worden alle gegevens van uw apparaat verwijderd en moet u alles wat u wilt bewaren op een SD-kaart opslaan.- Plaats een SD-kaart door de batterij aan de achterkant van uw smartphone te verwijderen.
-
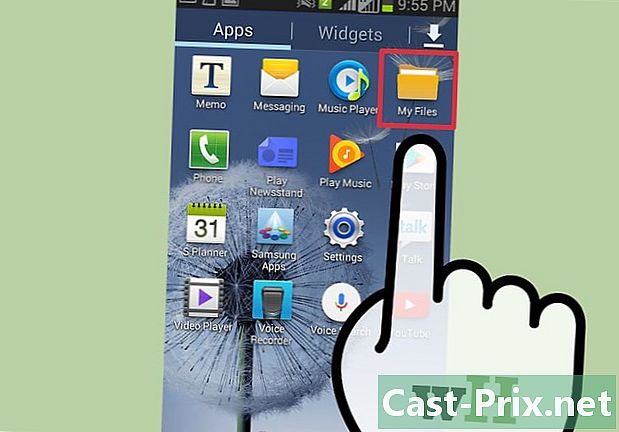
Open de app Mijn bestanden. Alle bestanden in uw S3 worden weergegeven. -
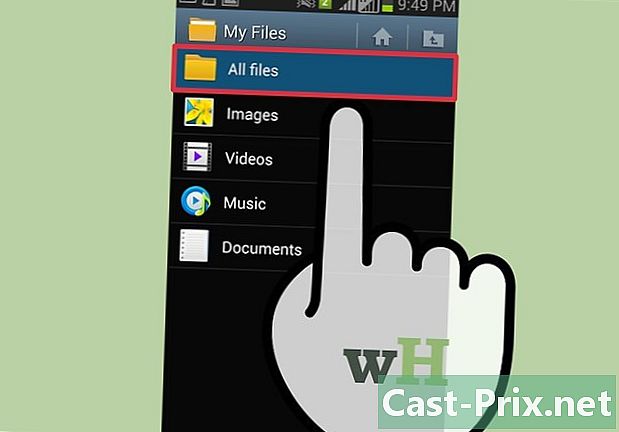
pers Alle bestanden. Alle mappen in uw S3 worden weergegeven. -
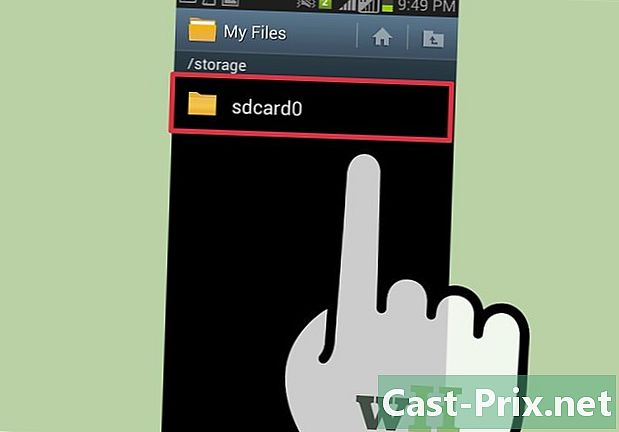
Selecteer de map sdcard0. In deze map worden alle bestanden van uw S3 opgeslagen. -
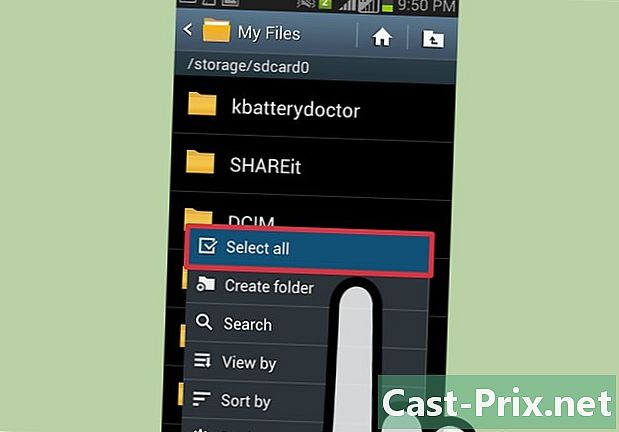
Druk op de toets menu. Druk op de toets menu vervolgens Selecteer alles. Al uw bestanden en mappen worden geselecteerd. -
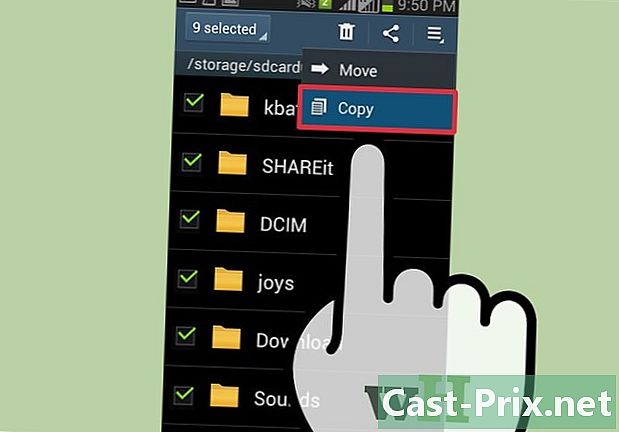
Druk op de toets menu. Druk op de toets menu en selecteer Kopiëren. Alle geselecteerde bestanden worden gekopieerd en kunnen naar de SD-kaart worden verplaatst. -
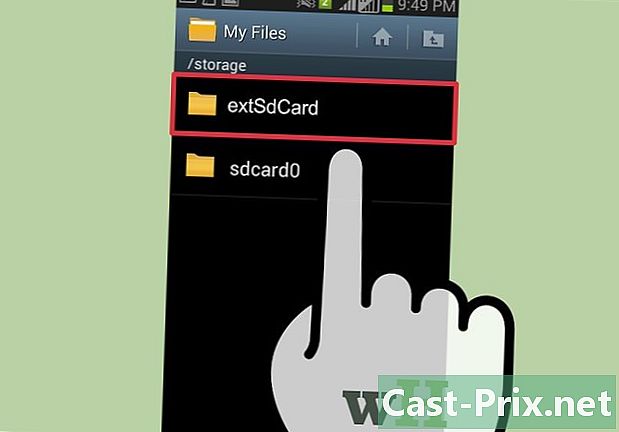
pers extSdCard. pers extSdCard om de geplaatste SD-kaart te openen. -
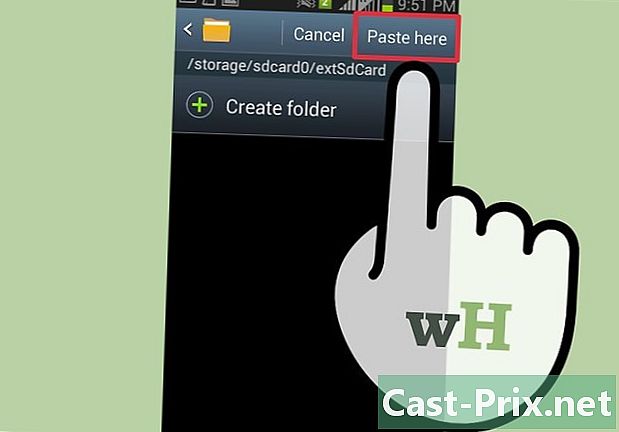
pers Plakken, lijmen. pers Plakken, lijmen wacht dan tot het einde van de overdracht. Het kan even duren als je veel bestanden hebt. -
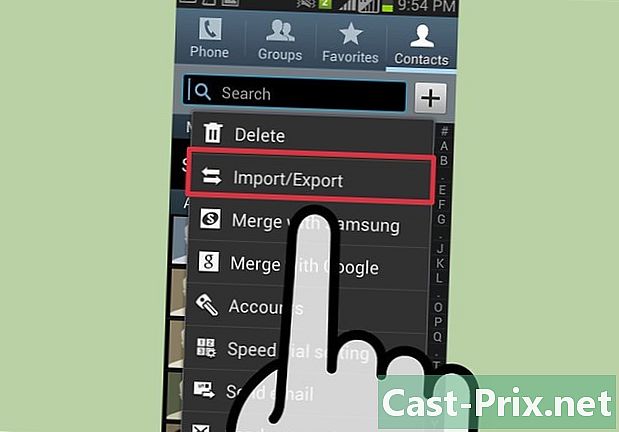
Sla uw contacten op. Vergeet niet om uw contacten ook naar de SD-kaart te exporteren zodra er een back-up van uw bestanden is gemaakt.- Open de app contact.
- Druk op de toets menu en selecteer Import / Export.
- kiezen Exporteren naar SD-kaart en druk op OK.
-
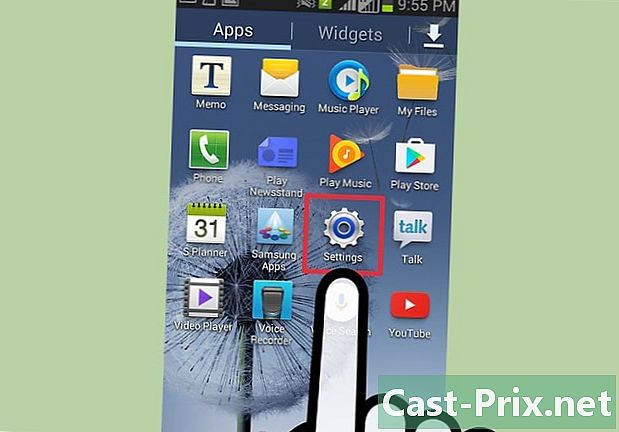
Open de app instellingen. Nadat u een back-up van uw bestanden en contacten hebt gemaakt, kunt u uw smartphone veilig opnieuw instellen vanuit de app instellingen. -
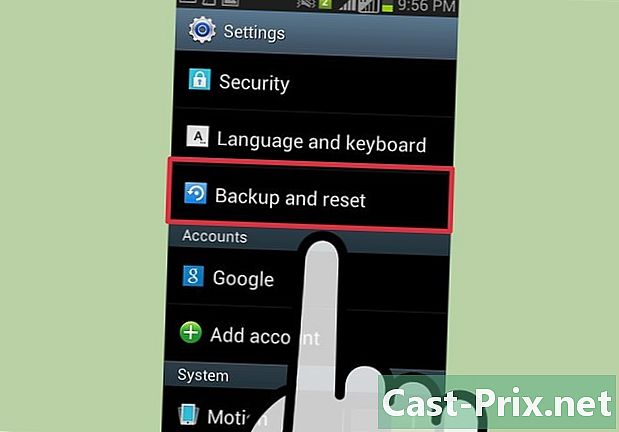
pers rekeningen. pers rekeningen selecteer vervolgens Back-up en opnieuw instellen. Het reset-menu wordt geopend. -
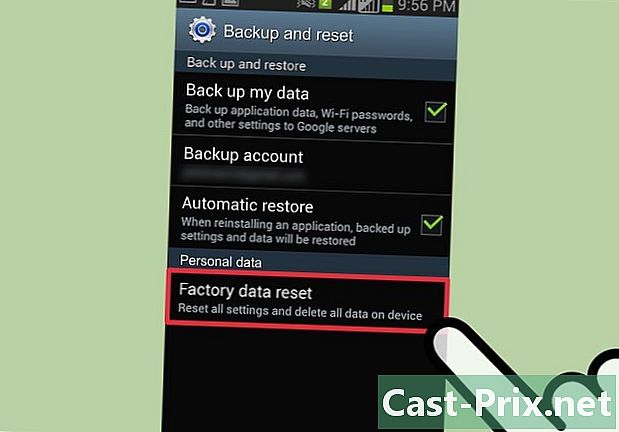
pers Reset standaardinstellingen. pers Reset standaardinstellingen vervolgens Apparaat resetten. Na bevestiging worden alle gegevens op uw smartphone verwijderd en wordt uw besturingssysteem opnieuw ingesteld. Het proces kan even duren. -
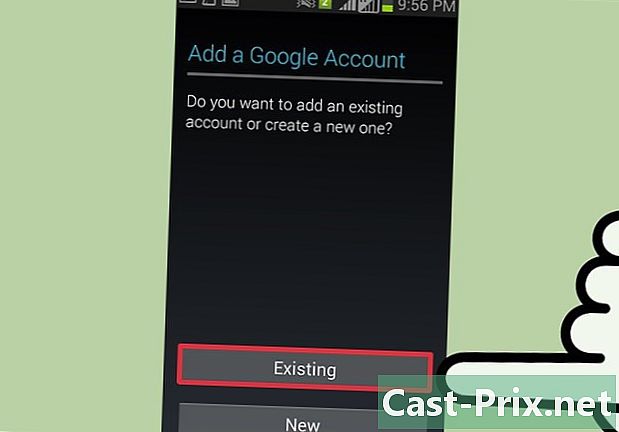
Stel uw smartphone in. U wordt door het initialisatieproces van uw smartphone geleid. Meld u aan bij uw Google- en Samsung-accounts om uw smartphone opnieuw te gaan gebruiken. -

Probeer uw smartphone met uw computer te verbinden. Zodra uw smartphone is ingeschakeld en nadat u zich hebt aangemeld, probeert u deze opnieuw aan te sluiten op uw computer. Als u alles in dit artikel hebt geprobeerd, maar uw apparaat nog steeds niet wordt herkend, moet u het waarschijnlijk vervangen.

