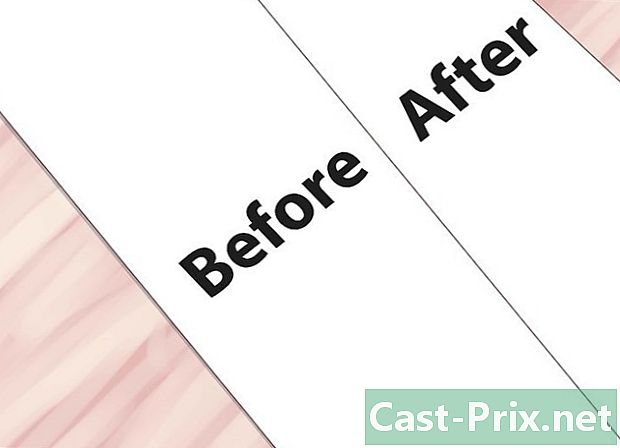Hoe Google Chrome te repareren
Schrijver:
Roger Morrison
Datum Van Creatie:
28 September 2021
Updatedatum:
21 Juni- 2024
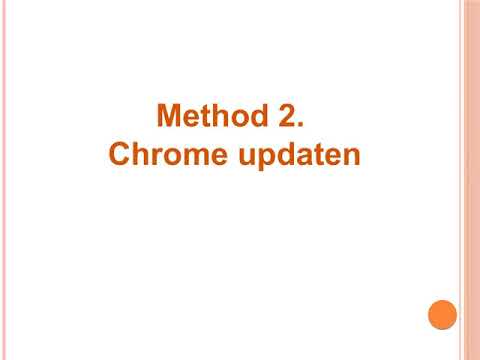
Inhoud
- stadia
- Deel 1 Voer eenvoudige reparaties uit
- Deel 2 Update Google Chrome
- Deel 3 Sluit de tabbladen die niet meer reageren
- Deel 4 Extensies uitschakelen
- Deel 5 Lege cookies en geschiedenis
- Deel 6 Reset Chrome
- Deel 7 Chrome verwijderen en opnieuw installeren op Windows
- Deel 8 Verwijder Chrome en installeer het opnieuw op een Mac
- Deel 9 Chrome verwijderen en opnieuw installeren op iPhone
Het is mogelijk om te leren hoe u enkele van de meest voorkomende Google Chrome-browserfouten kunt oplossen, evenals het verwijderen en opnieuw installeren op een computer en op de iPhone. De meeste fouten die u kunt maken, zijn verouderde versies van Chrome of te veel programma's of gegevens in de browser.
stadia
Deel 1 Voer eenvoudige reparaties uit
- Start de computer opnieuw op. Vooral als het enkele dagen is ingeschakeld, kunt u Chrome sneller en met minder fouten laten werken door uw computer opnieuw op te starten.
-

Controleer je internetverbinding. Als uw router niet goed werkt of als uw computer niet correct is aangesloten op het netwerk, zult u trage laadtijden en fouten op de pagina's opmerken. Meestal kun je wifi-problemen oplossen door dichter bij de router te komen of door applicaties te sluiten die op de achtergrond draaien en veel bandbreedte gebruiken (bijv. Netflix). -

Zorg ervoor dat uw computer Google Chrome ondersteunt. De browser heeft de volgende functies nodig:- Windows : Windows 7 of hoger
- regenjas : Mac OS X 10.9 of hoger
-

Scan de computer met uw antivirus. Als Chrome rare pagina's weergeeft of als uw startpagina onlangs is gewijzigd zonder dat u iets doet, heeft u mogelijk een virus op uw computer. Met een scan van de computer kunt u deze verwijderen.
Deel 2 Update Google Chrome
-

Open Google Chrome. Als u het niet kunt openen, moet u het van uw Windows-, Mac- of iPhone-computer verwijderen. -

Klik op &# 8942;. U vindt de knop rechtsboven in het venster. Er verschijnt een vervolgkeuzemenu. -

kiezen help. U vindt deze optie onder aan het vervolgkeuzemenu. Er verschijnt een venster in de buurt van het vervolgkeuzemenu. -

Klik op Over Google Chrome. Je vindt het in het geopende venster. Dit zou u naar de update-pagina moeten brengen. Als er een update beschikbaar is voor Google Chrome, moet deze automatisch worden geïnstalleerd.- U wordt gevraagd om het opnieuw te starten door op te klikken Start Chrome opnieuw na de update.
Deel 3 Sluit de tabbladen die niet meer reageren
-

Klik op &# 8942;. Je ziet het rechtsboven in het venster. Er verschijnt een vervolgkeuzemenu. -

kiezen Meer tools. Deze optie bevindt zich onderaan het vervolgkeuzemenu. U zou dan een venster moeten zien dat dichtbij het menu opent. -

Klik op Taakbeheer. Je zult het zien in het venster dat is geopend. Dit is de taakbeheerder. -

Kies de tabbladen om te sluiten. Klik op een van hen om deze te selecteren of ingedrukt te houden Ctrl (op Windows) of ⌘ Commando (op Mac) terwijl u klikt op de verschillende tabbladen die u wilt sluiten. -

kiezen Beëindig het proces. Dit is een blauwe knop rechts onderaan het venster. Hiermee worden de tabbladen meteen gesloten.
Deel 4 Extensies uitschakelen
-

Klik op &# 8942;. Deze optie bevindt zich in de rechterbovenhoek. Er verschijnt een vervolgkeuzemenu. -

kiezen Meer tools. U vindt deze optie onderaan het vervolgkeuzemenu. -

Klik op extensies. Deze optie bevindt zich in hetzelfde menu. Dit opent een tabblad met de lijst met extensies die zijn geïnstalleerd in Chrome. -

Zoek er een om uit te schakelen. Over het algemeen komen problemen met Chrome voort uit zojuist toegevoegde extensies, dus u moet er een vinden die de afgelopen dagen is geïnstalleerd.- Chrome kan ook instabiel worden als u te veel extensies tegelijk installeert, dus u zou moeten overwegen om de minder nuttige extensies uit te schakelen.
-

Schakel het selectievakje uit activate naast de extensie. Dit voorkomt dat het werkt. U moet deze actie herhalen voor alle extensies die u wilt verwijderen.- U kunt ook een extensie verwijderen door op het prullenbakpictogram te klikken voordat u bevestigt wanneer het venster wordt weergegeven.
Deel 5 Lege cookies en geschiedenis
-

Klik op &# 8942;. U vindt deze rechtsboven in het browservenster. Dit zal een vervolgkeuzemenu openen. -

kiezen instellingen. Deze optie bevindt zich onderaan het vervolgkeuzemenu. De instellingenpagina wordt geopend. -

Scroll naar beneden en klik ontwikkeld. Je vindt het onderaan de pagina. U vindt meer opties in het menu "Geavanceerd". -

Klik op Lege navigatiegegevens. U vindt deze optie onderaan de groep "Privacy en beveiliging". -

Zorg ervoor dat alle vakjes zijn aangevinkt. Vink alle vakjes in het venster aan om ervoor te zorgen dat alle opties zijn geselecteerd. -

Klik op Verwijder de volgende items. Je ziet het bovenaan het venster. -

kiezen Vanaf het begin. Met deze optie worden alle gegevens gewist, niet alleen vorige week, gisteren, enzovoort. -

Klik op Verwijder alle navigatiegegevens. Het is een blauwe knop onderaan het venster. Hiermee kunt u geschiedenis, cookies, wachtwoorden en andere gegevens verwijderen.
Deel 6 Reset Chrome
-

Klik op &# 8942;. U ziet de knop rechtsboven in het venster. Er moet een vervolgkeuzemenu worden weergegeven. -

kiezen instellingen. Je ziet het onderaan het vervolgkeuzemenu. -

Scroll naar beneden en klik ontwikkeld. De optie staat onderaan de pagina. U ziet nu meer opties verschijnen. -

Scroll naar beneden en klik reset. Je ziet het onderaan de pagina. -

kiezen reset zodra de knop verschijnt. Hiermee worden alle Chrome-instellingen opnieuw ingesteld op nul. Uw opgeslagen gegevens, favorieten, extensies en instellingen worden gewist en opnieuw ingesteld.- Als dit het probleem niet op uw computer oplost, moet u Google Chrome verwijderen en opnieuw installeren.
Deel 7 Chrome verwijderen en opnieuw installeren op Windows
-

Open het startmenu
. Klik op het Windows-logo linksonder in het scherm. -

Open de instellingen
. Klik op een tandwielpictogram in de linkerbenedenhoek van het Start-menu. -

kiezen toepassingen. Deze optie staat op de instellingenpagina. -

Klik op Toepassingen en functies. Dit is een tabblad links op de pagina. -

Scroll naar beneden en klik chromium. Je zou het moeten vinden in het gedeelte van de apps dat begint met de letter "G". Dit zou een menu moeten openen onder het Chrome-pictogram. -

Klik op uninstall. U ziet het onder het kopje Google Chrome. -

kiezen uninstall indien beschikbaar. Hiermee wordt Google Chrome van uw computer verwijderd. -

Tot ziens op de Google Chrome-downloadpagina. U moet door een andere browser gaan, zoals Microsoft Edge of Firefox. -

Klik op Chrome downloaden. Het is een blauwe knop in het midden van de pagina. -

kiezen Accepteer en installeer. De knop bevindt zich onder aan het venster dat is weergegeven. Het downloaden van Chrome begint. -

Dubbelklik op het installatiebestand. U kunt het vinden in de standaard downloadmap van de browser die u hebt gebruikt (bijvoorbeeld de map "Downloads" of "Desktop"). -

kiezen ja indien beschikbaar. Hiermee wordt de Chrome-installatie gestart. -

Wacht tot Chrome is geïnstalleerd. Het duurt ongeveer een minuut. Nadat de installatie is voltooid, verschijnt een nieuw Chrome-venster.
Deel 8 Verwijder Chrome en installeer het opnieuw op een Mac
-

Open de Finder. Klik op het blauwe gezichtvormige pictogram in het dock van uw Mac. -

kiezen Go. Deze optie staat boven aan het scherm. Er verschijnt een vervolgkeuzemenu. -

Klik op toepassingen. Je ziet het onderaan het vervolgkeuzemenu. -

Zoek Chrome en selecteer het. U ziet het pictogram in deze map. Zodra u het ziet, klikt u erop om het te selecteren. -

kiezen uitgeven. De optie verschijnt in de linkerbovenhoek van het scherm. Als u hierop klikt, verschijnt er een vervolgkeuzemenu. -

kiezen verwijderen. Je ziet het in het midden van het menu. -

Klik en houd het prullenbakpictogram vast. Je vindt het afval in het dock van je Mac. Door de muis ingedrukt te houden, opent u een vervolgkeuzemenu. -

Klik op Leeg de prullenbak. De optie bevindt zich in het menu dat is geopend. -

Klik op Leeg de prullenbak. Hiermee wordt de inhoud van de Prullenbak permanent verwijderd, inclusief Google Chrome. -

Tot ziens op de Google Chrome-downloadpagina. U hebt een andere browser nodig, zoals Safari of Firefox. -

Klik op Chrome downloaden. Het is een blauwe knop in het midden van het venster. -

Klik op Accepteer en installeer. Deze optie bevindt zich onderaan het geopende venster. Het downloaden zou moeten beginnen. -

Dubbelklik op het DMG-bestand. U zult het zien in de map waar uw downloads worden opgeslagen (bijvoorbeeld de map "Downloaden"). -

Sleep het Chrome-pictogram naar apps. Hiermee wordt het op uw Mac geïnstalleerd.- Als daarom wordt gevraagd, moet u het wachtwoord voor uw Mac invoeren voordat u doorgaat.
Deel 9 Chrome verwijderen en opnieuw installeren op iPhone
-

Houd het pictogram ingedrukt. Het is een rode, groene, gele en blauwe bal op een witte achtergrond. Je zou het pictogram moeten zien trillen. -

Tik op X. U ziet het kruis links bovenaan het pictogram. -

kiezen verwijderen indien beschikbaar. Hiermee wordt Google Chrome van uw iPhone verwijderd. -

Open de App Store
. Dit is een blauwe applicatie met een witte "A" erop. -

Tik op Zoeken. Dit tabblad bevindt zich rechtsonder in het scherm. -

Selecteer de zoekbalk. Dit is een grijze balk bovenaan het scherm waar 'App Store' staat. -

type Google Chrome. -

pers Zoeken. Dit is een blauwe knop rechts onderaan het scherm. Hiermee wordt een zoekopdracht gestart om Google Chrome te vinden. -

Tik op get. Dit is een knop rechts van het pictogram. -

Voer je wachtwoord in. Je kunt ook Touch ID of Face ID gebruiken als je iPhone dit toestaat. -

Wacht tot Chrome is gedownload. Eenmaal voltooid, kunt u het openen en gebruiken zoals gewoonlijk.

- De meeste problemen met Chrome komen van een oude versie of een teveel aan gegevens (bijv. Extensies, cookies, enz.) Gelukkig is het eenvoudig om dit soort problemen op te lossen.
- U hoeft nooit contact op te nemen met de klantenservice van Google of privéinformatie te geven om Google Chrome te repareren.