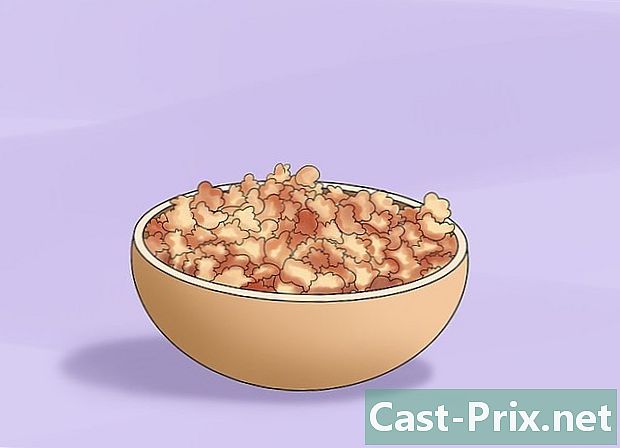Hoe Windows 7 opnieuw te installeren
Schrijver:
Roger Morrison
Datum Van Creatie:
28 September 2021
Updatedatum:
1 Juli- 2024

Inhoud
- stadia
- Methode 1 Voer een opstartreparatie uit
- Methode 2 Herstel het systeem
- Methode 3 Voer een volledige hervestiging uit
- Methode 4 Gebruik de herstelconsole
Door Windows 7 elke 6 tot 12 maanden opnieuw te installeren, kan uw computer alleen maar soepel blijven werken. Voor degenen die niet erg computer- of technologievriendelijk zijn, kan het opnieuw installeren van een besturingssysteem zoals Windows 7 ontmoedigend lijken. Gelukkig is het proces vereenvoudigd in vergelijking met oudere versies van Windows, met zeer weinig kans op fouten.
stadia
Methode 1 Voer een opstartreparatie uit
-

Bepaal wat het probleem is. Voordat u een volledige herinstallatie uitvoert, moet u bepalen of uw probleem kan worden opgelost door een opstartreparatie uit te voeren. Dit vervangt alle bestanden in uw besturingssysteem die mogelijk zijn beschadigd. Het meest voorkomende gebruik voor een bootreparatie is het repareren van de Windows-laadvolgorde.- Als uw Windows niet wordt geladen, kan een opstartreparatie uw initialisatieproces herstellen en Windows opnieuw laten laden.
-

Plaats de Windows 7-cd. Zorg ervoor dat uw computer is ingesteld om op te starten vanaf de cd. Voer hiertoe het BIOS in onmiddellijk nadat uw computer opnieuw is opgestart. U ziet de toets die u moet indrukken onder het logo van de fabrikant. De meest voorkomende toetsen zijn F2, F10, F12 en Del.- Open het opstart-submenu in het BIOS-menu. Selecteer CD / DVD of het optische station als het primaire opstartapparaat.

- Sla uw wijzigingen op en verlaat het menu. Uw computer wordt automatisch opnieuw opgestart.

- Open het opstart-submenu in het BIOS-menu. Selecteer CD / DVD of het optische station als het primaire opstartapparaat.
-

Open het Windows installatiemenu. Druk op een willekeurige toets wanneer "druk op een willekeurige toets om op te starten vanaf CD of DVD ..." op het scherm verschijnt. Hiermee gaat u naar de Windows-installatie. De bestanden worden enkele ogenblikken geladen, waarna u een scherm te zien krijgt waarin om verschillende voorkeuren wordt gevraagd: tijd, taal, enz. Deze moeten al correct zijn gedefinieerd. kiezen volgend om door te gaan. -

Klik op repareer uw computer. Deze optie bevindt zich links onderaan het scherm onder de knop installeer nu. Klik op repareer uw computer en u wordt naar de systeemherstelopties gestuurd.- Het programma duurt even om uw Windows-installatie te doorzoeken. Selecteer uw installatie uit de lijst en klik volgend. Voor de meeste gebruikers wordt er slechts één installatie vermeld.

- Het programma duurt even om uw Windows-installatie te doorzoeken. Selecteer uw installatie uit de lijst en klik volgend. Voor de meeste gebruikers wordt er slechts één installatie vermeld.
-

kiezen opstarten reparatie. De herstarttool begint te zoeken in uw Windows-bestanden, op zoek naar fouten. Afhankelijk van de fouten die hij vindt, zal hij oplossingen voorstellen of deze automatisch repareren.- Verwijder flash drives of externe harde schijven of startup reparatie werkt mogelijk niet correct.

- Uw computer kan meerdere keren opnieuw opstarten. Start het tijdens dit proces niet vanaf de CD, anders moet u helemaal opnieuw beginnen.

- Verwijder flash drives of externe harde schijven of startup reparatie werkt mogelijk niet correct.
-

Klik op de knop Eindigen zodra de reparaties zijn voltooid. Klik op de knop Eindigen om Windows normaal te starten. Als bij het opstarten geen fouten zijn gedetecteerd, ziet u dit scherm niet.
Methode 2 Herstel het systeem
-

Start het systeemherstelprogramma. Afhankelijk van of Windows wordt gestart of niet, hebt u twee manieren om het hulpprogramma voor systeemherstel te krijgen.- Als Windows niet wordt geladen, volgt u de 2e tot 4e stap in de vorige sectie om toegang te krijgen tot de opties voor systeemherstel. Selecteer vervolgens Systeemherstel.

- Als u verbinding kunt maken met Windows, klikt u op de knop Beginnen. kiezen Alle programma's - Accessoires - Systeemwerkset klik vervolgens op systeemherstelpictogram.

- Als Windows niet wordt geladen, volgt u de 2e tot 4e stap in de vorige sectie om toegang te krijgen tot de opties voor systeemherstel. Selecteer vervolgens Systeemherstel.
-

Selecteer uw herstelpunt. U kunt kiezen uit de herstelpunten die u hebt gemaakt, automatisch gepland en herstelpunten die zijn gemaakt bij het installeren van bepaalde programma's en Windows-updates. U kunt uw computer niet herstellen op datums die hier niet worden vermeld. -

Klik op volgend dan aan Eindigen. Klik op ja voor definitieve bevestiging. Uw systeem start het herstelproces. Uw computer wordt tijdens dit proces automatisch opnieuw opgestart. Het herstel kan enkele minuten duren. Wanneer u zich aanmeldt bij Windows nadat het herstel is voltooid, ziet u er een die u vertelt dat het proces met succes is voltooid.- Systeemherstel kan verwijderde bestanden niet herstellen.

- Systeemherstel kan verwijderde bestanden niet herstellen.
Methode 3 Voer een volledige hervestiging uit
-

Maak een back-up van alle belangrijke gegevens en bestanden. Hoewel het proces ervoor zorgt dat er weinig kans is op een kritieke fout, is het altijd een goed idee om een back-up te maken van de belangrijke gegevens voordat u grote wijzigingen in uw systeem aanbrengt, inclusief herinstallatie. Kopieer belangrijke gegevens naar een externe harde schijf, flashstation of dvd. -

Verzamel wat je nodig hebt voor de installatie. Uw Windows 7-productcode is vooral belangrijk. U vindt deze op de hoes van de installatie-cd of onder de computer. Maak een lijst van alle programma's op uw computer die u wilt behouden, zodat u ze na het installatieproces van Windows 7 opnieuw kunt installeren! -

Start de installatie van Windows 7. Plaats de schijf in het station en start uw computer opnieuw op. Zorg ervoor dat uw computer is ingesteld om op te starten vanaf de cd / dvd. U kunt dit doen door stap 2 van het eerste deel van deze handleiding te volgen. -

Start de installatie. U wordt gevraagd enkele voorkeuren in te voeren, zoals taalopties, en u wordt gevraagd de voorwaarden van de Windows 7-licentie te accepteren. U kunt Windows 7 niet installeren als u de licentieovereenkomst niet accepteert. -

Selecteer het type installatie. Na het opstartproces krijgt u verschillende keuzes: een update of een aangepaste installatie. Selecteer de optie gewoontewant dat is wat je moet gebruiken om je harde schijf schoon te maken tijdens herinstallatie. -

Formatteer het doelstation en gebruik dit station voor de nieuwe installatiebestanden. Als u een schijf formatteert, worden alle gegevens verwijderd en geschikt gemaakt voor herinstallatie. Hoewel formatteren niet nodig is, wordt het aanbevolen tijdens de herinstallatie om mogelijke problemen met het systeem te voorkomen. Over het algemeen wordt Windows 7 geïnstalleerd voor de C-schijf. De installatie van Windows 7 kan 30 tot 120 minuten duren, afhankelijk van uw systeem -

Voltooi de installatie door de laatste details in te vullen. Nadat de installatie is voltooid, wordt u gevraagd uw computer een naam te geven en een gebruikersaccount te maken. Voor de meerderheid van de gebruikers volstaat de standaardnaam. Nadat u uw gebruikersaccount hebt gemaakt, kunt u zich hiermee aanmelden bij uw nieuw opnieuw geïnstalleerde Windows 7-besturingssysteem. -

Herstel uw opgeslagen gegevens en programma's. Als u iets had om een back-up van te maken, zou dit het juiste moment zijn om de bestanden terug naar uw computer over te zetten. Als u een lijst maakt van de programma's die u wilt behouden, is het ook tijd om ze te downloaden en te installeren.
Methode 4 Gebruik de herstelconsole
- Gebruik de tools van het systeem. Als u geen volledige nieuwe installatie van Windows wilt uitvoeren, gebruikt u de herstelconsole! Druk gewoon herhaaldelijk op de toets F8 terwijl u uw computer opnieuw opstart om toegang te krijgen.
- Alle versies van Windows 7 hebben deze functie niet, probeer het en u zult weten of dit het geval is.
- Door toegang te krijgen tot de opdrachtprompt vanuit de herstelconsole, kunt u enkele fouten verhelpen die niet regelmatig kunnen worden gecorrigeerd. In dit geval zult u wijzigingen aanbrengen in de MBR (Master boot record).
- pers F8. Start de machine opnieuw op en druk bij het starten (niet wanneer deze uit gaat) herhaaldelijk op de toets F8.
- Klik op binnenkomst. in Herstel je computerdruk op binnenkomst.
-

Kies de optie herstelconsole. - Schrijf het volgende.
- bootrec / rebuildbcd.
- Druk opnieuw binnenkomst.
- Schrijf het volgende.
- bootrec / fixmbr.
- Druk op de toets binnenkomst.
- Schrijf het volgende.
- bootrec / fixboot.
- Druk op de toets binnenkomst.
- Dit zou het probleem moeten oplossen, maar onthoud dat deze functie niet beschikbaar is op alle versies van Windows 7.