Hoe Google Chrome opnieuw te installeren
Schrijver:
Roger Morrison
Datum Van Creatie:
27 September 2021
Updatedatum:
17 Juni- 2024
![How to Reinstall Google Chrome On Windows 10/8/7 [Tutorial]](https://i.ytimg.com/vi/D488rNSW9dY/hqdefault.jpg)
Inhoud
In dit artikel: Op Windows op een MacSous iOSSous AndroidReferences
Als u problemen ondervindt met Google Chrome, is de eenvoudigste manier om dit te verhelpen, het opnieuw installeren. Als u Google Chrome opnieuw wilt installeren, moet u het eerst verwijderen en vervolgens het nieuwste versiebestand downloaden van de Chrome-website. Als Chrome standaard aanwezig was op uw Android-apparaat, kunt u mogelijk niet opnieuw installeren.
stadia
Methode 1 op Windows
-
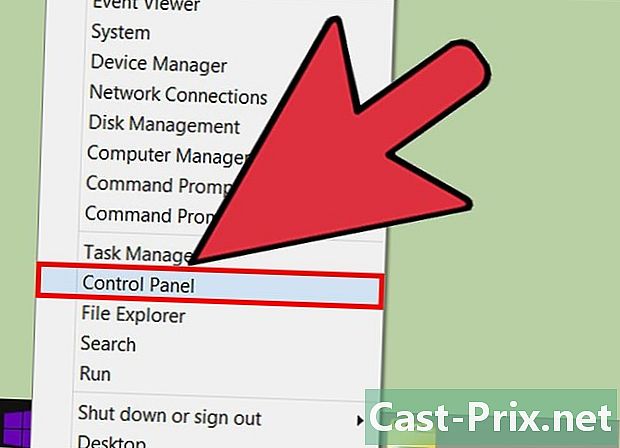
Open de Configuratiescherm. Voordat u Google Chrome opnieuw installeert, moet u de originele kopie verwijderen. U kunt dit doen door naar de Configuratiescherm.- Windows 10 en 8.1: klik met de rechtermuisknop op de knop Windowsen selecteer vervolgens Configuratiescherm.
- Windows 8: druk op ⊞ Win+Xen selecteer vervolgens Configuratiescherm.
- Windows 7 en Vista: open het menu Beginnenen selecteer vervolgens Configuratiescherm.
-

kiezen Een programma verwijderen of Programma's en functies. De naam is afhankelijk van de weergavemodus die u gebruikt. Met deze optie wordt de lijst met geïnstalleerde programma's geopend. -

vinden Google Chrome in de lijst met geïnstalleerde programma's. De lijst moet standaard in alfabetische volgorde worden georganiseerd. -

kiezen Google Chromeen klik vervolgens op uninstall. U zult de knop vinden uninstall boven de lijst met programma's nadat u er een hebt geselecteerd. -
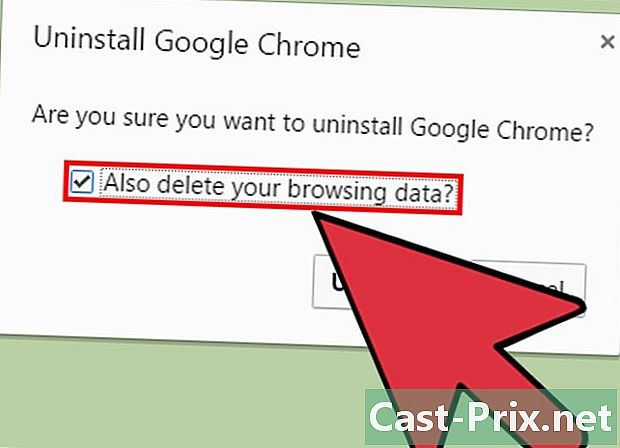
Vink het vakje aan Verwijder ook navigatiegegevens. Hiermee kunt u uw gegevens volledig verwijderen voordat u een nieuw exemplaar van Chrome installeert. -

Schakel verborgen bestanden in Windows Explorer in. Om gegevens volledig uit Chrome te wissen, moet u de verborgen bestandsweergave inschakelen:- open de Configuratiescherm en selecteer Map opties ;
- klik op het tabblad bekijkt en vink aan Bekijk verborgen bestanden, mappen en schijven ;
- haal het vinkje weg Verberg beveiligde bestanden van het besturingssysteem.
-
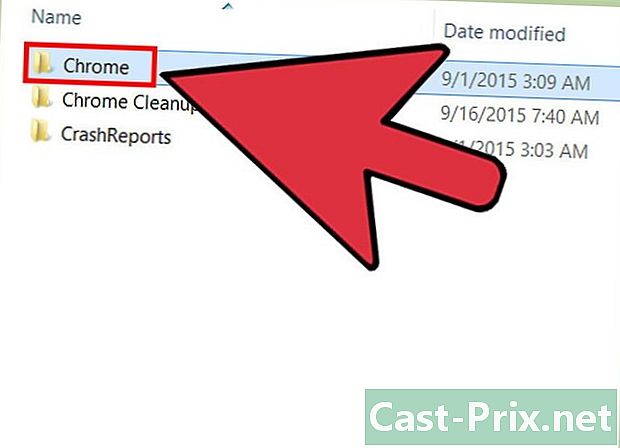
Verwijder de resterende Chrome-bestanden. Nu de verborgen bestanden zichtbaar zijn, zoekt en verwijdert u de volgende mappen op uw computer:- C: Users
AppData Local Google Chrome ; - C: Program Files Google Chrome ;
- alleen op XP: C: Documents and Settings
Local Settings Application Data Google Chrome .
- C: Users
-

Ga naar de Chrome-website vanuit een andere browser. Open Internet Explorer of een andere browser die op uw computer is geïnstalleerd en ga vervolgens naar de site google.com/chrome. -

highlight downloaden bovenaan de pagina. Selecteer vervolgens Voor een personal computer. U wordt doorgestuurd naar de Chrome-downloadpagina. -

Klik op Chrome downloaden om het Chrome-installatiebestand te downloaden. De juiste versie voor Windows zou moeten downloaden.- Chrome downloadt standaard de 32-bits versie van de browser. Als u de 64-bits versie op uw 64-bits besturingssysteem wilt gebruiken, selecteert u Download Chrome voor een ander platform en selecteer Windows 10 / 8.1 / 8/7 64-bit.
-

Lees de gebruiksvoorwaarden en start het installatiebestand. Chrome geeft de voorwaarden van de browser weer. Het zal ook worden geconfigureerd als de standaardbrowser zodra de installatie is voltooid, die u kunt wijzigen door het bijbehorende selectievakje uit te schakelen. -
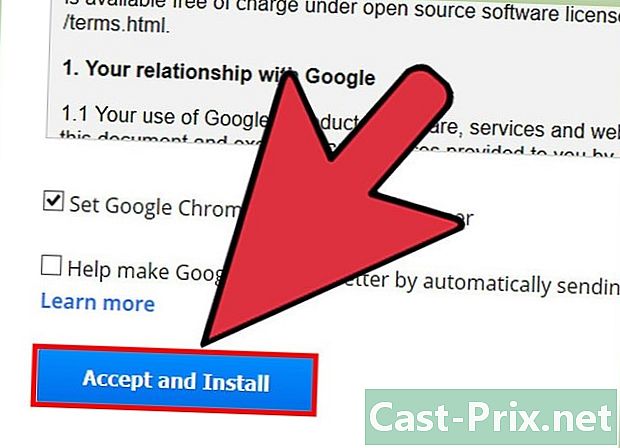
Klik op Accepteer en installeer om de benodigde bestanden te downloaden. U zult enkele kleine vensters zien openen en sluiten. -

Klik op uitvoeren als dit door Windows wordt gevraagd. Hiermee kan uw computer de installatiebestanden van Google downloaden. -

Wacht tot Chrome wordt geïnstalleerd. De benodigde bestanden worden gedownload en het Google Chrome-installatiebestand wordt gestart. Dit installatiebestand downloadt meer bestanden en begint vervolgens met het installeren van Chrome zodra de download is voltooid.- Als u problemen ondervindt bij het online uitvoeren van het installatiebestand, download en voer dan het alternatieve installatiebestand van Google uit.
-

Start Chrome. Wanneer u Chrome start na installatie, wordt u mogelijk gevraagd om uw standaardbrowser te selecteren. Kies Chrome of een andere browser in uw browser die in de lijst staat om de standaardbrowser voor uw computer in te stellen. -
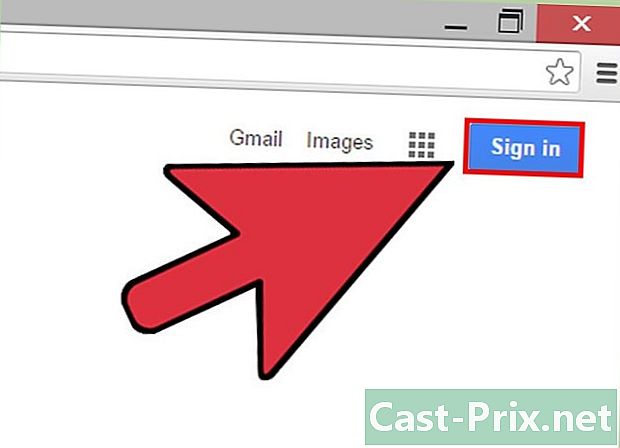
Log in bij Chrome met uw Google-account (optioneel). Wanneer Chrome wordt geopend, wordt u naar de aanmeldingspagina geleid. Als u zich aanmeldt bij Chrome met uw Google-account, kunt u uw bladwijzers, extensies, thema's, opgeslagen wachtwoorden en andere formuliergegevens synchroniseren. U hoeft dit niet te doen om Chrome te gebruiken.
Methode 2 Op een Mac
-

Open je bestand toepassingen. Voordat u Chrome opnieuw installeert, moet u de oude versie verwijderen. Je vindt het in de map toepassingen. -

Zoek de Google Chrome-app. Ze kan in de map staan toepassingen of het is mogelijk naar een andere map verplaatst. -
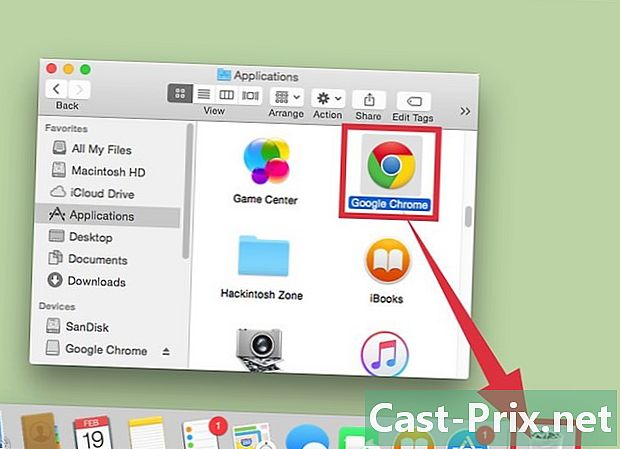
Sleep Google Chrome naar de prullenmand. Sleep deze applicatie naar de mand om het van uw computer te verwijderen. -

Verwijder uw profielgegevens. Als u de gegevens uit Chrome volledig wilt verwijderen voordat u opnieuw installeert, moet u uw profiel zoeken en verwijderen. Als gevolg hiervan zult u uw voorkeuren, bladwijzers en geschiedenis verwijderen.- Klik op het menu Go en selecteer Ga naar de mappen.
- binnenkomen ~ / Library / Google en klik Go.
- Sleep de map GoogleSoftwareUpdate in de mand.
-

Ga naar de Google Chrome-website van Safari. Open Safari of een andere browser die op uw apparaat is geïnstalleerd en ga vervolgens naar google.com/chrome. -
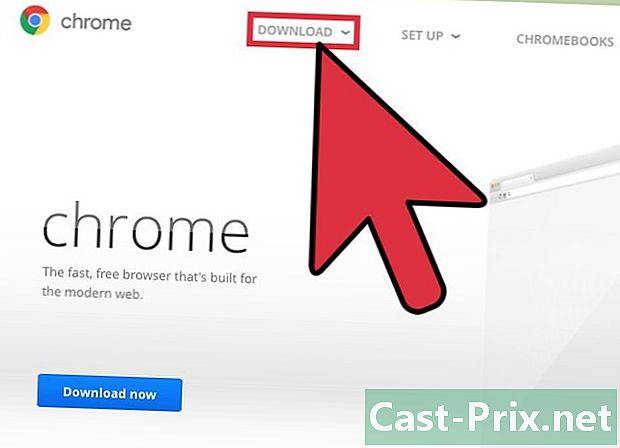
kiezen downloadenen klik vervolgens op Voor een personal computer. U wordt doorgestuurd naar de Chrome-downloadpagina. -
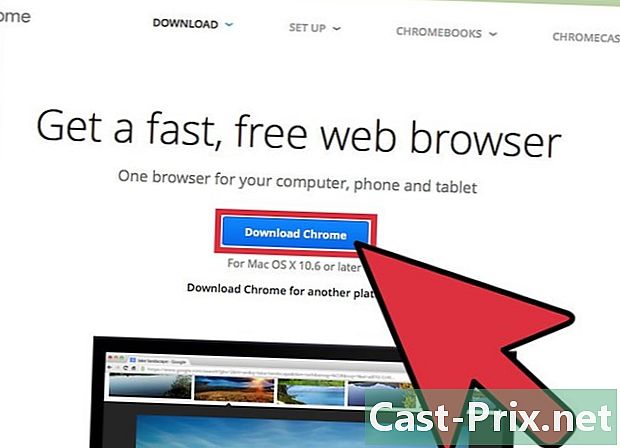
Klik op Chrome downloaden om het installatiebestand voor Mac te downloaden. U moet de gebruiksvoorwaarden accepteren om de download te starten. -
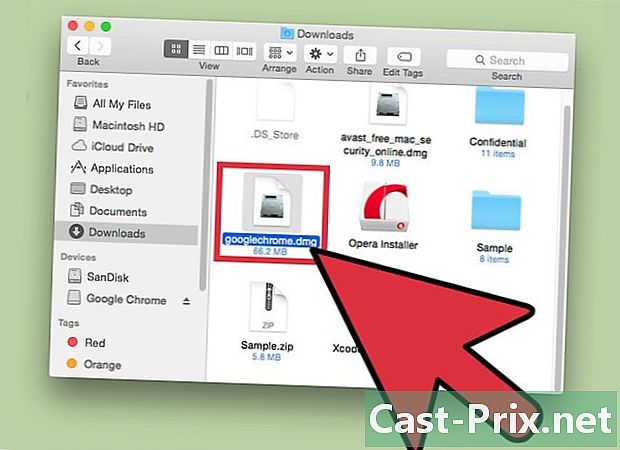
Open het bestand 'googlechrome'.dmg "zodra het is gedownload. Het downloaden kan enkele minuten duren. -

Sleep pictogram Google Chrome.app op het pictogram van toepassingen. Google Chrome wordt in uw map geïnstalleerd toepassingen. -

Start Google Chrome vanuit de map toepassingen. Klik desgevraagd op Openen om te bevestigen dat u het wilt uitvoeren. -
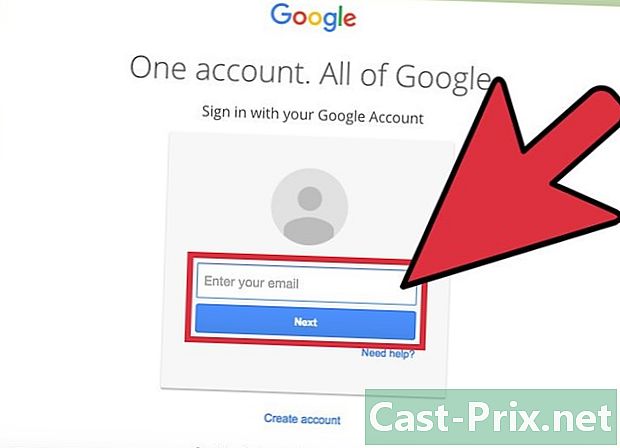
Log in bij Chrome met uw Google-account (optioneel). Wanneer u Chrome voor het eerst start, moet u zich aanmelden met uw Google-account. Hiermee kunt u uw bladwijzers, instellingen, thema's en extensies synchroniseren. U hoeft dit niet te doen om Chrome te gaan gebruiken.
Methode 3 op iOS
-

Houd het Chrome-pictogram op uw startscherm ingedrukt. Aan het einde van een moment beginnen de pictogrammen te verzakken. -

Druk op de X in de hoek van het pictogram van Chrome. U wordt gevraagd om te bevestigen dat u Chrome en alle bijbehorende gegevens volledig wilt verwijderen. -

Druk op de startknop om de modus voor het verwijderen van applicaties te verlaten. Applicatiepictogrammen stoppen met klikken en u kunt applicaties opnieuw openen. -

Open de App Store. Nadat Chrome is verwijderd, kunt u het opnieuw downloaden uit de App Store. -

zoeken Google Chrome. Het zou als eerste moeten verschijnen in de resultaten van uw zoekopdracht. -

pers geten dan verder installeren. Het downloaden van Chrome op uw iOS-apparaat begint. Mogelijk wordt u gevraagd uw Apple ID-wachtwoord in te voeren voordat het downloaden begint. -

Start de Chrome-app. Nadat de installatie van de applicatie is voltooid, kunt u deze starten door op het Chrome-pictogram op uw startscherm te drukken. De Chrome-browser wordt dan geopend.
Methode 4 Android
-
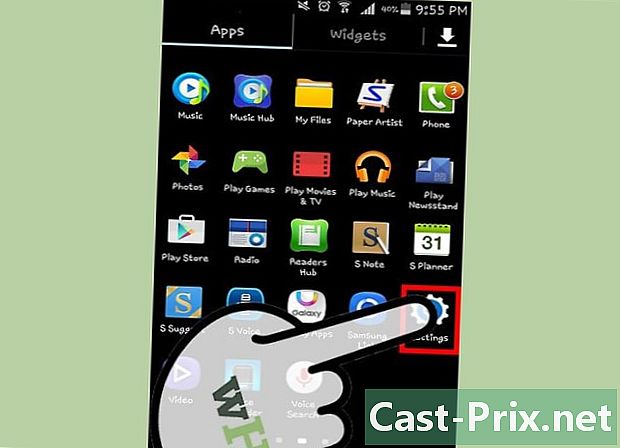
Open de toepassing van instellingen. U kunt Chrome verwijderen sinds de toepassing van instellingen van uw apparaat. U kunt Chrome niet verwijderen als het standaard aanwezig was op uw Android. -

kiezen Apps of toepassingen. De lijst met apps die op uw Android-apparaat zijn geïnstalleerd, wordt geopend. -

pers chromium in de lijst met applicaties. Het scherm met de informatie van de Chrome-app wordt geopend. -

pers uninstall of op Updates verwijderen. Als u de optie ziet uninstallheeft u de optie om Chrome volledig van uw apparaat te verwijderen. Aan de andere kant, als je het ziet Updates verwijderenChrome was standaard aanwezig op uw apparaat en u kunt alleen de updates verwijderen die u onderweg tegenkwam. -

Nadat u Chrome heeft verwijderd, opent u de Google Play Store. Nadat Chrome is verwijderd, kunt u het opnieuw downloaden uit de Play Store. -

zoeken chromium. Google Chrome zou als eerste in de resultatenlijst moeten verschijnen. -
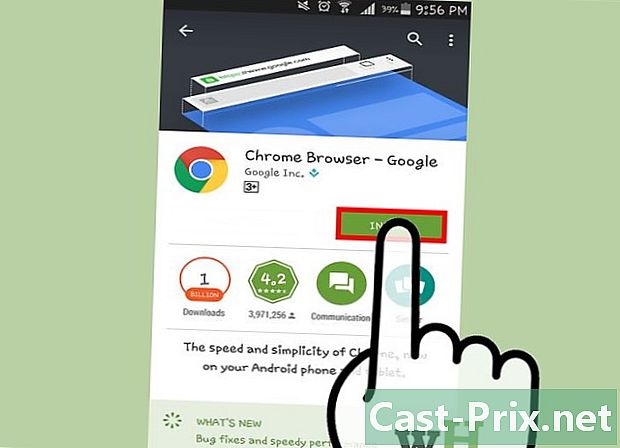
Druk op de knop installeren of Update. Als u Chrome volledig zou kunnen verwijderen, drukt u op de knop installeren om de nieuwste versie op uw apparaat te downloaden. Als u alleen de updates kunt verwijderen, drukt u op Update om de nieuwste updates te downloaden en te installeren. -

Start Chrome. Je vindt Chrome in de App-lade op je apparaat. Afhankelijk van uw instellingen, vindt u mogelijk een snelkoppeling naar de toepassing op uw startscherm.

