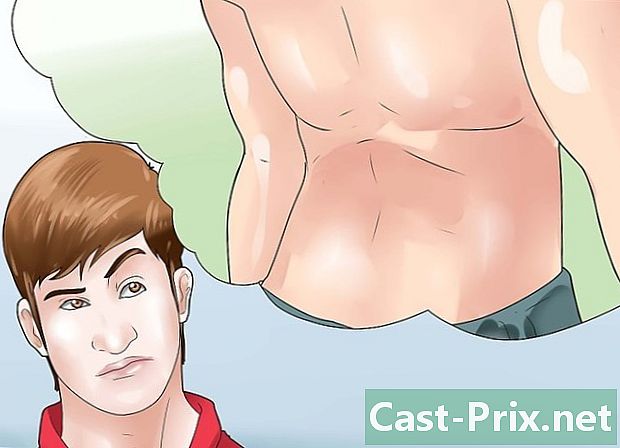Hoe de simkaart van een iPhone te verwijderen
Schrijver:
Peter Berry
Datum Van Creatie:
12 Augustus 2021
Updatedatum:
1 Juli- 2024

Inhoud
- stadia
- Methode 1 iPhone 4, 4S, 5, 6 en 6 Plus
- Methode 2 Klassieke iPhone en iPhone 3G / S
- Methode 3 iPad 2, 3, 4 en iPad Mini
- Methode 4 Klassieke iPad
Leer eerst wat een simkaart is. Een simkaart (suscriber identity module) bevat alle informatie die aan uw iPhone is gekoppeld. Als u uw telefoon wilt wijzigen, maar de bestaande informatie wilt behouden, kunt u de simkaart van uw iPhone verwijderen en in een andere telefoon plaatsen. Hiervoor hebt u een hulpmiddel nodig om de SIM-kaart te verwijderen of alleen een paperclip.
stadia
Methode 1 iPhone 4, 4S, 5, 6 en 6 Plus
-

Gebruik de aangepaste simkaart. De iPhone 4 en de iPhone 4S gebruiken een micro-simkaart. De iPhone 5 en de iPhone 6 gebruiken een nano-simkaart. -

Zoek de SIM-poort. De SIM-poort bevindt zich in het midden aan de rechterkant van de telefoon. -

Plaats de ongevouwen paperclip of een speciaal gereedschap om de SIM-kaart uit te werpen. Steek het rechteruiteinde in het gat naast de SIM-poort. Duw zachtjes om de steun omhoog te brengen. Verwijder de simkaart uit de houder. Plaats deze media opnieuw als u uw telefoon ter reparatie opstuurt.
Methode 2 Klassieke iPhone en iPhone 3G / S
-

Kies de juiste simkaart. Klassieke iPhone en 3G / S iPhone vereisen een standaard SIM-kaart. -
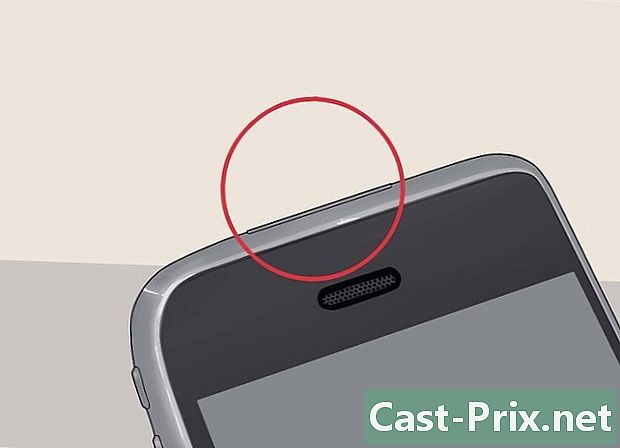
Zoek de SIM-poort. De SIM-poort van de Classic iPhone en de iPhone 3G / S bevindt zich bovenaan, naast de aan / uit-knop. -

Plaats de ongevouwen paperclip of een speciaal gereedschap om de SIM-kaart uit te werpen. Steek het rechteruiteinde in het gat naast de SIM-poort. Verwijder de simkaart uit de houder. Plaats deze media opnieuw als u uw telefoon ter reparatie opstuurt.
Methode 3 iPad 2, 3, 4 en iPad Mini
-

Kies de juiste simkaart. Alleen iPads die zowel het Wi-Fi-netwerk als de netwerken van telefoonoperators gebruiken, zijn uitgerust met simkaarten. Classic LiPad is geschikt voor micro-simkaarten, terwijl iPad mini het gebruik van een nano-sim vereist. -

Zoek de SIM-poort. De SIM-poort voor iPad 2, 3, 4 en iPad mini bevindt zich aan de linkerkant. De poort is iets teruggezet en kan worden gevonden door de iPad om te draaien. -
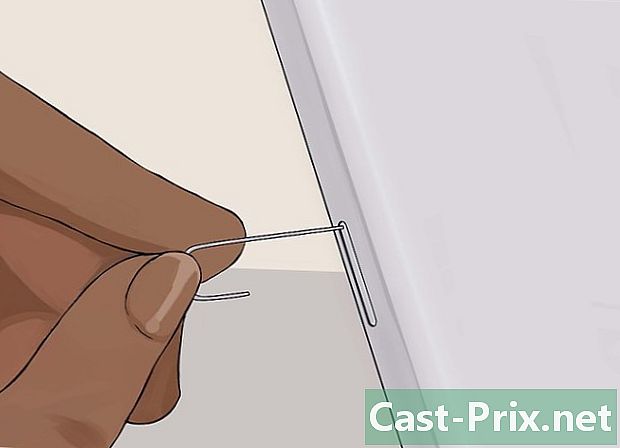
Plaats de ongevouwen paperclip of een hulpmiddel om de SIM-kaart te verwijderen. Steek het rechteruiteinde in een hoek van 45 ° in het gat naast de SIM-poort. Haal uw simkaart uit de houder. Plaats deze media opnieuw als u uw iPad ter reparatie opstuurt.
Methode 4 Klassieke iPad
-

Kies de juiste simkaart. Alleen iPads die zowel Wi-Fi als mobiele netwerken gebruiken, zijn geschikt voor simkaarten.Klassieke iPad iPad vereist een micro-simkaart. -

Zoek de SIM-poort. De SIM-poort bevindt zich aan de linkerkant van de klassieke iPad. -
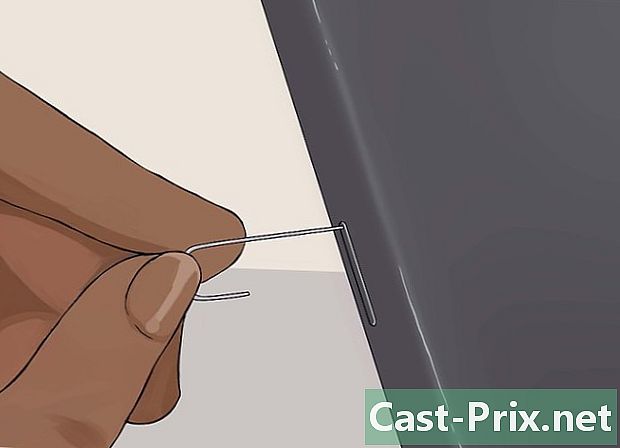
Plaats de ongevouwen paperclip of een hulpmiddel waarmee u de simkaart kunt uitgraven. Steek het rechteruiteinde in het gat naast de SIM-poort. Haal uw simkaart uit de houder. Plaats deze opnieuw als u uw iPad ter reparatie opstuurt.