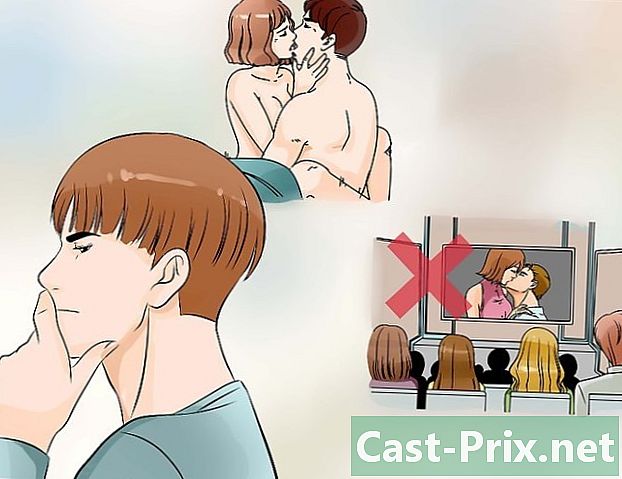Hoe u uw iPhone kunt herstellen zonder bij te werken
Schrijver:
Peter Berry
Datum Van Creatie:
11 Augustus 2021
Updatedatum:
1 Juli- 2024
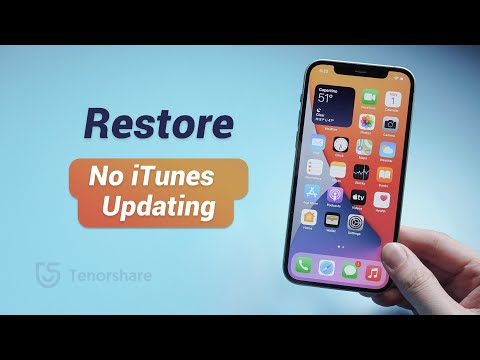
Inhoud
- stadia
- Methode 1 Gebruik de herstelmodus (iPhone 7)
- Methode 2 Gebruik de herstelmodus (iPhone 6S en eerder)
- Methode 3 van 3: Cydia gebruiken op een ongebreidelde iPhone
U bezit een iPhone en vraagt zich af hoe u een back-up kunt herstellen zonder uw iOS-besturingssysteem bij te werken. U hebt de keuze tussen twee procedures.
stadia
Methode 1 Gebruik de herstelmodus (iPhone 7)
-

Verbind uw iPhone met uw computer. Gebruik hiervoor de stroomkabel die bij uw apparaat is geleverd. Sluit de USB-hub aan op een van de computerpoorten en het kleine eindstuk aan de onderkant van uw iPhone. -
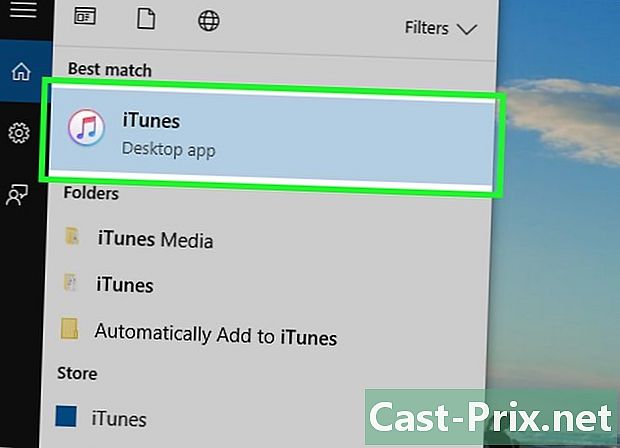
Open iTunes. Zijn icoon is een witte cirkel met een muzieknoot erin (twee gebonden achtste en in kleur).- Als je synchronisatie hebt ingeschakeld op iTunes, hoef je niets bijzonders te doen, want zodra je je laptop aansluit, wordt iTunes automatisch geopend.
- Als iTunes al geopend was toen u de iPhone aansluit, sluit u uw programma en start u het opnieuw.
-

Klik op het pictogram van uw apparaat Dit is een iPhone en wordt linksboven in het venster diTunes geplaatst. -
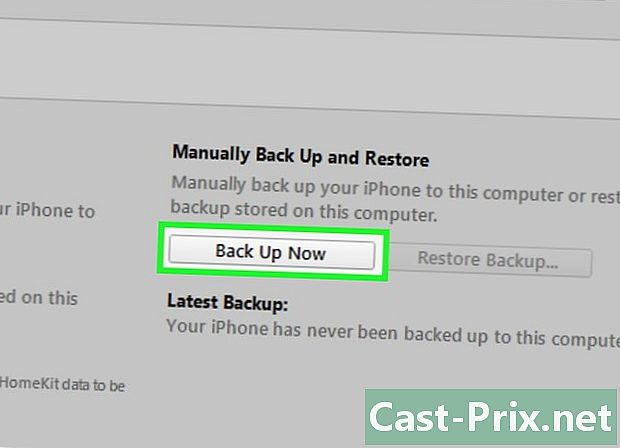
Klik op Nu opslaan. De knop staat in het vak met het label backups, in het deel Maak handmatig een back-up en herstel.- De bewerking duurt enkele minuten, deze is min of meer lang, afhankelijk van de hoeveelheid gegevens die moet worden opgeslagen.
-
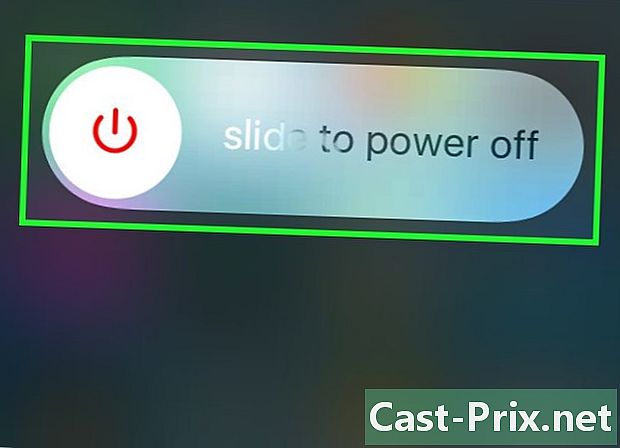
Schakel je iPhone uit. Druk lang op de knop Voeding / Standby, aan de rechterkant van de camera. Sleep de cursor vervolgens over OFF om het apparaat uit te schakelen. -
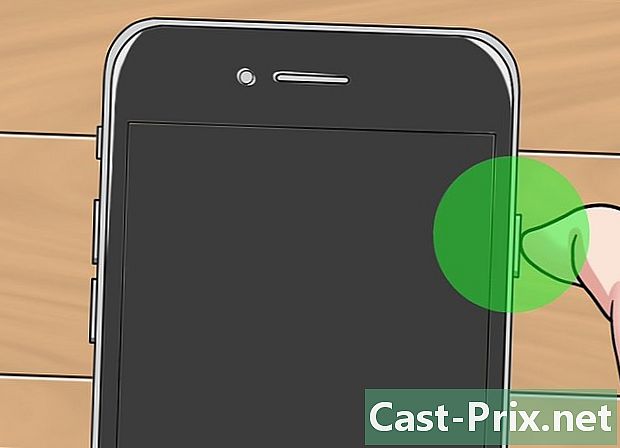
Druk drie seconden op de knop Voeding / Standby. Laat deze knop aan het einde van deze tijd niet meteen los. -

Houd de toets ingedrukt om het volume te verlagen. Houd deze twee knoppen ingedrukt (Voeding / Standby en volume) gedurende tien seconden.- Eindelijk hebt u dertien seconden op de knop gedrukt Voeding / Standby.
-

Laat de knop los Voeding / Standby. Blijf de geluidsvolumeknop ingedrukt houden totdat een venster in iTunes verschijnt met de melding dat uw apparaat is gedetecteerd in de herstelmodus. -
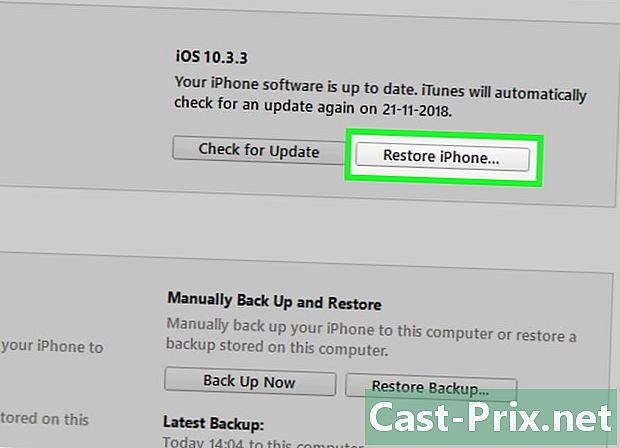
Klik op de computer op Back-up herstellen. Er verschijnt een venster waarin u een van uw back-ups op iTunes kunt kiezen. U moet de back-up kiezen die bij u past. -
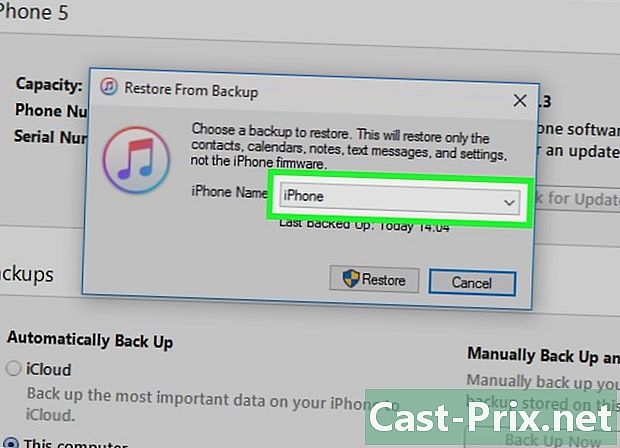
Klik op het menu naast de iPhone-naam. Dit menu verschijnt onderaan het venster dat eerder is geopend. In dit vervolgkeuzemenu vindt u al uw (gedateerde) back-ups, inclusief degene die u zojuist hebt gemaakt. -
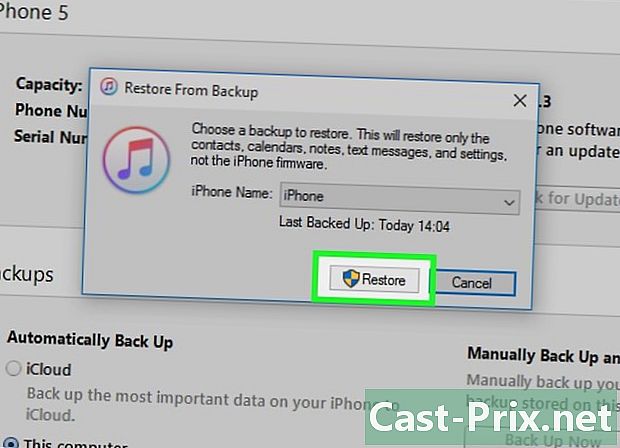
Klik op een van de back-ups en klik vervolgens op Herstellen. Door dit te doen, herstelt u alle gegevens op uw iPhone zonder de geïnstalleerde bij te werken.
Methode 2 Gebruik de herstelmodus (iPhone 6S en eerder)
-

Verbind uw iPhone met uw computer. Gebruik hiervoor de stroomkabel die bij uw apparaat is geleverd. Sluit de USB-hub aan op een van de computerpoorten en het kleine eindstuk aan de onderkant van uw iPhone. -
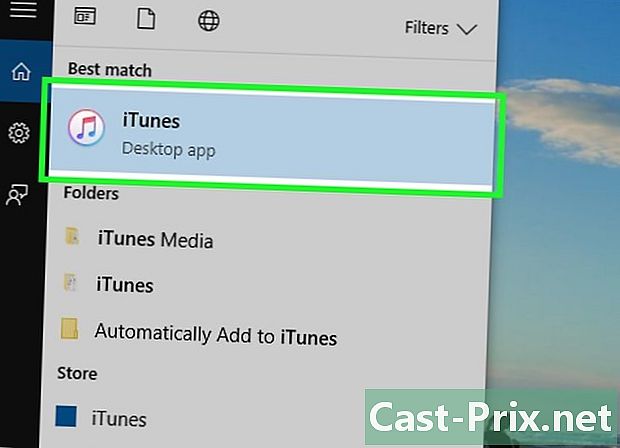
Open iTunes. Zijn icoon is een witte cirkel met een muzieknoot erin (twee gebonden achtste en in kleur).- Als je synchronisatie hebt ingeschakeld op iTunes, hoef je niets bijzonders te doen, want zodra je je laptop aansluit, wordt iTunes automatisch geopend.
- Als iTunes al geopend was toen u de iPhone aansluit, sluit u uw programma en start u het opnieuw.
-
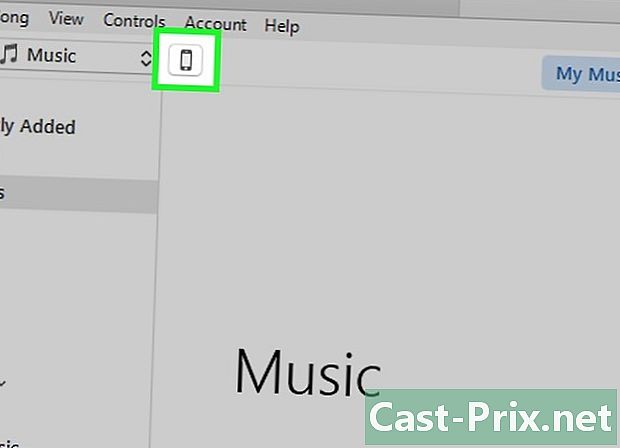
Klik op het pictogram van uw apparaat Dit is een iPhone en wordt linksboven in het venster diTunes geplaatst. -
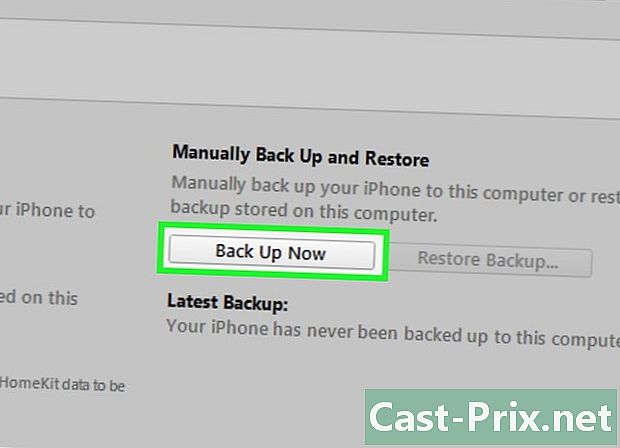
Klik op Nu opslaan. De knop staat in het vak met het label backups, in het deel Maak handmatig een back-up en herstel.- De bewerking duurt enkele minuten, deze is min of meer lang, afhankelijk van de hoeveelheid gegevens die moet worden opgeslagen.
-

Koppel uw iPhone diTunes los. Omdat je binnen korte tijd opnieuw verbinding maakt, laat je iTunes open. -
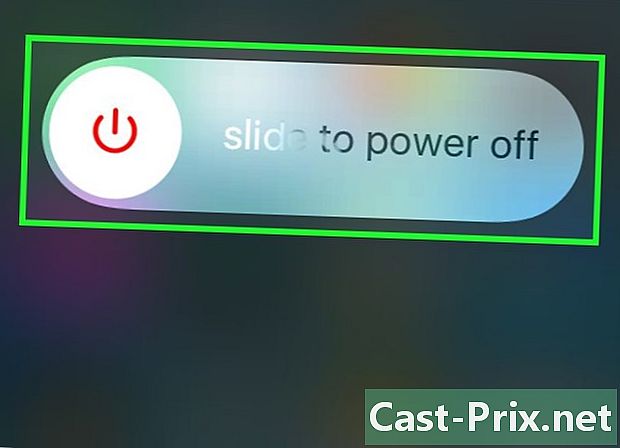
Schakel je iPhone uit. Druk lang op de knop Voeding / Standby, aan de rechterkant van het apparaat (voor iPhone 6 en volgende) of aan de zijkant van de behuizing (iPhone 5S en eerder). Sleep de cursor vervolgens over OFF om het apparaat uit te schakelen. -

Druk lang op de hoofdknop. Dit is de ronde knop aan de voorkant en onderkant van uw apparaat. Druk continu op deze knop terwijl u doorgaat naar de volgende stappen. -
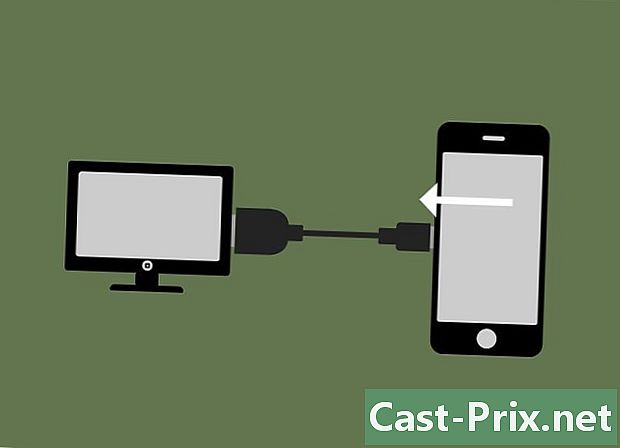
Sluit uw iPhone opnieuw aan op de computer. Tijdens dit proces drukt uw vinger altijd op de hoofdknop.- Deze procedure heeft soms fouten. Als dat is gebeurd, als u het vergrendelscherm tegenkwam, schakelt u uw telefoon uit en start u de manoeuvre opnieuw.
-
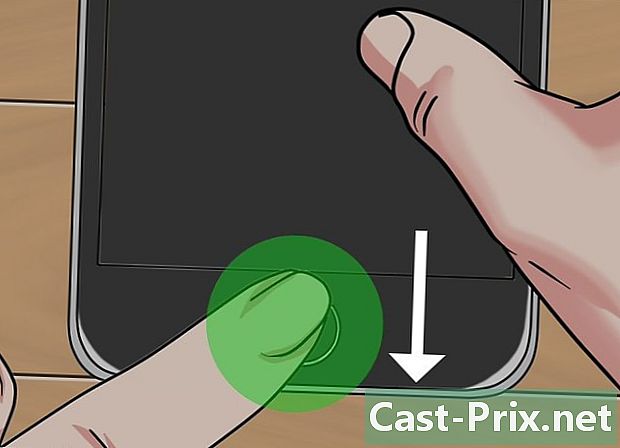
Laat de hoofdknop los. Doe het bij het verschijnen van het diTunes-logo. Dit logo moet normaal gesproken achter het Apple-logo verschijnen. U zou de afbeelding van een lader onder het diTunes-logo moeten zien. -
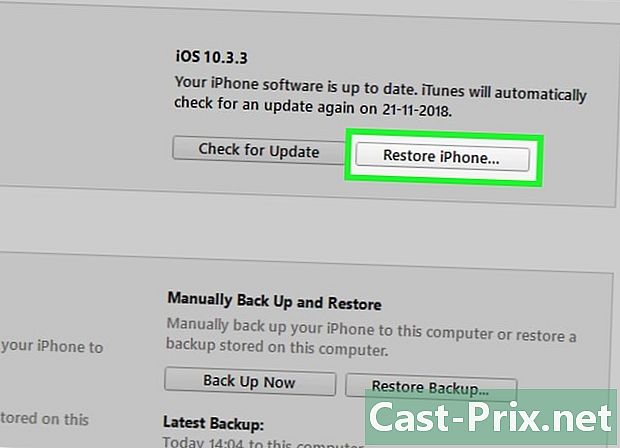
Klik op de computer op Back-up herstellen. Er verschijnt een venster waarin u een van uw back-ups op iTunes kunt kiezen. U moet de back-up kiezen die bij u past. -
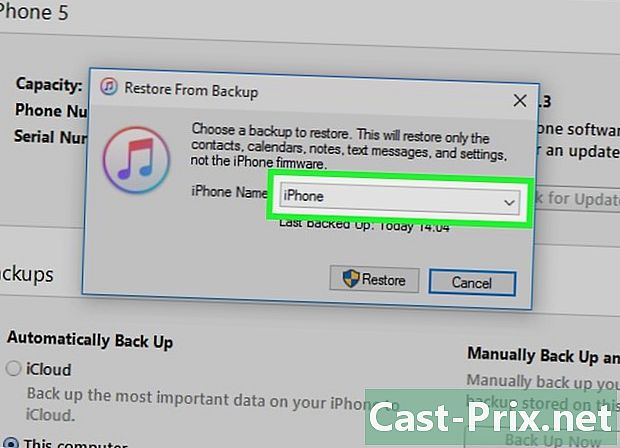
Klik op het menu naast de iPhone-naam. Dit menu verschijnt onderaan het venster dat eerder is geopend. In dit vervolgkeuzemenu vindt u al uw (gedateerde) back-ups, inclusief degene die u zojuist hebt gemaakt. -

Klik op een van de back-ups en klik vervolgens op Herstellen. Door dit te doen, herstelt u alle gegevens op uw iPhone zonder de geïnstalleerde bij te werken.
Methode 3 van 3: Cydia gebruiken op een ongebreidelde iPhone
-
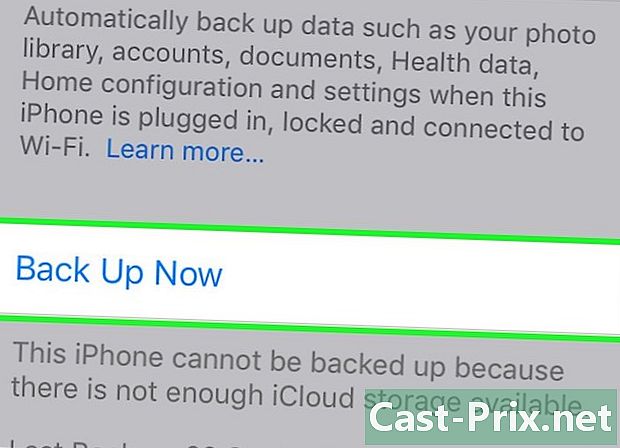
Bewaar uw gegevens. Omdat de bewerking alles verwijdert, behalve het iOS-besturingssysteem en het overbruggen, moet u een back-up van uw gegevens maken om deze later opnieuw te installeren.- U kunt geen van de iTunes-back-ups gebruiken, hierdoor wordt uw overbrugging beëindigd.
-
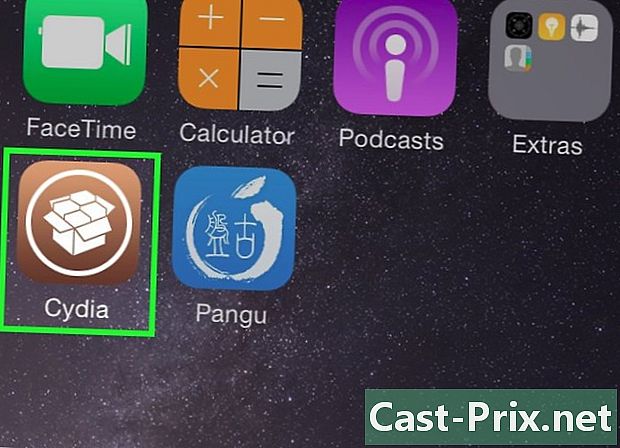
Open Cydia op de ongebreidelde iPhone. Als uw iPhone ongebreideld is en u start de herstelmodus zoals eerder gezien, blijft uw telefoon hangen en gaat het systeem voor onbepaalde tijd rond. -
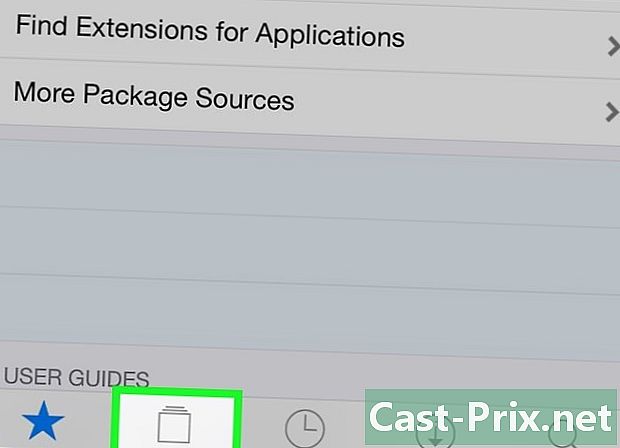
Tik op Bronnen. U ziet alle bronnen waarin Cydia de pakketten vindt die u interesseren. -
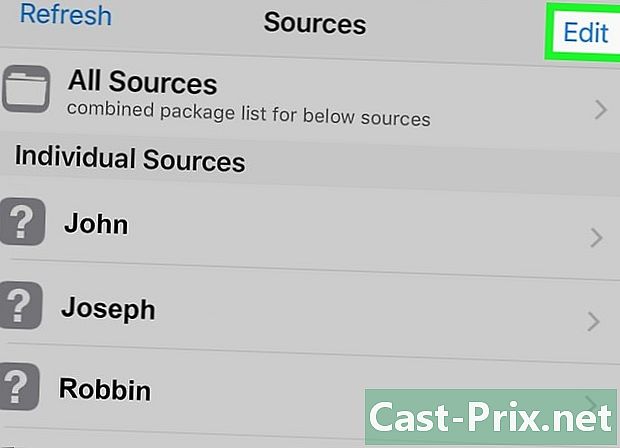
Tik op Bewerken en vervolgens op Toevoegen. U kunt een nieuwe bron toevoegen. -
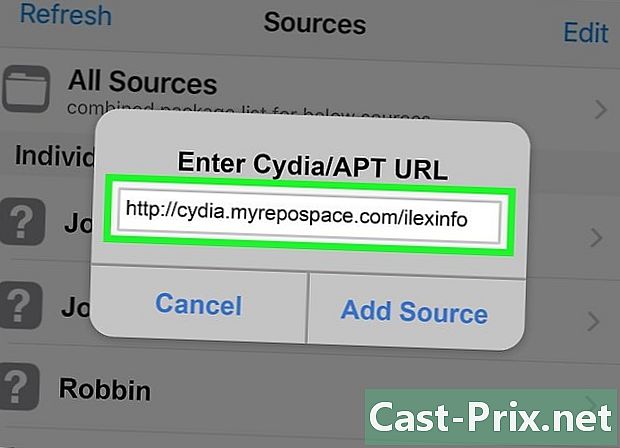
Typ of plak het adres van een nieuwe bron. Voer het adres (URL) hieronder in het veld in dat verschijnt nadat u hebt aangeraakt toevoegen :- http://cydia.myrepospace.com/ilexinfo/.
-
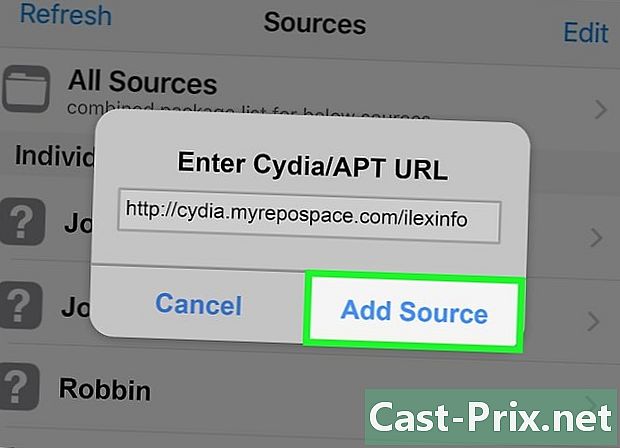
Tik op Bron toevoegen. Je hebt dus een nieuwe bron die je aan bestaande toevoegt. -

Typ in Cydia de zoekopdracht "iLEX RAT". Je zou verschillende resultaten moeten zien. -
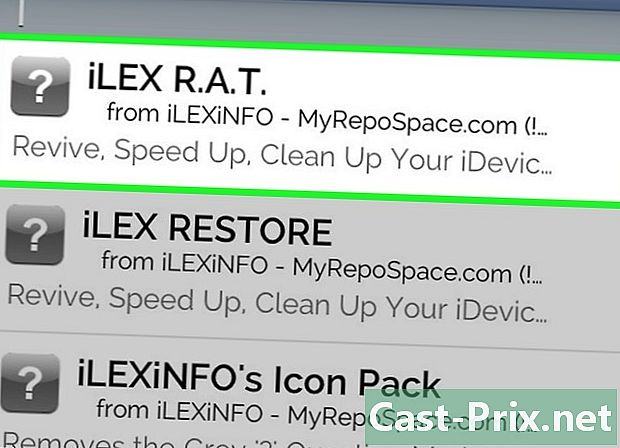
Tik op de optie iLEX R.A.T.. Zorg ervoor dat dit de optie is die u hebt gekozen. -
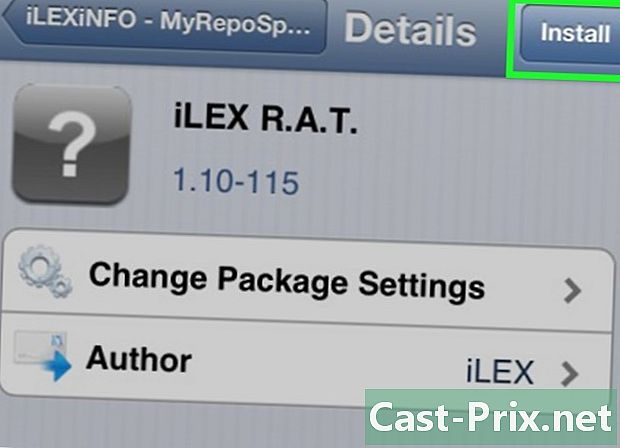
Tik op Installeren en vervolgens op Bevestigen. Het pakket iLEX R. A. T. wordt vervolgens op uw mobiele telefoon geïnstalleerd. -

Start de app iLEX R. A. T. Licone is een rat op een gele achtergrond. Op een zwart scherm ziet u verschillende mogelijke bewerkingen (deze zijn genummerd). -
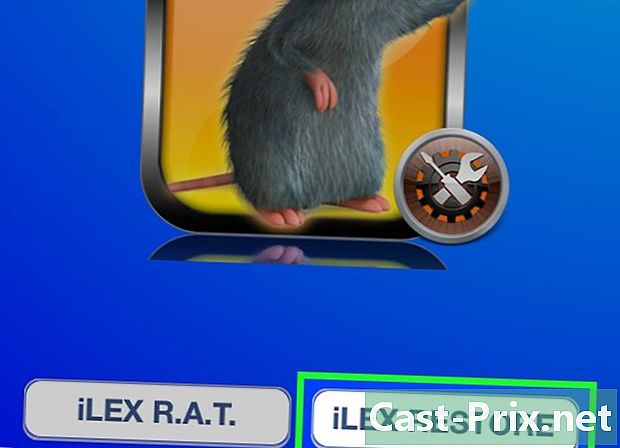
Raak iLEX RESTORE aan en bevestig. Vervolgens begint het opschonen van uw gegevens. Ze worden allemaal gewist en uw ingebedde software ("firmware") wordt hersteld. Tijdens dit herstelproces blijft het ontgrendelen intact en hoeft u niet de nieuwste versie van het besturingssysteem te installeren.