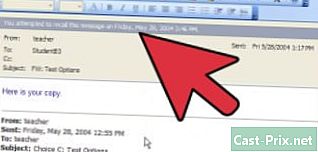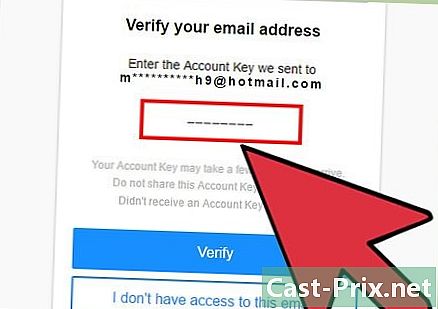Hoe een kleur in Microsoft Paint te vervangen
Schrijver:
Laura McKinney
Datum Van Creatie:
6 April 2021
Updatedatum:
1 Juli- 2024

Inhoud
In dit artikel: De gum gebruikenKleuren omdraaien8 Referenties
Paint is software voor het bijwerken van afbeeldingen. Het maakt deel uit van het softwarepakket dat wordt geïnstalleerd tijdens de lancering van het Windows-besturingssysteem. Het is een eenvoudige software en het kan een aantal interessante dingen doen, zoals het veranderen van de kleur van een blauwe lucht naar groen.
stadia
Methode 1 Gebruik de gum
-

Kies je afbeelding. Selecteer uw afbeelding en open deze. Vergeet niet, schilderen is een retoucheringssoftware voor "afbeelding", dus het kan bestanden openen met bepaalde extensies, tenminste: bipmap-bestanden (* .bmp, * .dib), JPEG (* .jpg, * .jpeg, * .jpe, * .jfif), GIF (* .gif), TIFF (* .tif, * .tiff) en PNG (* .png). Als u een afbeelding in een Word-, Excel- of internetdocument wilt bewerken, moet u een kopie maken (klik met de rechtermuisknop op de afbeelding en selecteer vervolgens Kopiëren). Maak voor de veiligheid een kopie van uw afbeelding en plak deze in een nieuw document schilderen. Dus als je een fout maakt schilderenje verliest je originele afbeelding niet en je kunt helemaal opnieuw beginnen.- Open verf. Normaal gesproken wordt standaard een nieuw document gebruikt. Als dit niet het geval is, ga dan naar longlet fileen klik vervolgens in het verticale menu aan de linkerkant nieuw.
- Kopieer de afbeelding. Drie snelle methoden, selecteer de afbeelding en vervolgens CTRL + C of klik Kopiëren in het menu van uw type document (Word, Excel, HTML, etc.) of klik met de rechtermuisknop en klik op Kopiëren in het voorgestelde menu.
- Plak de afbeelding. Drie snelle methoden, eenmaal in het nieuwe document schilderen, druk op CTRL + V of klik Plakken, lijmen op het lint, tabblad ontvangst rubriek presse-papier of klik met de rechtermuisknop en klik op Plakken, lijmen in het voorgestelde menu.
-

Zoek de kop kleuren. Kijk in het lint op het longlet ontvangstu kunt de sectie zien kleuren aan de rechterkant met een pictogram Kleur 1, een pictogram Kleur 2, een kleurenpalet en een laatste pictogram Verander kleuren .- icon Verander kleuren kunt u aangepaste kleuren maken.
-

Selecteer de kleur. Afhankelijk van uw afbeelding, kunt u de kleur kiezen die u wilt gebruiken om uw wijziging aan te brengen schilderen. U hebt bijvoorbeeld op de blauwe achtergrond van uw fotosporen (scherpte, insecten, vogels in de verte, enz.) Die u niet wilt laten verschijnen. U kunt dus een kleur in de sectie kiezen kleuren .- Om zeker te zijn van de kleur die je hebt gekozen, is er een zeer handig hulpmiddel om dingen te vereenvoudigen. in het tabblad ontvangst lint, direct naast het pictogram van de gom van de kop gereedschapzie je een pictogram met een cartoonpipet. Klik op het pictogram, dit is de Kleurkiezer. Ga naar de kleur die je wilt gebruiken en klik.
- Nu u een kleur hebt geselecteerd, moet u deze opslaan als een "aangepaste kleur".
- Ga naar het pictogram Verander kleuren en klik erop. Druk in het dialoogvenster dat verschijnt op de knop Voeg toe aan aangepaste kleurenen dan verder OK.
- U ziet een nieuwe kleur in het kleurenpalet. Dit is de kleur die u eerder hebt geselecteerd. Klik op het pictogram Kleur 1en vervolgens op de nieuwe kleur in het kleurenpalet. Nu is uw aangepaste kleur die van het pictogram Kleur 1.
-

Bepaal wat de vervangende kleur zal zijn. Kijk in het kleurenpalet van de sectie kleuren in het lint, op de revers ontvangst. U kunt bijvoorbeeld de aangepaste kleur kiezen die u zojuist hebt geregistreerd.- Selecteer pictogram Kleur 2en klik vervolgens in het kleurenpalet op de kleur die u wilt vervangen, de kleur die zich aan de basis van de afbeelding bevindt. Laten we de bovenstaande keuze blijven en de aangepaste kleur selecteren.
-

Gebruik de gom. Je zult vinden gom in het lint op het longlet ontvangst in sectie gereedschap. Licone ziet eruit als een gum. Nadat u deze hebt geselecteerd, verandert uw cursor van vorm en wordt deze rond of vierkant en gevuld met de kleur die u eerder hebt gekozen.- Nu je de hebt geactiveerd gom, ga naar je afbeelding, houd je vinger ingedrukt, klik met de rechtermuisknop en beweeg over de kleur die je wilt vervangen. Zo merk je de kleur van je afbeelding op en neem je de vervangende kleur.
- U kunt sneller kleuren vervangen door de grootte van de te vergroten gom. Hiervoor moet u de toetsencombinatie gebruiken CTRL en +. Dit is de "+" van het numerieke toetsenblok. Lees als u geen numeriek toetsenblok hebt vergroot de gum in Paint .
Methode 2 Keer de kleuren om
-

Vergeet het pictogram Keer kleuren om. Houd er rekening mee dat vanaf versie 6.1 van Microsoft Paint het pictogram niet langer aanwezig is in het lint.- Vergeet niet dat de functionaliteit kleuren omkeren alleen interessant als u de kleur op een onderdeel of logo van een afbeelding wilt wijzigen en niet alle kleuren op de afbeelding wilt vervangen.
-

Selecteer het gebied om de kleuren om te keren. Als u de kleuren op de afbeelding wilt omkeren, moet u een afbeelding selecteren. Als u daarentegen slechts een deel wilt wijzigen, selecteert u het gebied op uw afbeelding. -

Klik met de rechtermuisknop. Nadat u het deel van de afbeelding hebt gekozen waar u de kleuren wilt omkeren, klikt u met de rechtermuisknop in het gebied en verschijnt een menu.- Klik in het conuel-menu op Keer kleuren om. U kunt de kleurenversie dus op het vooraf gedefinieerde gebied zien.
- Er is een sneltoets, activeer uw selectie en druk op CTRL + SHIFT + I.