Hoe een beschadigd Excel-bestand te herstellen
Schrijver:
Roger Morrison
Datum Van Creatie:
22 September 2021
Updatedatum:
1 Juli- 2024

Inhoud
- stadia
- Methode 1 Repareer het bestand
- Methode 2 Opslaan als HTLM
- Methode 3 Kopieer de gegevens
- Methode 4 Opslaan als XML (Excel 2003)
- Methode 5 Verschillende oplossingen
Er zijn verschillende manieren om een beschadigd Excel-bestand te herstellen. Afhankelijk van het probleem hebt u ten minste vijf manieren om het beschadigde bestand te herstellen.
stadia
Methode 1 Repareer het bestand
- Open een nieuw Excel-blad.
-
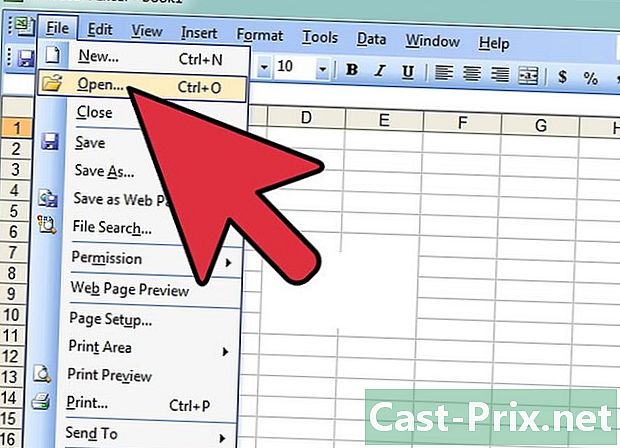
Klik op Openen. Selecteer in uw Excel-blad in de menubalk fileen klik vervolgens op Openen. -

kiezen Openen en repareren. Zoek het gewenste bestand, selecteer het en klik op de pijl omlaag rechts van de knop Openen. Selecteer uit de lijst Openen en repareren.- Als het bestand niet wordt geopend, selecteert u de knop Gegevens extraheren.
-
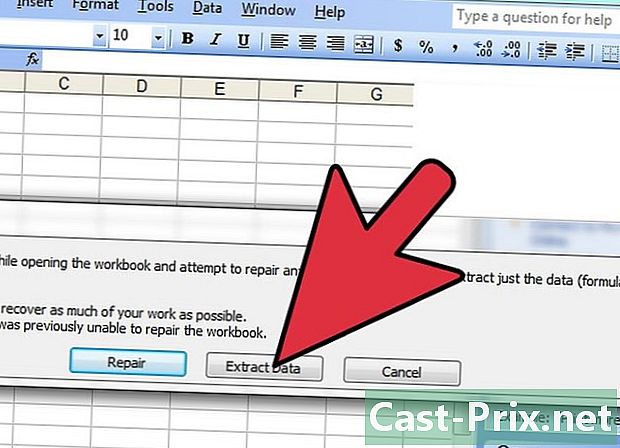
Accepteer het openen van het bestand. Soms kan het bestand ernstig worden beschadigd, maar accepteert het wel dat het wordt geopend.
Methode 2 Opslaan als HTLM
-

Open het bestand. Open zoveel mogelijk het Excel-bestand. -
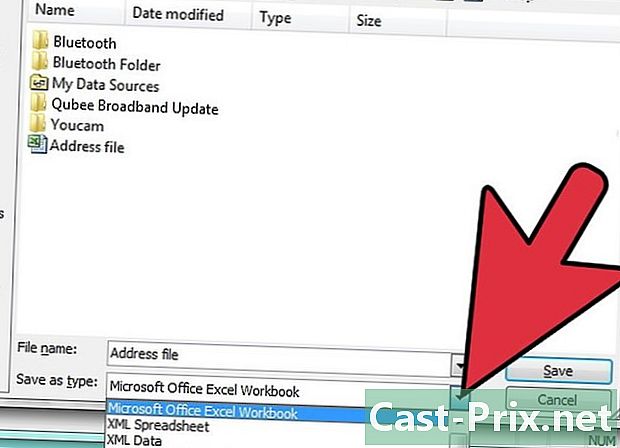
Ga door Opslaan als. Selecteer in uw Excel-bestand in de menubalk fileen klik vervolgens op Opslaan als. Klik in het venster dat verschijnt op het vervolgkeuzemenu van type. -
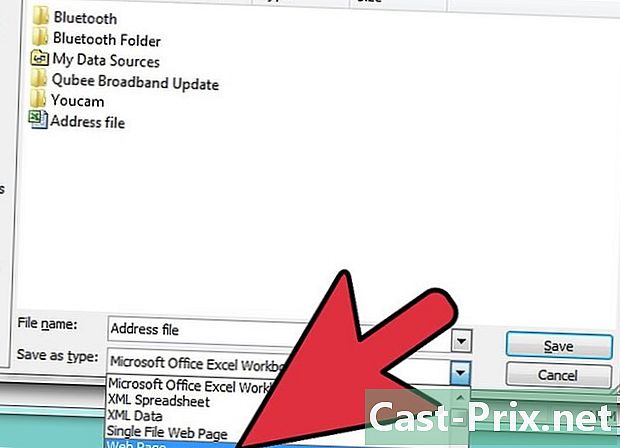
kiezen Webpagina. Klik in het dialoogvenster op het vervolgkeuzemenu van typeen selecteer vervolgens Webpagina. -
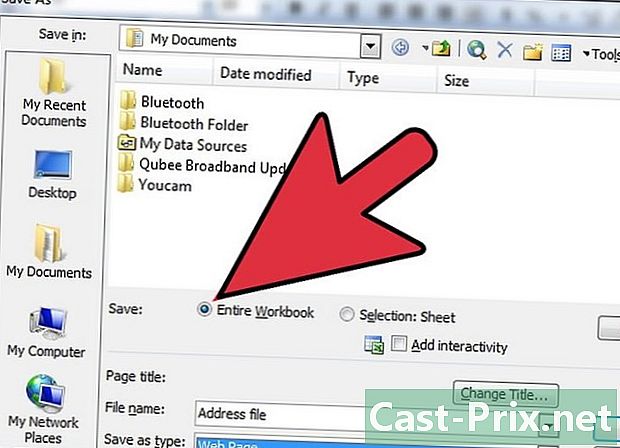
Sla de hele werkmap op. Zodra het type formaat Webpagina gekozen, zorg ervoor dat de optie Opnemen is natuurlijk Hele werkmapen klik vervolgens op de knop Opnemen.- Sla het bestand op. Typ in sommige gevallen registratie Webpagina kan gegevensverlies veroorzaken. Het moet nog steeds op de knop klikken jaof selecteer de knop als u meer informatie wilt help.
-
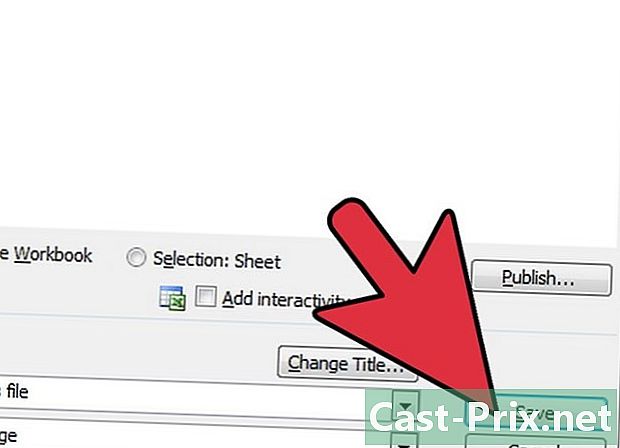
Plaats de muiscursor op het opgeslagen bestand. -

Open het bestand. Klik met de rechtermuisknop en klik vervolgens op Openen met ... en selecteer Microsoft Office Excel. Merk op dat als Microsoft Office Excel niet wordt aangeboden, klikt u op Kies het standaardprogramma ...en selecteer het. Soms moet je klikken op optie om het te vinden. -
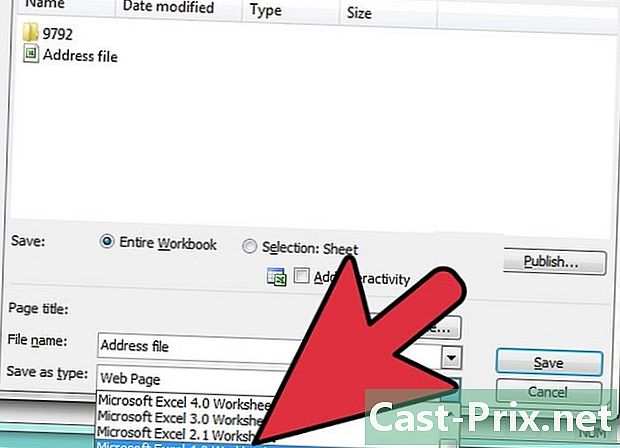
Sla het bestand op in een nieuw formaat. Selecteer in uw bestand in de menubalk fileen klik vervolgens op Opslaan als. Klik in het dialoogvenster op het vervolgkeuzemenu van typeen selecteer vervolgens Excel-werkmap. Merk op dat u verschillende soorten Excel-indelingen zult krijgen. Kies degene die het beste bij u past. -
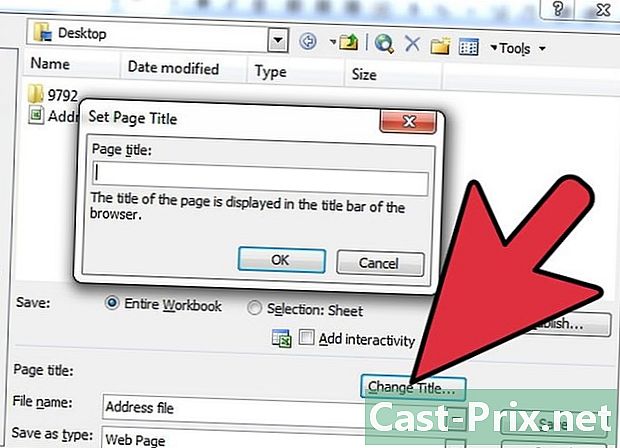
Hernoem het bestand. Voor de duidelijkheid, geef het bestand een nieuwe titel zodat er geen verwarring is met het originele beschadigde bestand. -
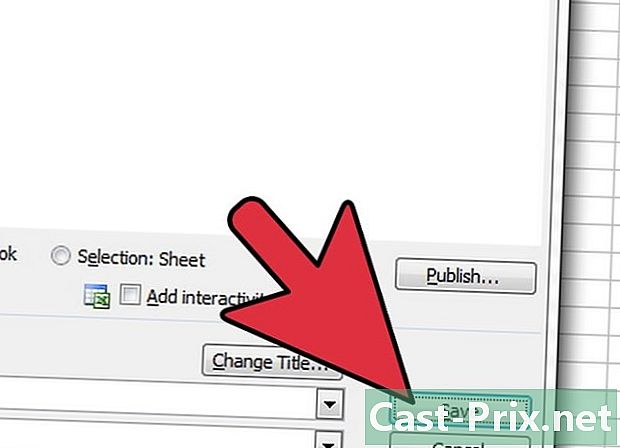
Sla het bestand op. Klik op de knop Opnemen.
Methode 3 Kopieer de gegevens
-

Open het bestand. Open zoveel mogelijk het Excel-bestand. -

Selecteer alle bladen. Klik in het Excel-blad met de rechtermuisknop op het tabblad van het actieve blad. Selecteer in het vervolgkeuzemenu Selecteer alle bladeren. -
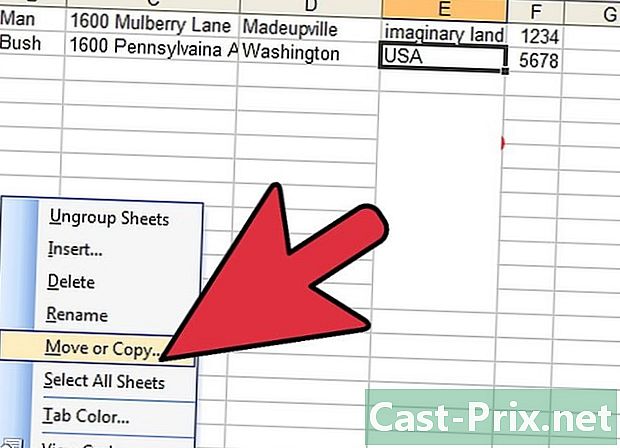
Kopieer de bladen. Klik met de rechtermuisknop op de gemarkeerde tabbladen en selecteer Verplaatsen of kopiëren .... -
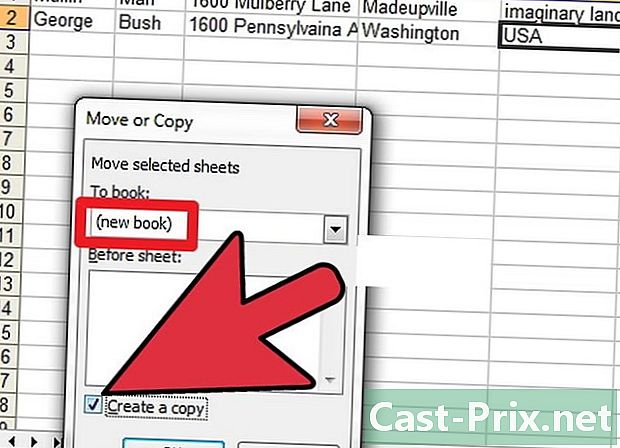
Kies een nieuwe werkmap. Open in het dialoogvenster het vervolgkeuzemenu en selecteer (nieuw werkboek) en vink het vakje aan Maak een kopie. -
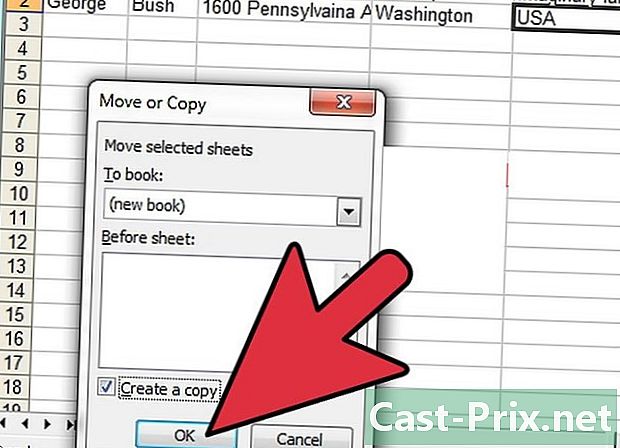
Bevestigen. Klik in het dialoogvenster op de knop OK.
Methode 4 Opslaan als XML (Excel 2003)
-
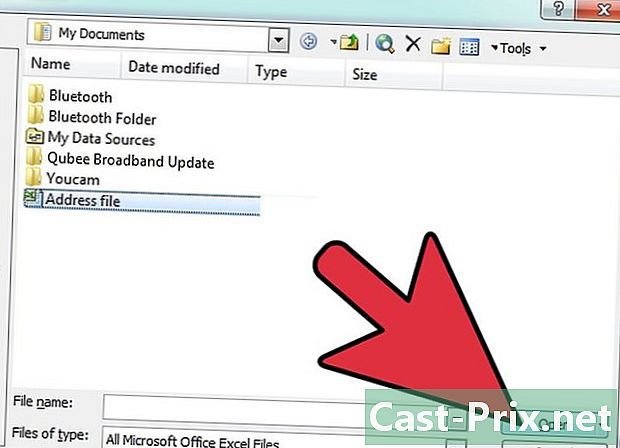
Open het bestand. Open indien mogelijk het Excel-bestand. -

Ga door Opslaan als. Selecteer in uw Excel-bestand in de menubalk fileen klik vervolgens op Opslaan als. -
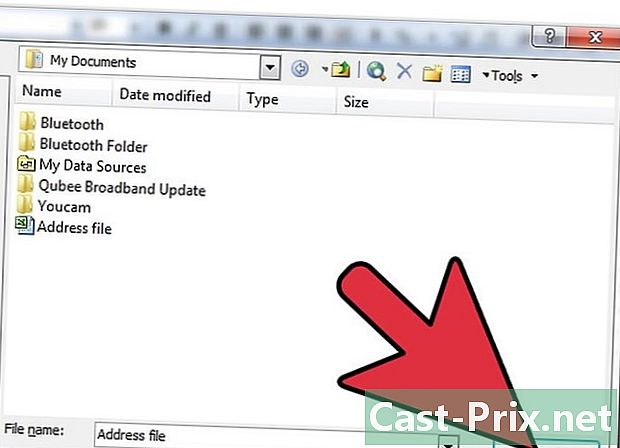
Kies het XML-formaat. Klik in het dialoogvenster dat verschijnt op het vervolgkeuzemenu van typeen selecteer vervolgens XML-gegevens. Klik vervolgens op Opnemen. -
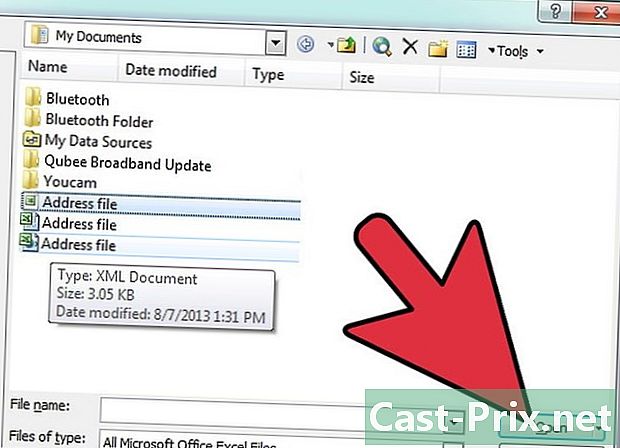
Open het bestand. U hebt het bestand in XML-indeling opgeslagen, sluit het bestand nu. Open het bestand opnieuw met Microsoft Excel. -
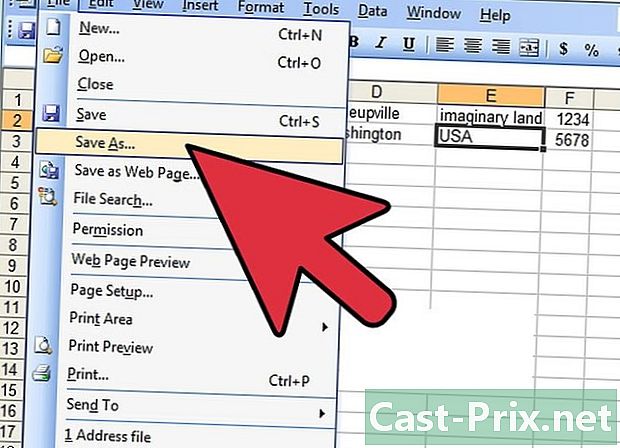
Ga door Opslaan als. Selecteer in uw Excel-bestand in de menubalk fileen klik vervolgens op Opslaan als. -

Klik in het dialoogvenster op het vervolgkeuzemenu van type. Selecteer vervolgens Excel-werkmap. Merk op dat u verschillende soorten Excel-indelingen zult krijgen. Kies degene die het beste bij u past. -

Hernoem het bestand. Voor de duidelijkheid, geef het bestand een nieuwe titel zodat er geen verwarring is met het originele beschadigde bestand. -
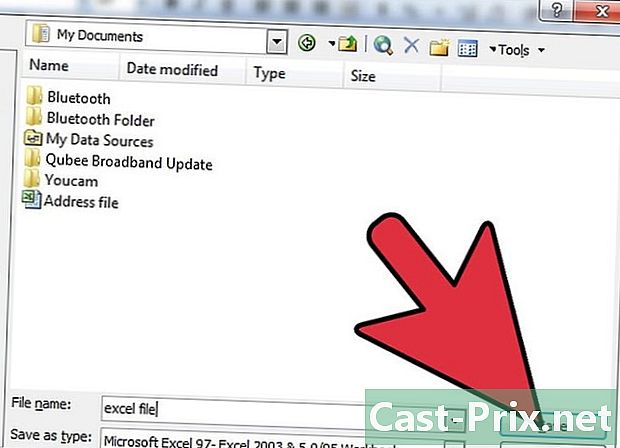
Sla het bestand op. Klik op de knop Opnemen.
Methode 5 Verschillende oplossingen
-

Open je bestand opnieuw. Uw open Excel-bestand is beschadigd, sluit het en open het opnieuw om te zien of het nog steeds beschadigd is wanneer het opnieuw wordt geopend. -
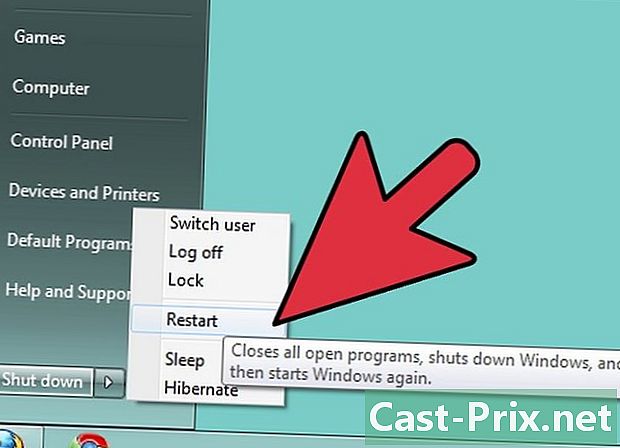
Start de computer opnieuw op. Schakel de computer uit als de vorige actie niet werkte. Schakel uw computer opnieuw in en open uw bestand met Microsoft Excel. -
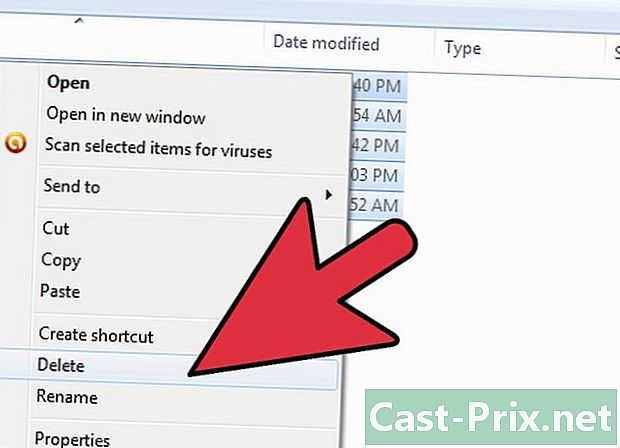
Verwijder tijdelijke bestanden. De vorige actie gaf niet het verwachte resultaat, ga onder "C: windows temp" en verwijder vervolgens de gegevens. Start uw computer opnieuw op en open uw bestand opnieuw met Microsoft Excel. -

Openen met OpenOffice. Het bestand blijft nog steeds beschadigd wanneer het wordt geopend, dus gebruik een andere software. Installeer OpenOffice, het is gratis en compatibel met Microsoft Office. Open het bestand met OpenOffice. -
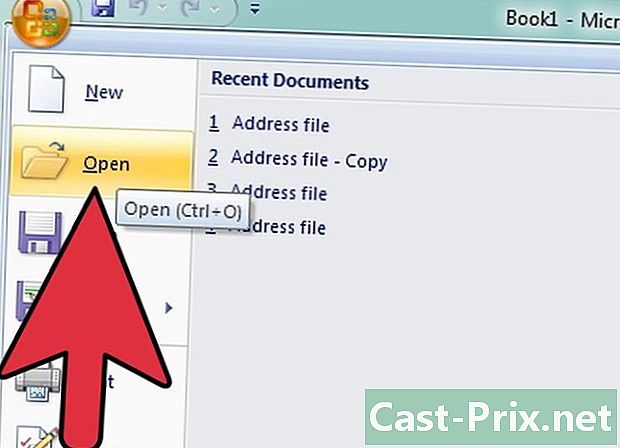
Openen in veilige modus. Als de vorige actie niet werkt, voert u Excel uit in de veilige modus. Merk op dat dit VBA en alle eerder geïnstalleerde modules uitschakelt.- Start uw computer opnieuw op in de veilige modus.
- Gebruik het commando uitvoeren. Start uw computer opnieuw op en ga vervolgens naar programma's > Windows systeem > uitvoeren. Schrijf in het dialoogvenster, afhankelijk van uw versie van Windows: C: Program Files Microsoft Office Office excel.exe, C: Program Files (x86) Microsoft Office Office11 excel.exe of iets dergelijks. Merk op dat voor Excel 2002, Office XP, als de MS Office-installatie actief is, dat wel doet annuleren. Dit voorkomt niet dat Excel in de veilige modus wordt gestart.
- Open je bestand opnieuw.
-

Scannen met een antivirus. Als u volgens de vorige methode geen resultaten krijgt, controleert u uw bestand met uw antivirussoftware. Zorg er eerst voor dat uw software de analyseoptie heeft met de Euristic-macro ingeschakeld. Als u twijfelt over de activering van de optie, vraag dan iemand die competent is of of het een professioneel computerbestand is. -

Wijzig de extensie. Als uw bestand niet is geïnfecteerd, maak dan een kopie en hernoem uw bestandsextensie naar a.doc (Word-bestand). Open het als een Word-bestand. Merk op dat soms de nieuwste versies deze actie niet toestaan. -
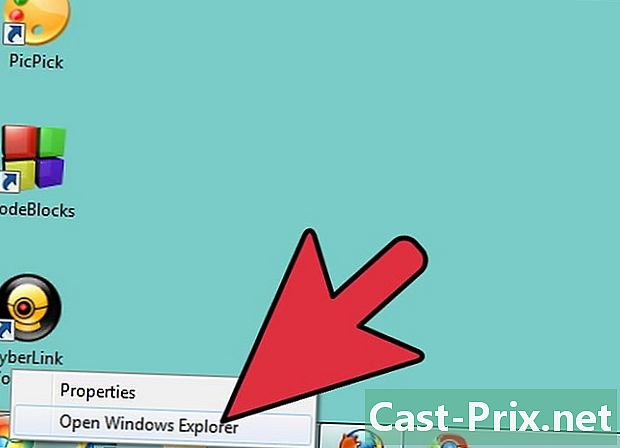
Kopieer uw bestand. Mislukt volgens de bovenstaande aanpak, ga naar de bestandsverkenner en probeer een kopie van uw bestand te maken op een andere locatie op uw computer.- Als u een kopie van uw bestand hebt gemaakt, gaat u naar de volgende stap. Houd er anders rekening mee dat het deel van uw harde schijf waar uw bestand zich bevindt, is beschadigd.
- Als de gegevens op het beschadigde deel van uw harde schijf groot zijn, belt u een professional voor herstel. Op dit moment in het probleem kan gegevensherstel alleen worden gedaan door een professional.
-

Openen met een recente versie. Je komt er nog steeds niet. Probeer uw bestand te openen met een nieuwe versie van Microsoft Excel, de meest recente indien mogelijk. Elke nieuwe versie van Excel heeft betere mogelijkheden voor het herstellen van een beschadigd bestand. Gebruik anders een spreadsheet anders dan Microsoft Excel om uw bestand te openen. -
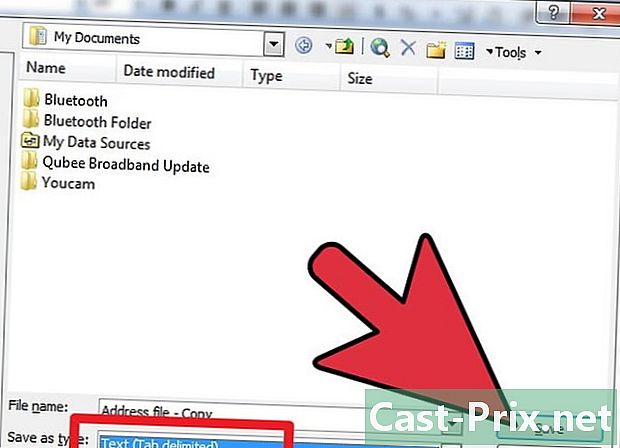
Wijzig de extensie in.txt. In geval van storing is het mogelijk om de extensie van het Excel-bestand te wijzigen. Maak een kopie en hernoem het bestand. Open je nieuwe bestand. Selecteer in uw Excel-bestand in de menubalk fileen klik vervolgens op Opslaan als. Klik in het dialoogvenster op het vervolgkeuzemenu van typeen selecteer vervolgens e Unicode (* .txt) en klik op de knop Opnemen. Merk op dat soms de nieuwste versies deze actie niet toestaan. Open het bestand met kladblok. Het wordt misschien niet onthouden met, maar u wordt dan aangeboden om het te openen met WordPad. Accepteren. Controleer door uw bestand te bladeren als u over al uw gegevens beschikt. Sluit het bestand. Ga naar de titel van het bestand en wijzig de extensie .txt> .xls. Open uw bestand met Excel (een oude versie indien mogelijk). Normaal gesproken hebt u uw gegevens hersteld.
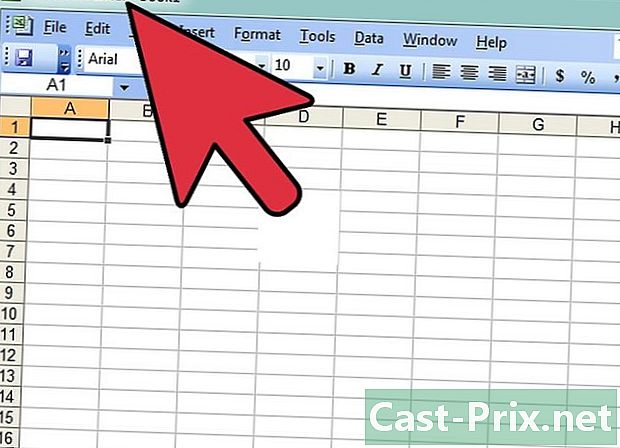
- Maak met een Mac een kopie van uw bestand op een USB-stick. Gebruik Finder om de USB-stick te lezen. Vervang de extensie van het bestand.xlsx> xls. Open het bestand met de nieuwe extensie. Ga naar Opslaan als kies vervolgens extension.xlsx en klik op de knop Opnemen.
- Denk na over het lezen van de online help van Microsoft. De artikelen zijn soms niet erg prettig om door te bladeren, maar ze kunnen je altijd helpen. Ga hier: Microsoft Ondersteuning.
- Deze acties zijn tijdrovend of kunnen duur zijn, soms beide.

