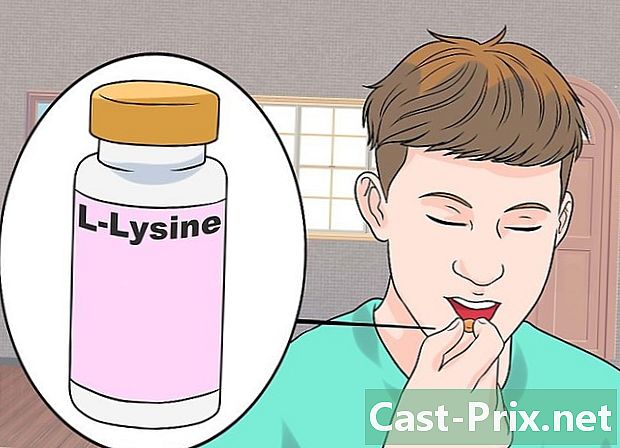Hoe een direct mail te maken
Schrijver:
Roger Morrison
Datum Van Creatie:
20 September 2021
Updatedatum:
21 Juni- 2024

Inhoud
- stadia
- Deel 1 Voorbereiding
- Deel 2 Afdruk samenvoegen met Microsoft Office
- Deel 3 Afdruk samenvoegen uitvoeren met OpenOffice
Afdruk samenvoegen is een functie van de meeste kantoorpakketten waarmee u een basisdocument kunt aanpassen voordat u het naar meerdere ontvangers verzendt. Het is mogelijk om een samenvoeging te produceren voor een groot aantal verschillende documenten, waaronder enveloppen, etiketten, standaardbrieven, faxen of zelfs genummerde coupons en coupons.
stadia
Deel 1 Voorbereiding
-

Bouw uw gegevensbestand. Het kan ook een werkblad zijn (Excel-type), weinig gegevens of een document met de juiste opmaak. In de meeste gevallen gebruiken bedrijven of particulieren spreadsheets, dus dit is de optie die we in de rest van dit artikel als voorbeeld zullen gebruiken.- Uw gegevensbestand moet alle informatie bevatten die u wilt variëren tussen twee exemplaren. Als u bijvoorbeeld besluit een aangepaste standaardbrief te verzenden, moet uw gegevensbestand ten minste de namen en adressen bevatten van de personen aan wie u de brief wilt verzenden.
- Plaats elk stukje informatie op een enkele regel in een cel op uw spreadsheet. Aan het einde van de constructie van uw gegevensbestand moet elke informatiecategorie (naam, voornaam, adres ...) een eigen kolom hebben.
- Kies relevante koppen voor elk van uw kolommen. Het samenvoegen bindt de gegevens kolom na kolom. Dus ongeacht de gebruikte software, zal hij denken dat de eerste regel van elke kolom overeenkomt met het type informatie dat aanwezig is in de rest van de kolom. We raden je daarom aan namen te gebruiken die voor jou relevant lijken, zodat je gemakkelijk je weg kunt vinden.
- Als uw kolom bijvoorbeeld wordt gebruikt om familienamen op te slaan, kan Slow 'Naam' zijn en onder de traagheid kunt u de achternamen van de betrokken personen invoeren. Dus, in de volgende stap van de mailing, wanneer de software u vraagt welk veld u in uw type wilt invoegen, ziet u "Naam" geschreven en zult u onthouden wat het is.
- Mensen met de Microsoft Office-suite die Microsoft Outlook gebruiken om de hunne te schrijven, kunnen ook hun adresboek als gegevensbestand gebruiken.
- Uw gegevensbestand moet alle informatie bevatten die u wilt variëren tussen twee exemplaren. Als u bijvoorbeeld besluit een aangepaste standaardbrief te verzenden, moet uw gegevensbestand ten minste de namen en adressen bevatten van de personen aan wie u de brief wilt verzenden.
-

Bewaar uw gegevensbestand. Bewaar het op een plek die je gemakkelijk kunt onthouden en geef het een dubbelzinnige naam zodat je het gemakkelijk kunt vinden. -

Schrijf nu uw basisdocument. Dit is het type document dat u later zult aanpassen. Als u bijvoorbeeld besluit een voorbeeldbrief te beschrijven, is uw basisdocument de brief zelf. Alle velden die u wilt personaliseren met de samenvoeging moeten op dit moment leeg blijven.
Deel 2 Afdruk samenvoegen met Microsoft Office
-

Toegang tot de functie Afdruk samenvoegen. Open uw basisdocument en klik op 'Afdruk samenvoegen', vervolgens op 'Afdruk samenvoegen' en vervolgens op 'Stap voor stap wizard Afdruk samenvoegen'. Als de functionaliteit niet duidelijk is, klikt u op "Extra"> "Brieven en mailings"> "Afdruk samenvoegen". -

Beantwoord de Microsoft Office-vragen. De Word-mailtool heeft een paar stappen die u moet nemen om uw leven gemakkelijker te maken en de gegevens samen te voegen tussen uw basisdocument en uw gegevensbestand, dat slimmer en beter geschikt is voor uw behoeften.- Begin door het documenttype van uw brondocument aan te geven. Klik op het type dat het dichtst bij dat in uw document staat en klik op Volgende: basisdocument.
- Geef het basisdocument op dat u wilt gebruiken. Als u onze uitleg tot nu toe hebt gevolgd, zou u het vakje "Gebruik het huidige document" moeten kunnen aanvinken. Klik op "Volgende: ontvangers selecteren."
-

Selecteer wat Word "een bestaande lijst" noemt. Dit is eigenlijk het gegevensbestand dat u eerder hebt gemaakt. Vink het vakje aan en klik op "Volgende" om op uw computer te zoeken naar uw gegevensbestand en dit te koppelen aan uw brondocument.- Als u liever uw Outlook-adresboek gebruikt, is dit ook mogelijk, vink gewoon het bijbehorende vakje aan.
-

Kies de gegevens die u wilt gebruiken. Met Office kunt u naar eigen inzicht hele kolommen met informatie selecteren of deselecteren. Hiermee kunt u kiezen welke velden u in uw basisdocument wilt invullen, waardoor uw gegevensbestand veelzijdiger wordt, omdat u verschillende informatie in verschillende mailings kunt gebruiken. Zodra alles goed lijkt, klikt u op "Volgende".- De gegevens kunnen worden gesorteerd door op het hoofd van elke kolom te klikken. Hiermee kunt u bijvoorbeeld snel bladeren en nauwkeurige informatie vinden als uw gegevensbestand oplegt.
-

Velden in het basisdocument invoegen. Op deze nieuwe pagina van de mailing-wizard wordt u gevraagd uw basisdocument te schrijven (als dit nog niet is gebeurd) en krijgt u ook een ruime keuze aan opties om gegevensvelden uit uw gegevensbestand in te voegen in uw basis document.- Om een veld in uw basisdocument in te voegen, plaatst u de cursor waar u het veld wilt plaatsen en klikt u op de juiste knop in de wizard om uw veld in te voegen.
- Het is mogelijk om een verkeerd geplaatst veld te verwijderen of twee keer te plaatsen door op de Delete-toets op uw toetsenbord te drukken, alsof u een eenvoudige letter in Word probeert te verwijderen.
- De vooraf geconfigureerde opties variëren enigszins, afhankelijk van het type document dat u in Word hebt opgegeven. Office doet zijn best om de juiste soorten gegevens te leveren op basis van het geselecteerde gegevensbestand. Als u bijvoorbeeld aan Word hebt aangegeven dat u een standaardbrief schrijft, is het mogelijk om een optie te zien waarmee u een adresblok kunt invoegen met de naam en de voornaam van de geadresseerde, evenals zijn volledige adres, alles op zijn best geregeld op slechts een paar regels.
- Sommige vooraf geconfigureerde opties openen automatisch secundaire vensters waarin u de vereiste informatie kunt invullen. Maar maak je geen zorgen, dit alles wordt altijd op een vrij duidelijke en gemakkelijk te begrijpen manier uitgelegd.
- Als u een van deze vooraf geconfigureerde opties gebruikt en Word lijkt niet in staat om de juiste informatie in uw gegevensbestand te vinden, is dit geen probleem: klik op "Velden matchen" en vertel het programma waar elk veld mee overeenkomt. U kunt Word bijvoorbeeld laten zien dat het de kolom "Naam" van uw gegevensbestand moet gebruiken om het veld "Achternaam" in het adresblok van uw brondocument in te vullen.
- Om uw eigen velden te gebruiken, klikt u op "Extra opties". U kunt dan de kopteksten van uw kolommen bekijken en deze namen in plaats daarvan gebruiken.
- Om een veld in uw basisdocument in te voegen, plaatst u de cursor waar u het veld wilt plaatsen en klikt u op de juiste knop in de wizard om uw veld in te voegen.
-

Controleer je brieven. Wanneer u de samenvoegbewerking gebruikt, moet u weten dat de aangepaste velden alleen de exacte gegevens bevatten (die u uit uw gegevensbestand hebt geïmporteerd) op het moment van afdrukken. Met Office kunt u echter een voorbeeld van uw document bekijken om te controleren of de informatie goed is geplaatst zoals u hebt besloten door uw verschillende velden te plaatsen. Aarzel niet om uw document meerdere keren te bekijken totdat alles precies is zoals u het wilt. -

Voltooi het samenvoegen van uw twee documenten. De laatste stap van de stapsgewijze samenvoeghelper vertelt u dat alles aanwezig is en dat de software klaar is om uw documenten af te drukken. Hij zal dan zoveel exemplaren afdrukken als nodig is door te variëren tussen elk van de velden die u in het brondocument hebt opgegeven.- Het is mogelijk om individuele wijzigingen aan te brengen in de letters van uw keuze door te klikken op de knop "Letters individueel bewerken" voordat u begint met het afdrukken van de documenten.
Deel 3 Afdruk samenvoegen uitvoeren met OpenOffice
-

Maak een database aan. Met OpenOffice.org vereist een samenvoeging altijd een database, maar u kunt uw gegevens nog steeds eerst in een spreadsheet (zoals Excel of Calc) plaatsen.- Open in uw basisdocument het menu Bestand en selecteer de optie om een nieuwe database te maken.
- Vink in het dialoogvenster dat zojuist is geopend het vakje "Verbinding maken met een bestaande database" aan. Selecteer 'Spreadsheet' in het vervolgkeuzemenu en klik vervolgens op 'Volgende'.
- Vertel op de volgende pagina aan OpenOffice.org het pad voor toegang tot de spreadsheet die u wilt gebruiken. U kunt ook kiezen of u een wachtwoord in de database wilt plaatsen door het vakje onder het pad van het gegevensbestand aan te vinken. Klik op "Volgende".
- Kies in dit venster of u de database op uw computer wilt opslaan (voor later gemakkelijker toegang) en kies of u de database wilt openen of niet, zodat u wijzigingen kunt aanbrengen (dit is waarschijnlijk niet niet nodig als u zojuist uw spreadsheet heeft gemaakt). Klik op "Voltooien" om de database op te slaan.
- Geef uw database een gemakkelijke naam om te onthouden, zodat u geen tijd hoeft te verspillen met zoeken.
-

Voer uw velden in. Nu uw basisdocument is gekoppeld aan een eenvoudig te begrijpen database voor OpenOffice.org, hoeft u alleen de gegevens van uw keuze samen te voegen in uw mail merge.- Klik op het menu "Invoegen" en vervolgens op "Velden" en ten slotte op "Overige ..." in het submenu. U kunt het ook openen met de sneltoets "Ctrl + F2".
- Klik in het dialoogvenster op het tabblad "Database".
- Klik op de knop "Bladeren" rechtsonder in het dialoogvenster en zoek naar de database die u zojuist hebt gemaakt.
- Nadat uw database is geselecteerd, verschijnt deze in de lijst met de naam "Geselecteerde databases" aan de rechterkant van het venster.
- Selecteer "Mailingvelden" in de lijst met de naam "Type" aan de linkerkant van het venster.
- Klik op de knop '+' naast uw database: hieronder verschijnt een spreadsheet. Klik vervolgens op de "+" naast "This" en u ziet de velden die u hebt gekozen bij het maken van uw spreadsheet.
- Selecteer een van de velden die u wilt invoegen en klik op "Invoegen" om het in uw basisdocument te plaatsen.
- Vergeet niet om uw cursor te plaatsen waar u uw veld wilt invoegen. Als je het vergeet, is dit geen probleem: snijd het veld gewoon en plak het op de juiste plaats.
- Net als bij Office worden velden behandeld als eenvoudige alfanumerieke tekens wanneer ze zich in uw basisdocument bevinden. U kunt ze verplaatsen met de spatiebalk of ze verwijderen met de delete-toets op uw toetsenbord.
-

Voltooi de fusie. Controleer of alle velden op de juiste plaats staan. Zodra deze verificatie is voltooid, begint u met afdrukken. Vervolgens worden zoveel kopieën afgedrukt als nodig is door te variëren tussen de velden die u in het basisdocument had opgegeven