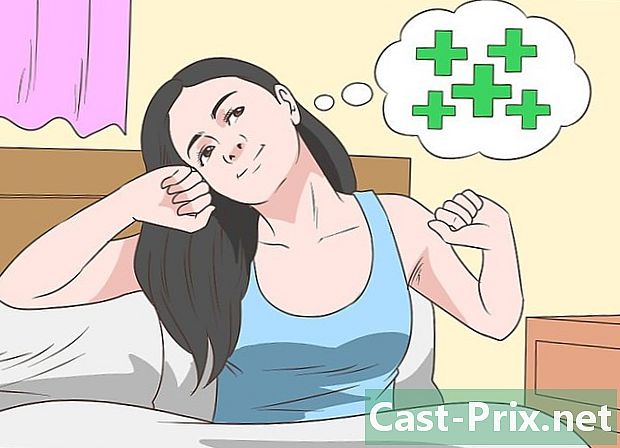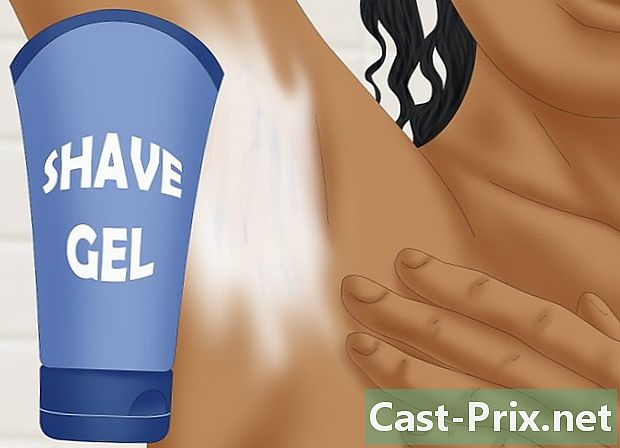Hoe een map in Windows te beschermen
Schrijver:
Roger Morrison
Datum Van Creatie:
18 September 2021
Updatedatum:
1 Juli- 2024

Inhoud
- stadia
- Methode 1 Maak andere gebruikersaccounts
- Methode 2 Maak een gecomprimeerde map in Windows XP
- Methode 3 Maak een gecomprimeerde map in Windows Vista en hoger
- Methode 4 Maak een onzichtbare map
- Methode 5 Download software van derden
Zolang Windows niet aanbiedt om een wachtwoordbeveiligingssysteem toe te voegen om specifieke mappen te beschermen, kunt u andere methoden gebruiken om uw bestanden tegen nieuwsgierige blikken te beschermen. Volg de stappen in dit artikel om ervoor te zorgen dat uw persoonlijke documenten worden beschermd tegen ongewenste toegang.
stadia
Methode 1 Maak andere gebruikersaccounts
-
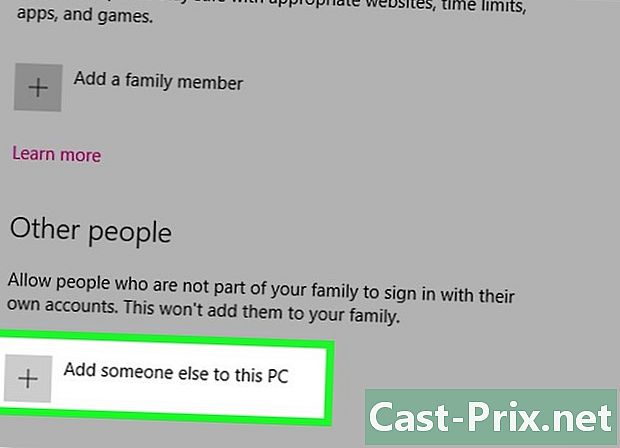
Stel een gastgebruikersaccount in. De eenvoudigste manier om uw bestanden in Windows te beschermen, is om voor elke gebruiker verschillende accounts te maken. Elk bestand in de map van een gebruiker is alleen toegankelijk voor deze. Maak een gastaccount zodat anderen uw computer kunnen gebruiken zonder hen toegang te geven tot uw privégegevens. -
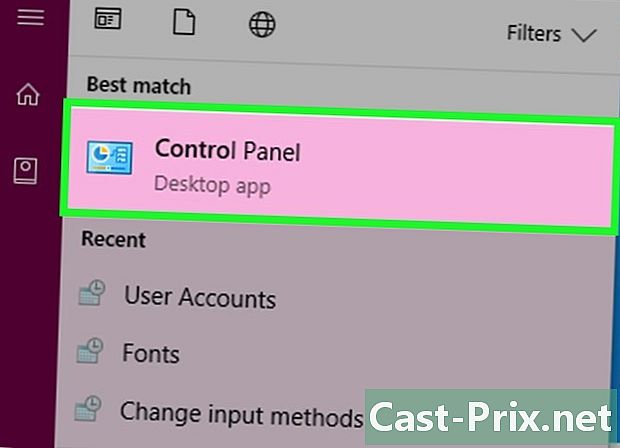
Open het bedieningspaneel. kiezen Gebruikersaccounts om de verschillende accounts van uw computer te beheren. Selecteer het gastaccount en klik op de knop Activeren. Hiermee kan een gast zich aanmelden en toegang krijgen tot basisfuncties zoals surfen op internet, maar ook om de toegang tot bestanden en mappen van andere gebruikers te beperken. -

Bescherm uw account met een wachtwoord. Selecteer uw account in de lijst met gebruikers en klik op Maak een wachtwoord aan. Hiermee kunt u een wachtwoord kiezen dat vereist is om u aan te melden bij uw account telkens wanneer Windows wordt gestart.- Beheerders hebben toegang tot alle accounts op de computer.
Methode 2 Maak een gecomprimeerde map in Windows XP
-
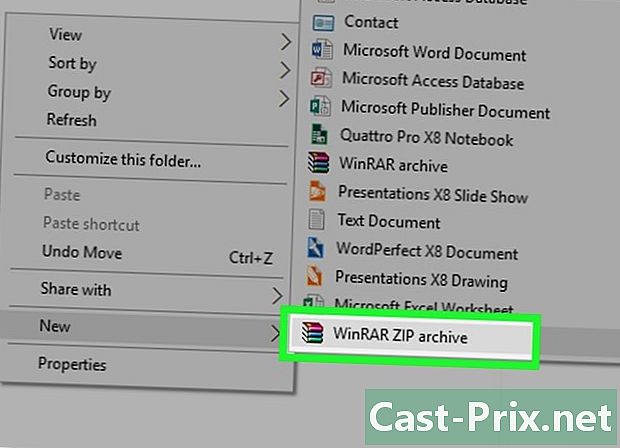
Maak een gecomprimeerde map. Klik met de rechtermuisknop op uw bureaublad of waar u uw bestand ook wilt plaatsen. kiezen nieuw klik vervolgens op Gecomprimeerde map. Dit creëert een nieuwe zip.zip waar u bestanden kunt toevoegen alsof het een normale map was. -
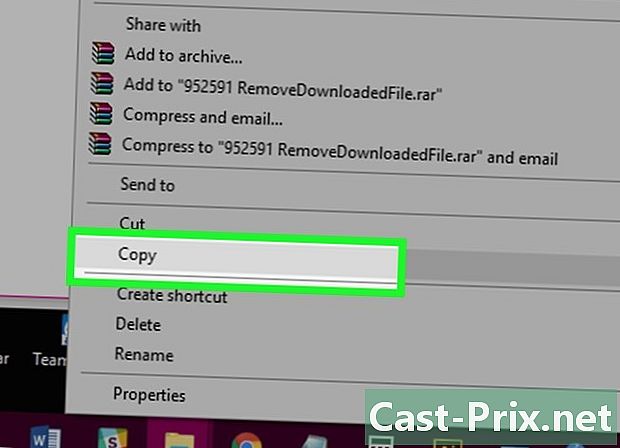
Verplaats uw bestanden. Kopieer en plak of klik en sleep uw bestanden naar een nieuw zip.zip-bestand. U kunt zoveel bestanden en mappen verplaatsen als u wilt. -
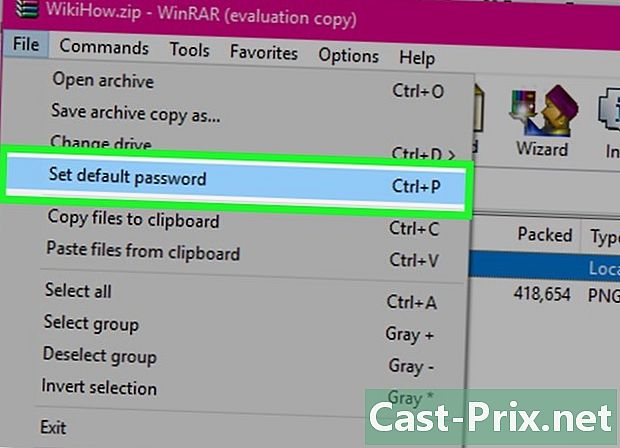
Voeg een wachtwoord toe. Open het.zip-bestand. Klik op file selecteer vervolgens Voeg een wachtwoord toe. Voer het wachtwoord van uw keuze in en voer dit opnieuw in om te bevestigen. U moet dit wachtwoord elke keer invoeren als u toegang wilt tot dit bestand.zip.- Andere gebruikers kunnen de inhoud van het bestand nog steeds zien, maar hebben geen toegang tot het bestand zonder het wachtwoord in te voeren.
-
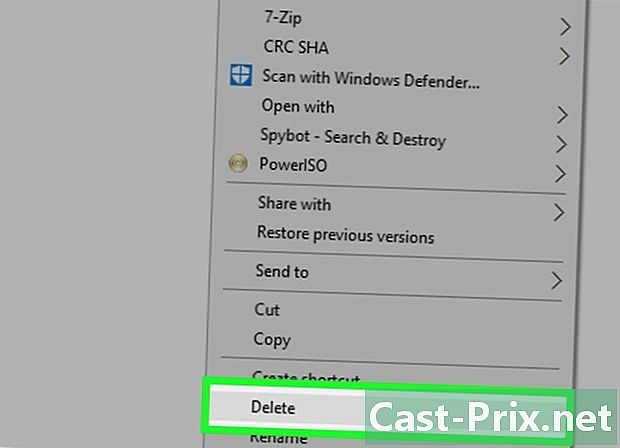
Verwijder de originelen. Wanneer het .zip-bestand is gemaakt, hebt u twee exemplaren van uw map: de originele versie en het zip-bestand. Verwijder of verplaats de originele versie zodat u er geen toegang toe hebt.
Methode 3 Maak een gecomprimeerde map in Windows Vista en hoger
-
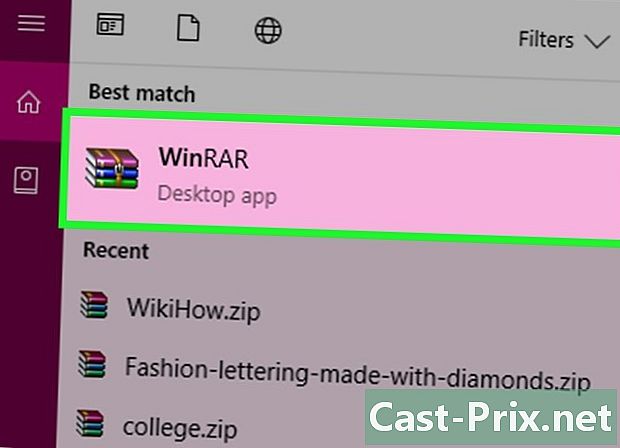
Download en installeer compressiesoftware. 7-zip is een van de populairste gratis software. De volgende instructies zijn gebaseerd op het gebruik van 7-Zip. -

Maak het gecomprimeerde bestand. Selecteer de map die u wilt beveiligen met een wachtwoord. Klik met de rechtermuisknop en selecteer 7-Zip in het menu. Selecteer in het tweede menu Toevoegen aan archief .... 7-Zip wordt geopend. -
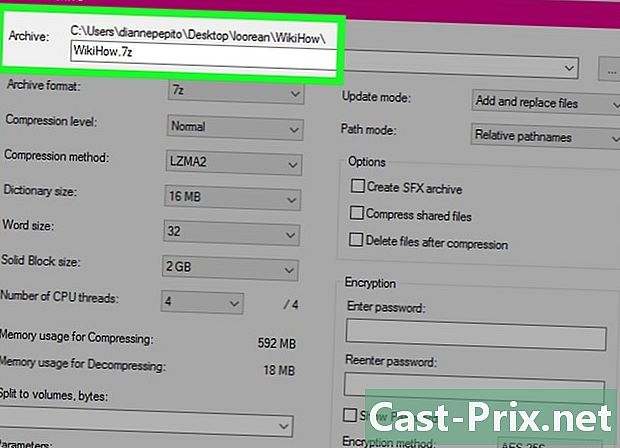
Pas de instellingen aan. U kunt het nieuwe bestand hernoemen. Kies. Zip uit het menu Archief formaat als u wilt dat het bestand compatibel is met machines die geen 7-Zip hebben. -
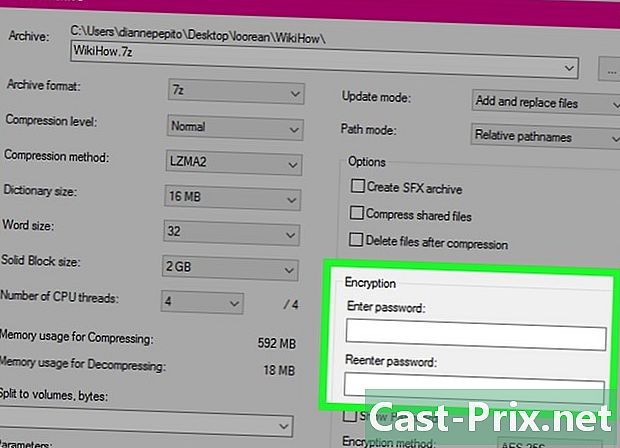
Voeg een wachtwoord toe. Rechts in het venster van 7-Zip zijn er twee velden waarin u het wachtwoord van het bestand moet invoeren en bevestigen. U kunt ook het coderingsformaat kiezen en of de bestandsnamen al dan niet worden gecodeerd. Klik op OK als u klaar bent. -
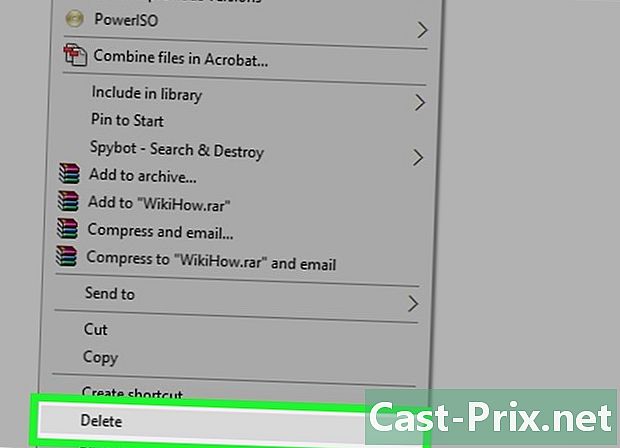
Verwijder de originele map. Als u een gecomprimeerd bestand maakt, wordt een kopie van uw gegevens gemaakt: de oorspronkelijke map en het gecomprimeerde bestand. Verwijder of verplaats de originele map zodat deze niet meer door iedereen kan worden bekeken.
Methode 4 Maak een onzichtbare map
-
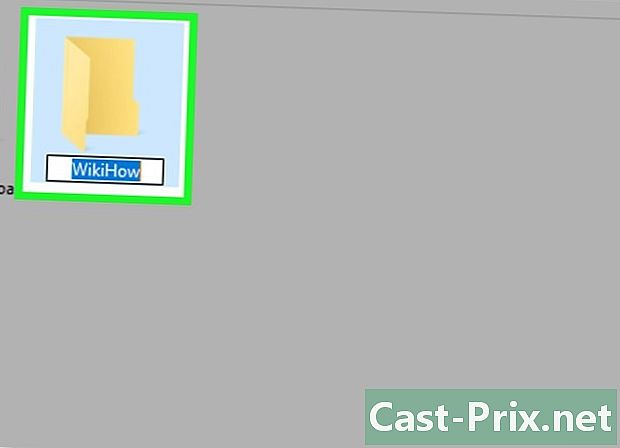
Klik met de rechtermuisknop op de map die u wilt verbergen. kiezen herbenoemen in het menu. Wanneer het venster voor het hernoemen van de bestandsnaam verschijnt, drukt u op Alt + 0160. Hierdoor ontstaat een wit karakter. Het is niet hetzelfde als een spatie. In feite geeft het invoeren van een spatie aanleiding tot een ongeldige bestandsnaam. -

Wijzig het pictogram. Klik met de rechtermuisknop op de map. De map moet nu een lege naam hebben. kiezen eigenschappen in het menu en selecteer vervolgens Pas het venster aan. Onder de titel Mappictogrammenklik op Wijzig pictogram. Er wordt een nieuw venster geopend met een lijst met pictogrammen waaruit u kunt kiezen. Door naar beneden te scrollen ziet u verschillende witte pictogrammen. Selecteer degene die uw bestand helemaal wit maakt. Het pictogram en de naam van uw map zijn nu beide wit, zodat ze niet langer zichtbaar zijn in de bestandsverkenner.- De map wordt altijd gemarkeerd wanneer de gebruiker een selectievierkant op het scherm tekent. Het zal ook een plaats innemen in de lijstweergave en het zal zichtbaar zijn voor gebruikers die toegang hebben tot de harde schijf met opdrachtregels.
Methode 5 Download software van derden
-
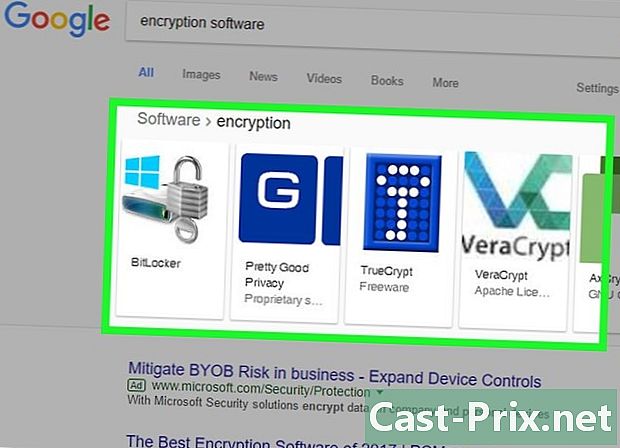
Zoek naar de gewenste opties. Er zijn verschillende coderingssoftware, betaald of gratis. Zoek de gewenste opties en lees de gebruiksvoorwaarden. Installeer alleen beveiligingssoftware die door de auteurs wordt vertrouwd. -
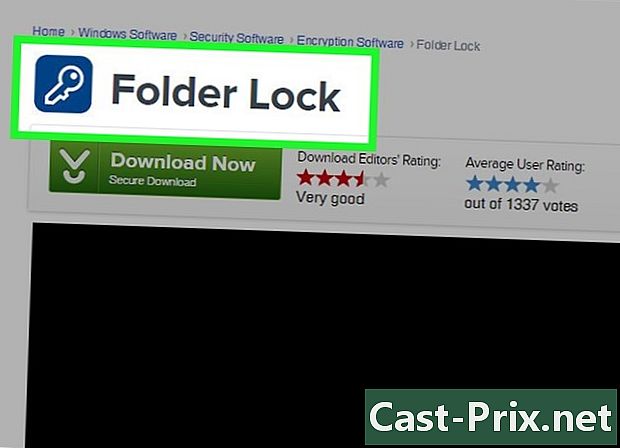
Begrijp de verschillende opties. Sommige software installeert eenvoudige wachtwoorden in bepaalde mappen. Anderen maken gecodeerde schijven die eruit zien als een schijfkopie. Deze schijven zijn meestal veiliger dan een met een wachtwoord beveiligde map, maar vereisen meer diepgaande technische kennis om goed te kunnen worden benut.