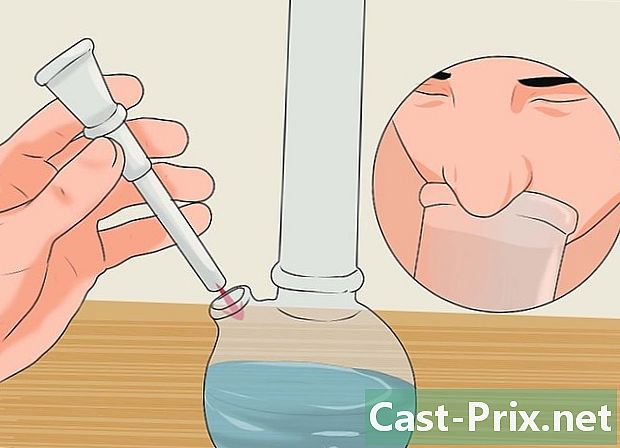Uw computer aanpassen
Schrijver:
Judy Howell
Datum Van Creatie:
25 Juli- 2021
Updatedatum:
13 Kunnen 2024

Inhoud
- stadia
- Methode 1 Bewerk het thema
- Methode 2 Wijzig de bureaubladachtergrond
- Methode 3 Wijzig de schermbeveiliging
- Methode 4 Wijzig de pictogrammen
- Methode 5 Wijzig de muisaanwijzer
- Methode 6 Wijzig de geluiden
- Methode 7 Wijzig de kleur van uw vensters
- Methode 8 Tips voor Mac
Er zijn veel dingen die u kunt doen om het uiterlijk van uw versie van Windows te wijzigen. Alles kan worden gepersonaliseerd, van de achtergrond tot de screensavers, via de hoorbare waarschuwingen. Vergeet het standaardthema en volg de gids om van Windows uw eigendom te maken!
stadia
Methode 1 Bewerk het thema
- Ontdek wat een thema is. Thema's zijn een verzameling pictogrammen, achtergronden, lettertypen, screensavers en geluiden waaruit de Windows-gebruikersinterface bestaat. Het thema lijkt een beetje op de dresscode van je Windows-interface, verander het en je zult het uiterlijk en de sfeer van je computer veranderen.
- De meeste Windows-installaties hebben al een of twee thema's geïnstalleerd, maar u kunt ze downloaden via internet.
-

Bewerk het thema. Open het deelvenster Aanpassing in het Configuratiescherm. Voor Windows 7 en Windows 8 beslaat het themaselectievenster bijna de hele Customization-tool. U kunt ervoor kiezen om een thema te installeren onder de geïnstalleerde thema's als u dat wenst. Volg voor meer thema's online de link "Meer thema's online".- Met Windows Vista is de keuze van het thema niet zo eenvoudig als met Windows 7 en 8. Klik op "Thema" in het menu Aanpassing. Het thema-menu wordt geopend en u kunt in een vervolgkeuzemenu een van de geïnstalleerde thema's kiezen. Voor meer thema's moet u ze handmatig online zoeken en naar uw computer downloaden. Ze gebruiken het ".theme" bestandsformaat.
Methode 2 Wijzig de bureaubladachtergrond
-

Ontvang een nieuwe achtergrond. Met Windows hebt u een paar opties voor het wijzigen van de bureaubladafbeelding, maar als u een volledig gepersonaliseerde achtergrond wilt, moet u er een vinden of er zelf een maken. U moet eerst de grootte van de afbeelding weten die u moet downloaden.- Open het menu Beeld. Voor Windows XP, 7 en 8 opent u eerst het Configuratiescherm en vervolgens Beeld. Voor Windows Vista opent u het Configuratiescherm en vervolgens Personalisatie en klikt u vervolgens op Instellingen Display onder aan het venster.
-

Let op de grootte van uw kantoor. Voor de beste kwaliteit van je achtergrond, moet je een afbeelding downloaden die past bij de grootte van je bureaublad. Dit voorkomt dat je uitgerekt of repetitief wordt. Zoek naar de schuifregelaar in het View-venster die toont hoeveel pixels uw bureaublad is gemaakt. Het kan bijvoorbeeld zeggen "1920 x 1080 pixels", wat betekent dat uw monitor een afbeelding van 1920 pixels breed en 1080 pixels hoog weergeeft. -

Download een afbeelding. Gebruik de meest populaire beeldzoekmachines om een nieuwe afbeelding voor uw bureaublad te vinden. Open de Research Tool, klik op Grootte en kies vervolgens Exact. Voer de grootte van uw bureaublad in om te zoeken naar afbeeldingen die bij uw bureaublad passen. Nadat u een afbeelding hebt gevonden die u bevalt, slaat u deze op uw computer op. -

Verander de achtergrond. Open de Customization-tool in het Configuratiescherm. Dit kan in de categorie Vormgeving en persoonlijke instellingen zijn, afhankelijk van de instellingen van uw pc. Vanaf daar opent u de optie Bureaubladachtergrond. Klik op Bladeren om op uw computer de afbeelding te vinden die u hebt gedownload.- Als u geen afbeelding hebt die past bij de grootte van uw kantoor, kunt u deze uitrekken, uit elkaar halen of laten zoals hij is met zwarte randen.
Methode 3 Wijzig de schermbeveiliging
-

Open het menu Personalisatie. U vindt het in het Configuratiescherm in het deelvenster Vormgeving en aanpassing. Ga naar de optie Schermbeveiliging om toegang te krijgen tot uw instellingen voor Schermbeveiliging. -

Wijzig de schermbeveiliging. Gebruik het vervolgkeuzemenu om te kiezen uit een lijst met reeds geïnstalleerde schermen. -

Wijzig de instellingen van de schermbeveiliging. U kunt niet alleen de tijd instellen die nodig is om de schermbeveiliging weer te geven, maar ook bepalen of het uiterlijk van de computer moet worden vergrendeld of niet. Afhankelijk van de schermbeveiliging die u hebt gekozen, kunt u de instellingen wijzigen door op de knop Instellingen te klikken. -

Download nieuwe screensavers. Installeer een nieuwe schermbeveiliging door deze van internet te downloaden. Schermbeveiligers gebruiken bestandsextensie.scr. Omdat screensavers uitvoerbare bestanden zijn, die kunnen worden gebruikt om virussen te verspreiden, moet u ervoor zorgen dat screensavers alleen van vertrouwde bronnen worden gedownload.- Om een nieuw gedownloade screensaver te installeren, klikt u eenvoudig op file.scr en selecteert u Installeren in het menu dat verschijnt.
Methode 4 Wijzig de pictogrammen
-

Open het menu Personalisatie. U vindt het in het Configuratiescherm in het deelvenster Vormgeving en aanpassing. Klik op de link "Bureaubladpictogrammen wijzigen" links in het venster om "Bureaubladpictograminstellingen" te openen. -

Activeer de pictogrammen van uw keuze. Gebruik eerst de selectievakjes om aan te geven welke pictogrammen u op uw bureaublad wilt weergeven. Over het algemeen is alleen de Prullenbak aangevinkt, dus u kunt ervoor kiezen om de computer, het configuratiescherm en vele anderen toe te voegen. -

Wijzig de pictogrammen. Om de pictogrammen van elk van de elementen in het menu te wijzigen, kiest u het element dat u wilt wijzigen en klikt u vervolgens op de knop Pictogram wijzigen ... Windows zal u vervolgens doorverwijzen naar de map met vooraf geïnstalleerde pictogrammen.- Download eerst een nieuw pictogram om naar een aangepast pictogram te gaan. Pictogrammen gebruiken het .ico-bestandsformaat. Klik vervolgens op de knop Pictogram wijzigen ... en vervolgens op Bladeren ... om de nieuwe gedownloade pictogrammen te vinden. Selecteer om te voltooien, degene die u wilt gebruiken.
-

Wijzig de andere pictogrammen. Als u het pictogram van een andere snelkoppeling op het bureaublad wilt wijzigen, klikt u met de rechtermuisknop op dit pictogram en selecteert u Eigenschappen. Selecteer het tabblad Snelkoppeling in het venster Eigenschappen en klik vervolgens op de knop Pictogram wijzigen ... om een vervangend pictogram te zoeken.- U kunt alleen de snelkoppelingspictogrammen van het programma wijzigen. Ze zijn alleen te vinden in het Start-menu (Home) en op het bureaublad. De eigenlijke programmapictogrammen (meestal in programmabestanden) kunnen niet worden gewijzigd.
Methode 5 Wijzig de muisaanwijzer
-

Open het menu Personalisatie. U vindt dit menu in het Configuratiescherm, onder Vormgeving en persoonlijke instellingen. Klik op "Muisaanwijzers wijzigen" in het linkerframe voor gebruikers van Windows 7 en 8 of in de hoofdlijst voor gebruikers van Windows Vista. Deze actie leidt tot Eigenschappen van: Muis. Gebruikers van Windows XP hebben toegang tot dit menu via het Configuratiescherm. -

Selecteer het tabblad Aanwijzers. Hiermee kunt u kiezen uit verschillende vooraf geïnstalleerde sjablonen die alle verschillende verwijzingen wijzigen. U kunt de wijzers afzonderlijk wijzigen door de aanwijzer in de lijst te selecteren en vervolgens op Bladeren ... te klikken. - Cursors kunnen worden gedownload van internet en hun bestandsindelingen zijn.cur voor statische cursors en .ani voor geanimeerde cursors.
-

Registreer uw nieuwe sjabloon. Nadat u uw cursors hebt aangepast, slaat u ze op als een nieuwe sjabloon, zodat u deze in de toekomst gemakkelijker kunt in- of uitschakelen.
Methode 6 Wijzig de geluiden
-

Open het menu Personalisatie. U vindt dit menu in het Configuratiescherm, onder Vormgeving en persoonlijke instellingen. Volg de link Geluiden onderaan het venster voor gebruikers van Windows 7 en 8 of in de hoofdlijst voor gebruikers van Windows Vista. Hiermee worden de geluidsinstellingen geopend. -

Kies een model. Er zijn meestal slechts een of twee schema's op de computer geïnstalleerd. Om de geluiden te bewerken, moet u ze zelf toevoegen. Windows ondersteunt alleen .wav-bestanden voor meldingen. Er zijn duizenden .wav-bestanden beschikbaar op internet. -

Aangepaste geluiden installeren. Nadat u geluidsbestanden hebt gedownload, wijst u deze toe aan specifieke Windows-evenementen. Kies de melding om te bewerken in de Geluidsinstellingen. Klik op de knop Bladeren ... onder aan het venster en zoek in uw .wav-bestanden naar de bestanden die u zojuist hebt gedownload. Kies het en klik op de knop Test om te controleren of het goed werkt. -

Registreer uw nieuwe sjabloon. Nadat u uw geluiden hebt aangepast, slaat u ze op als een nieuwe sjabloon, zodat u ze in de toekomst gemakkelijker kunt in- of uitschakelen.
Methode 7 Wijzig de kleur van uw vensters
-

Open het menu Personalisatie. U vindt dit menu in het Configuratiescherm, onder Vormgeving en persoonlijke instellingen. Volg de koppeling Kleur onder aan het venster voor Windows 7- en 8-gebruikers of de link "Vormgeving en kleur van vensterranden" in de hoofdlijst voor gebruikers van Windows Vista. Hiermee worden de instellingen voor kleur en uiterlijk geopend. -

Selecteer een vooraf geïnstalleerde kleur. U kunt niet alleen kiezen uit een set vooraf gedefinieerde kleuren, maar ook beslissen of u venstertransparantie wilt inschakelen. Gebruik de schuifregelaar "Kleurintensiteit" om de harmonie van de kleuren van uw vensters te bepalen. -

Maak je eigen kleuren. Geef de kleurenmixer weer om een aangepaste kleur in te stellen. U kunt tint, verzadiging en helderheid aanpassen om een unieke kleur te krijgen die uniek is voor u en uw vensters.
Methode 8 Tips voor Mac
- Wijzig de visuele basiseffecten. Open het Apple-menu en selecteer Systeemvoorkeuren. Vanaf daar zijn verschillende opties voor u beschikbaar:
- Met de optie Bureaublad en schermbeveiliging kunt u de achtergrond wijzigen en de schermbeveiliging aanpassen.
- Met de optie Weergave kunt u een kleurenschema inschakelen voor menu's, balken en vensters. U kunt ook de markeerkleur van de e wijzigen.
- Wijzig de pictogrammen. U kunt de pictogrammen voor veel dingen in Mac OS X wijzigen. Download eerst nieuwe pictogrammen. De pictogrammen voor Mac hebben de bestandsindeling.icns.
- Kopieer het gedownloade pictogram door het te selecteren en op Command + C te drukken.
- Kies de applicatie of map die u wilt bewerken. Open de scherminformatie door op Command + I te drukken.
- Selecteer het kleine pictogram in de linkerbovenhoek van het informatievenster. Druk op Command + V om het nieuwe pictogram te plakken.
- Om het standaardpictogram te herstellen, selecteert u het nieuwe pictogram in het infovenster en drukt u op de Backspace-toets.

- Je kunt veel dingen op internet krijgen, dus als je een bepaald model wilt, bijvoorbeeld ruimte, kun je zoeken naar achtergronden, achtergronden, enzovoort.
- U kunt ook kiezen voor animaties als achtergrond.
- Je kunt je eigen afbeelding maken met Paint, voor het geval je een hekel hebt aan de standaardachtergronden of je artistieke talent wilt laten zien.
- Klik op de knop "Standaard" om de cursorpictogrammen te herstellen.
- Met Dreamscene kunt u video's als achtergrond kiezen.
- Wees op uw hoede bij het downloaden van bestanden van internet. Er zijn verschillende "spionage" of "advertentieprogramma's" die je nieuwe screensavers, wallpapers en smileys beloven die je later moeilijk zult kunnen verwijderen.