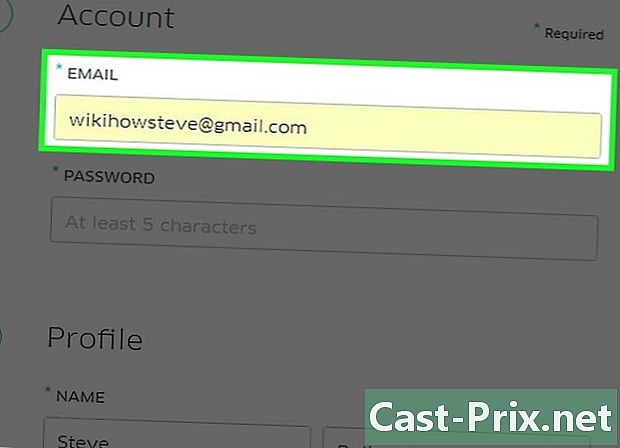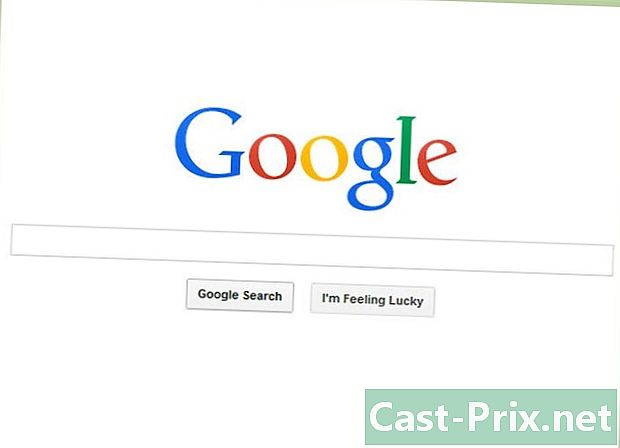Hoe BIN-bestanden te openen
Schrijver:
Randy Alexander
Datum Van Creatie:
25 April 2021
Updatedatum:
15 Kunnen 2024
![How To Open BIN File Online - Best BIN Files Opener or Extractor [BEGINNER’S TUTORIAL]](https://i.ytimg.com/vi/EnFJvAaM5mg/hqdefault.jpg)
Inhoud
- stadia
- Methode 1 Brand een BIN-bestand
- Methode 2 Mount een ISO-afbeelding
- Methode 3 Converteer een BIN-bestand naar ISO-formaat
Af en toe worden via internet afbeeldingsbestanden in een exotisch formaat, dat oud is, meegesleept, zoals het geval is met BIN-bestanden. Omdat u een recente computer hebt, beschikt u uiteraard niet over het benodigde programma om deze te openen. Hoe het te doen? Een dergelijk bestand is een CD- of DVD-afbeelding, dat wil zeggen een binaire kopie van de inhoud als een bestand. Het kan niet worden gebruikt zoals het is, je moet het eigenlijk op een digitale schijf branden of op een virtuele schijf mounten. Blijft de mogelijkheid om het te converteren naar ISO-formaat, waardoor het gemakkelijker te hanteren is.
stadia
Methode 1 Brand een BIN-bestand
-
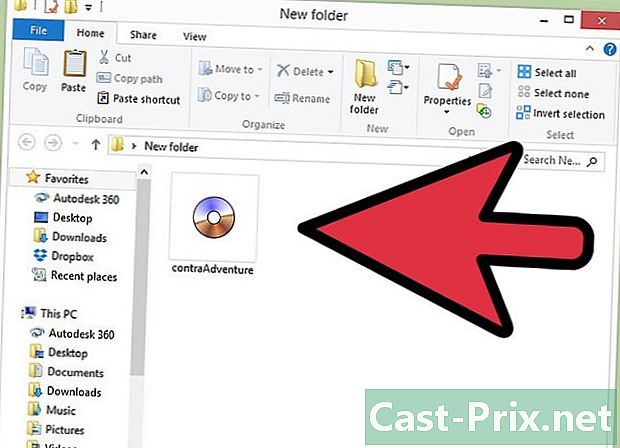
Zoek uw bestanden. Als u een BIN-bestand op een CD of DVD wilt branden, hebt u een CUE-bestand nodig (informatie over de nummers op de schijf). Als het niet bestaat, maak het dan gewoon aan. -
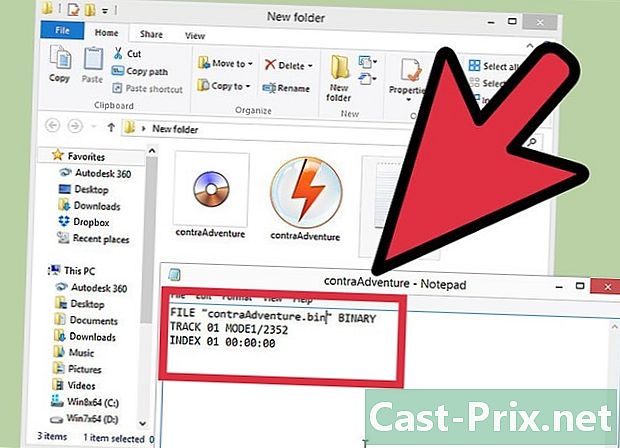
Maak een CUE-bestand als dit nog niet bestaat. open blocnote en typ de volgende regels:BESTAND " nom_du_fichier.bin"binary
TRACK 01 MODE1 / 2352
INDEX 01 00:00:00- verandering nom_du_fichier.bin Door de naam van het te schrijven BIN-bestand te typen, moeten de aanhalingstekens absoluut worden bewaard.
- Bewaar dit CUE-bestand in dezelfde map als het BIN-bestand. Deze twee bestanden moeten dezelfde naam hebben, alleen de extensies veranderen. Klik op fileen dan verder Opslaan als. Rol de lijst getiteld uit type en selecteer Alle bestanden. Zet voor de naam de naam van het BIN-bestand als naam, waarbij BIN wordt vervangen door CUE.
-
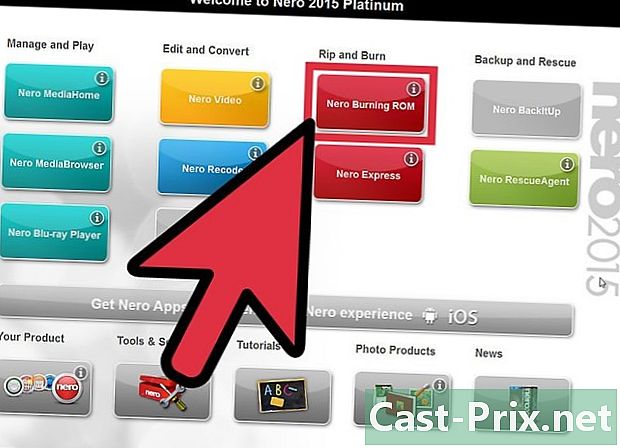
Open je brandprogramma. Het BIN-formaat wordt tegenwoordig nauwelijks gebruikt en alleen oudere programma's kunnen het beheren. Laten we er enkele noemen: CDRWIN, Alcohol 120% of Nero. -
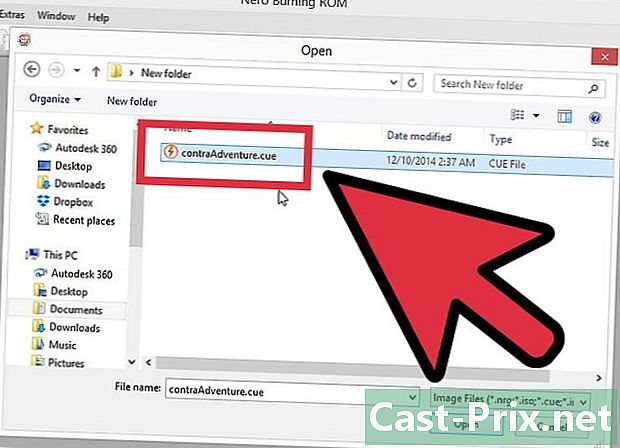
Laad het afbeeldingsbestand. Afhankelijk van uw programma moet u eerst het BIN-bestand of het CUE-bestand laden, maar beide worden in elk geval ondersteund. U ziet een grafiek met de plaats die uw afbeeldingsbestand op schijf inneemt. -
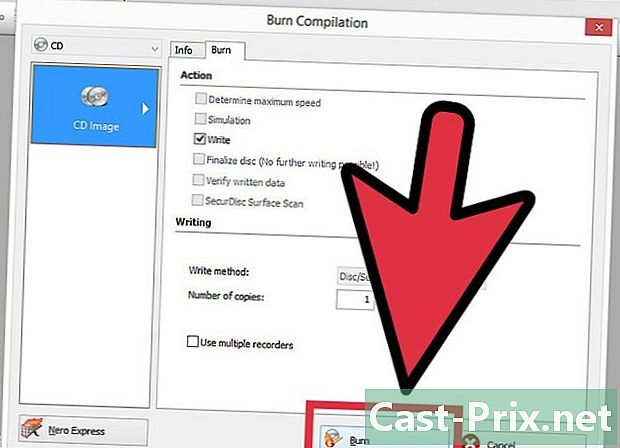
Begin met graveren. Plaats een lege digitale schijf in uw recorder en begin te branden. De duur van dit laatste hangt af van de prestaties van uw brander en uw computer, maar natuurlijk ook van de grootte van uw afbeelding. -
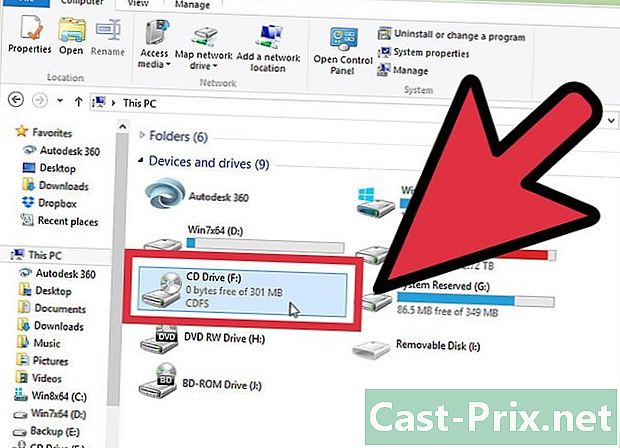
Test uw schijf. Het enige wat u hoeft te doen is controleren of de schijf de originele image bevat. Het enige dat nodig is, is een lezer, maar misschien is uw schrijver ook een lezer. Controleer met name of alles is geladen en of de tracks op de juiste plaatsen staan.
Methode 2 Mount een ISO-afbeelding
-
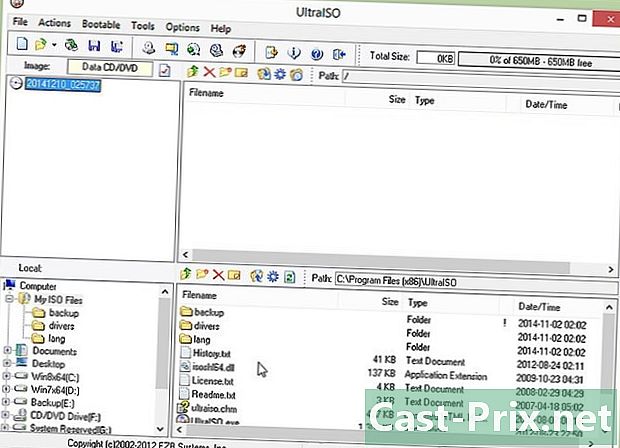
Installeer een schijfemulator op uw computer. Het is dus een virtuele optische lezer die het mogelijk maakt om het plaatsen van een CD-ROM op de computer te simuleren. Niets zal u tegenhouden om uw afbeeldingsbestand te bewerken. Deze emulator brengt een venster naar het scherm dat het venster nabootst dat de introductie van een digitale schijf in een lezer had kunnen veroorzaken.- Op de markt is er een overvloed aan CD / DVD-spelers. daemontools, gratis, is zeker de bekendste van allemaal. De enige tegenhanger van deze gratis is dat het installatieprogramma je een handje dwingt door werkbalken en kleine programma's zonder veel interesse te willen installeren.
- Een afbeelding kan alleen worden bewerkt als de afbeelding is ontworpen om op een computer te worden gelezen. Dus als het voor een console was ontworpen, zou je niets kunnen doen.
- Elke computer met Windows 8 of macOS X is uitgerust met zo'n virtueel schijfprogramma. Het zal echter alleen werken als uw BIN-bestanden worden geconverteerd naar ISO-formaat.
-
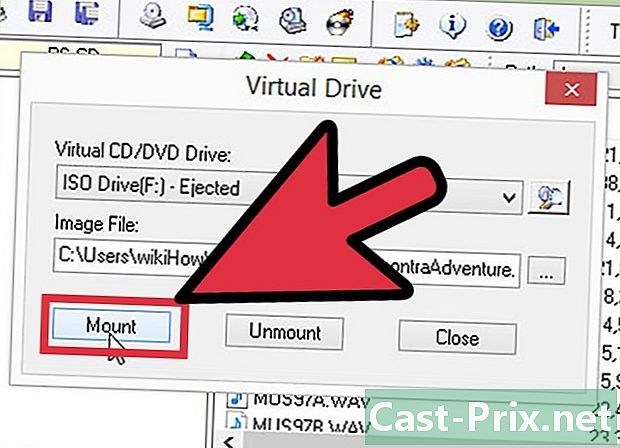
Klim op de foto. Een programma zoals daemontools plaats een pictogram op de taakbalk. Klik met de rechtermuisknop op dit pictogram, selecteer de virtuele schijf (deze wordt meestal aangegeven met de vermelding Geen media), vervolgens Mount een afbeelding.- Zoek het CUE-bestand op uw harde schijf. Voor de record moeten beide bestanden (BIN en CUE) zich in dezelfde map bevinden. Eenmaal gevonden, laad het om de afbeelding te bewerken.
-
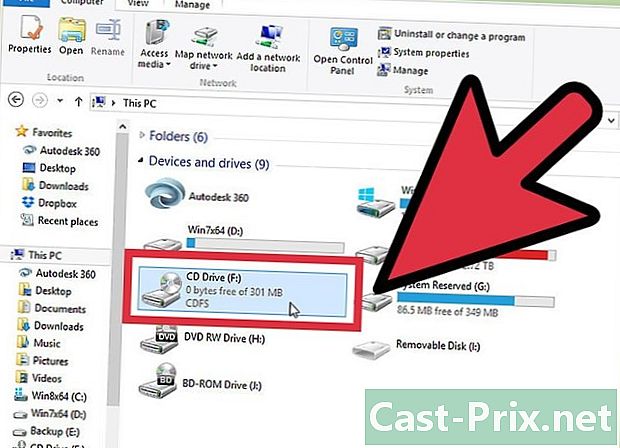
Open de schijf. Wanneer de afbeelding is aangekoppeld, lijkt het alsof u een echte digitale schijf hebt geplaatst, zelfs als u geen schijf zou hebben. als autoplay is ingesteld als standaardprogramma, wordt uw afbeelding opgeroepen, anders wordt u gevraagd waarmee u wilt openen. Wat verschijnt, is afhankelijk van de inhoud van de virtuele schijf en de instellingen van uw besturingssysteem.- Vanaf daar kunt u dit afbeeldingsbestand gebruiken zoals u dat kunt vanaf een cd of dvd die in een station is geplaatst.
Methode 3 Converteer een BIN-bestand naar ISO-formaat
-
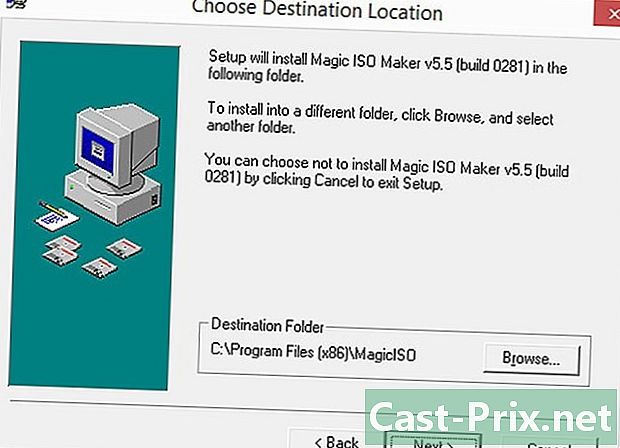
Download een conversieprogramma. U hebt software nodig die BIN-bestanden naar ISO-formaat kan converteren. Zodra uw bestand in ISO-formaat is, kunt u het eenvoudig, dankzij een geschikt programma, mounten of branden.- Als we u over een dergelijk programma zouden adviseren, zou dat zo zijn MagicISOdie gratis is.
-
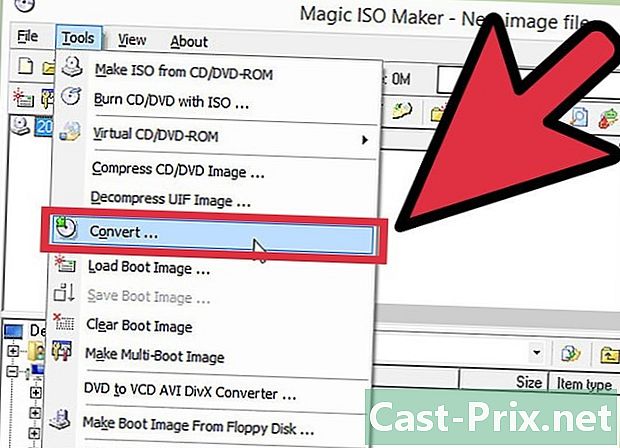
Voer het conversieprogramma uit. begin MagicISOen klik vervolgens op het algemene menu gereedschapen dan verder convert. Er wordt een nieuw venster geopend. -
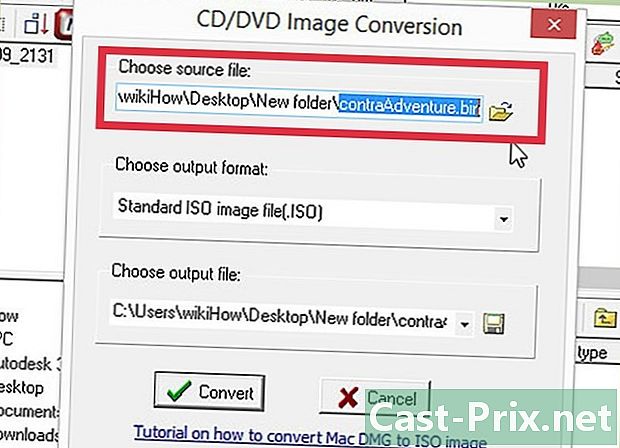
Zoek uw BIN-bestand. -
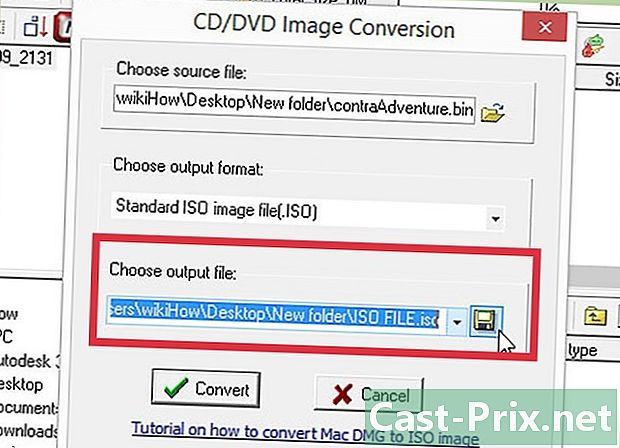
Kies een naam voor uw nieuwe ISO-bestand. -
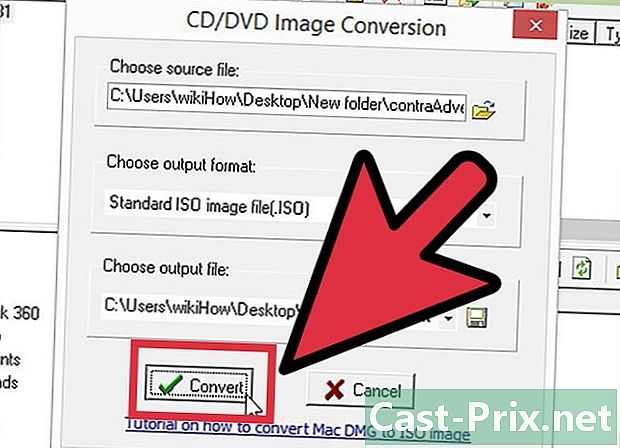
Converteer het bestand. Klik op Converteren om het BIN-bestand naar een ISO-bestand te converteren. Afhankelijk van de grootte kan dit enkele minuten duren. -
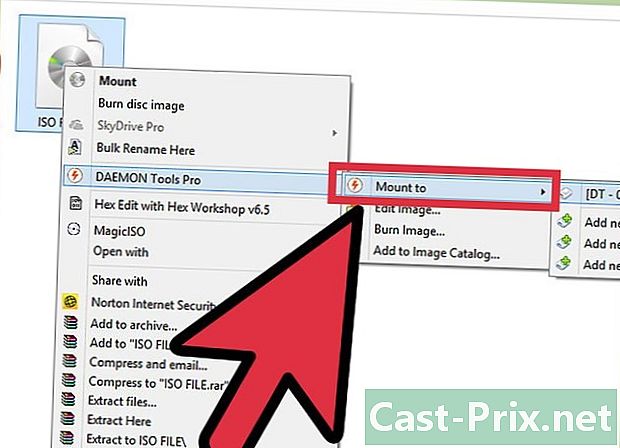
Mount het ISO-bestand. Nadat het bestand naar dit formaat is geconverteerd, kan het dankzij de virtuele schijf heel eenvoudig worden gekoppeld. Klik in Windows 8 of macOS X met de rechtermuisknop op het betreffende ISO-bestand en kies in het conuel-menu dat verschijnt DAEMON Tools Pro, vervolgens Stijgen. -
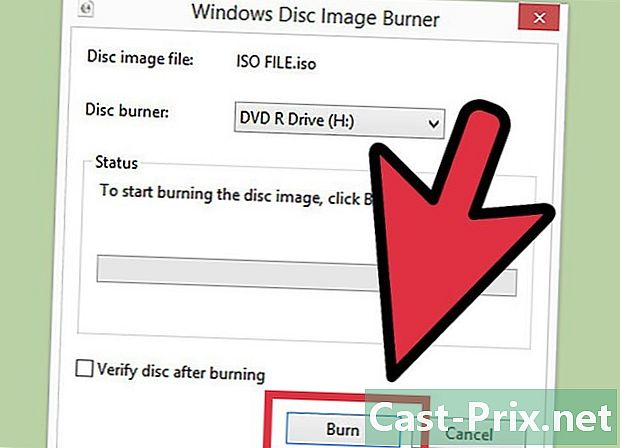
Brand het ISO-bestand. Voor deze bewerking hebt u alleen de keuze van het programma dat u wilt gebruiken. Vaak is er al een op uw harde schijf geïnstalleerd. Lees dit artikel voor meer informatie over graveren. -
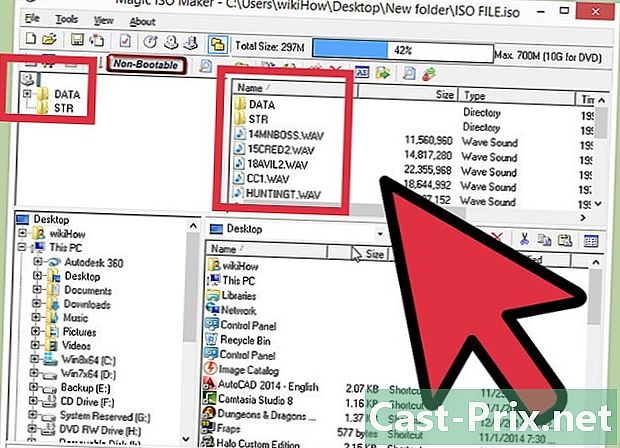
Bekijk de inhoud van het ISO-archief. Met een programma zoals MagicISO kunt u de archiefinhoud van een ISO-bestand zien, waarmee u bijvoorbeeld een specifiek bestand kunt kopiëren.