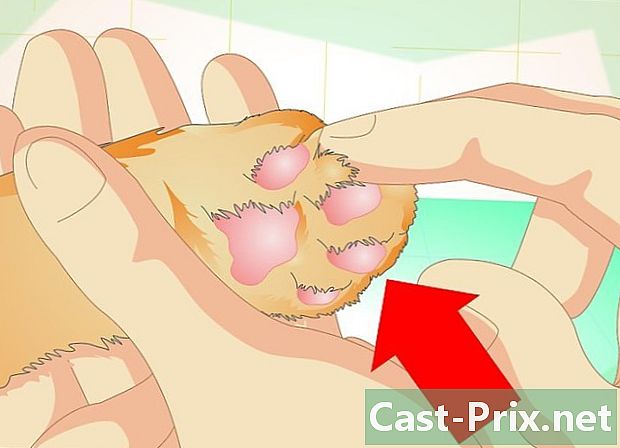Hoe het RAM-geheugen van een computer te controleren
Schrijver:
Robert Simon
Datum Van Creatie:
15 Juni- 2021
Updatedatum:
1 Juli- 2024
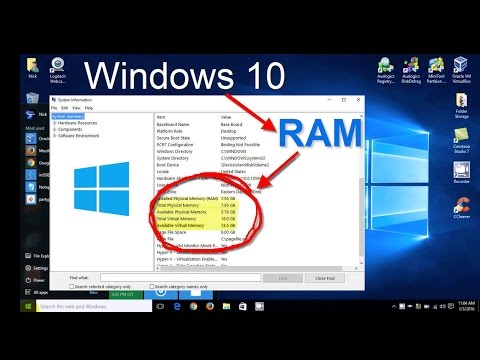
Inhoud
- stadia
- Methode 1 Controleer het RAM-geheugen op Windows
- Methode 2 Controleer het RAM-geheugen van een Mac
- Methode 3 Controleer het RAM-geheugen van een iPad
RAM of RAM van computerapparatuur heeft de functie om alle tijdelijke gegevens op te slaan die worden gegenereerd tijdens de uitvoering van de programma's die u gebruikt. Sommige technische problemen die zich voordoen tijdens de uitvoering van deze programma's, kunnen ertoe leiden dat u denkt aan een defect in het RAM-geheugen van het apparaat, dat vervolgens moet worden gecontroleerd om de juiste maatregelen te nemen.
stadia
Methode 1 Controleer het RAM-geheugen op Windows
- Open het Windows Start Menu

. Klik op het logo linksonder in uw scherm. -
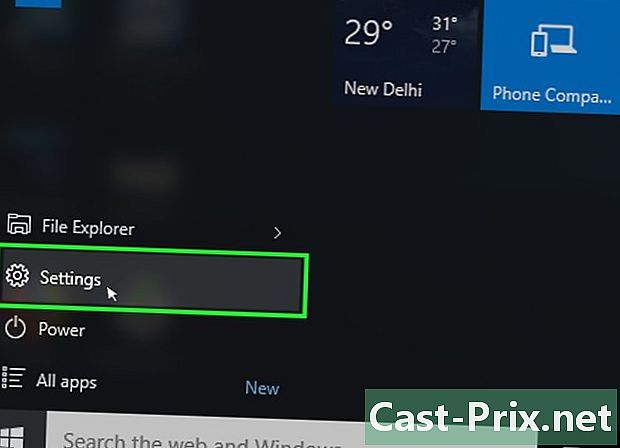
Open het instellingenvenster
. Klik op het pictogram dat een tandwiel symboliseert dat u linksonder in het venster vindt met de titel start-up. Dit opent het instellingenvenster van het besturingssysteem. -
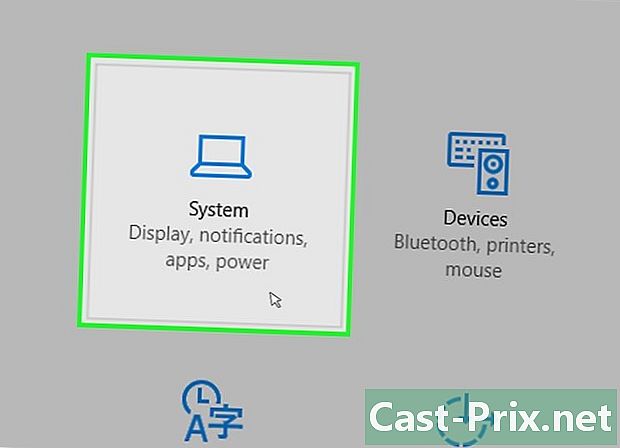
Klik op de knop systeem. Het pictogram staat voor een laptop en u vindt deze in de linkerbovenhoek van het instellingenvenster. -

Klik op het label met het label over. U vindt het in de linkeronderhoek van het systeemvenster. Hiermee wordt een lijst met informatie over uw computer geopend. -
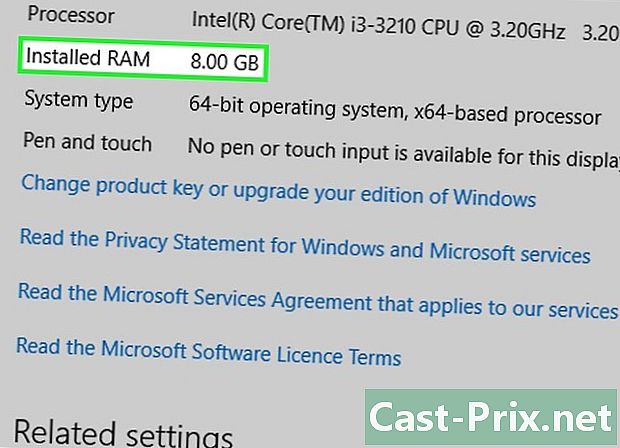
Lees het gedeelte genaamd Geïnstalleerd geheugen. Het bevindt zich in het midden van de weergegeven pagina, in het genoemde gedeelte Functies van de computer. Het getal rechts van deze koptekst geeft aan hoeveel totale geheugen op uw computer is geïnstalleerd en daadwerkelijk door het besturingssysteem wordt herkend. -
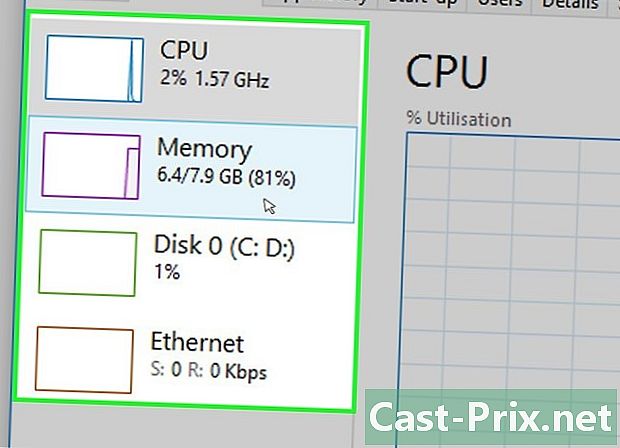
Controleer het gebruik van het geheugen van uw pc. U kunt de System Task Manager gebruiken als u wilt weten hoe het RAM van uw computer is toegewezen of de totale hoeveelheid geheugen die op een bepaald moment is gebruikt.- U kunt een idee krijgen van de hoeveelheid geheugen die een programma nodig heeft om correct te werken als u deze controle uitvoert terwijl het actief is.
Methode 2 Controleer het RAM-geheugen van een Mac
-
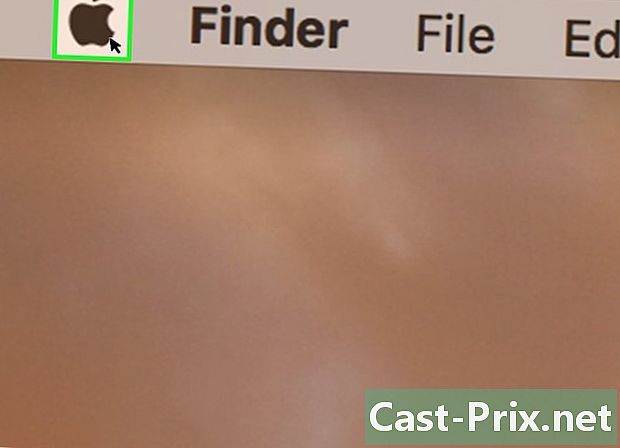
Open het Apple-menu
. Klik op het logo appel die zich in de linkerbovenhoek van het scherm bevindt. Hierdoor wordt een vervolgkeuzemenu weergegeven. -
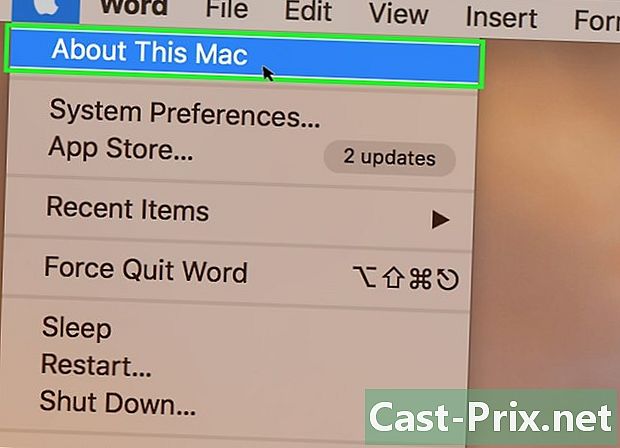
Klik op de knop Over deze Mac. U vindt het in het vervolgkeuzemenu dat u zojuist hebt geopend. Deze actie opent het venster met het label Over deze Mac. -
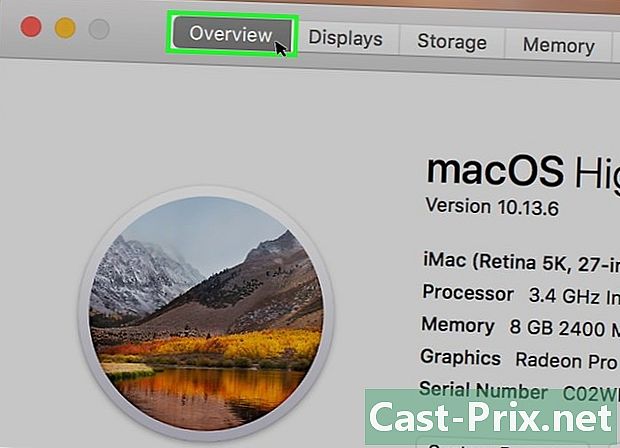
Klik op het label met het label overzicht. Dit tabblad bevindt zich in de linkerbovenhoek van het genoemde venster Over deze Mac.- Longlet overzicht wordt normaal standaard weergegeven wanneer u het venster opent Over deze Mac.
-
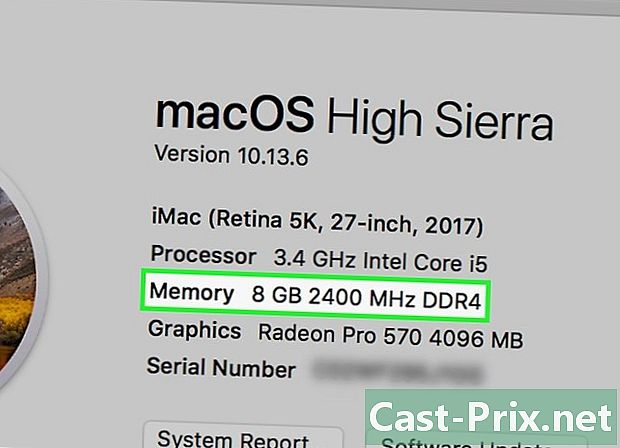
Bekijk de informatie in het gedeelte getiteld geheugen. Het nummer dat rechts van de titel van het item wordt weergegeven, geeft aan hoeveel RAM er op uw Mac is geïnstalleerd en hoeveel geheugen er wordt gebruikt. -
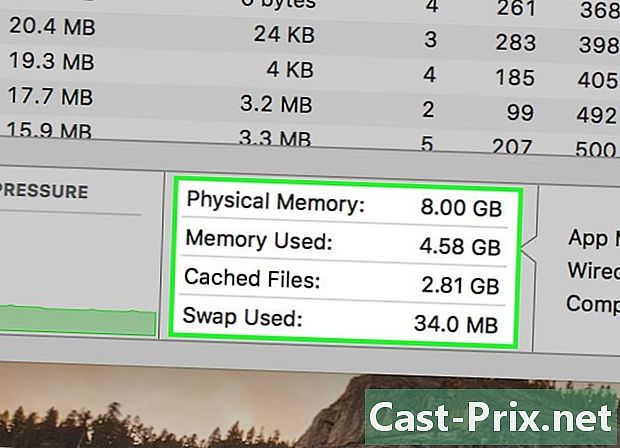
Controleer het geheugengebruik van uw Mac. U kunt de systeemactiviteitenmonitor gebruiken als u wilt weten hoe het RAM van uw computer is toegewezen of de totale hoeveelheid geheugen die op een bepaald moment is gebruikt.- U kunt een idee krijgen van de hoeveelheid geheugen die een programma nodig heeft om correct te werken als u deze controle uitvoert terwijl het actief is.
Methode 3 Controleer het RAM-geheugen van een iPad
-
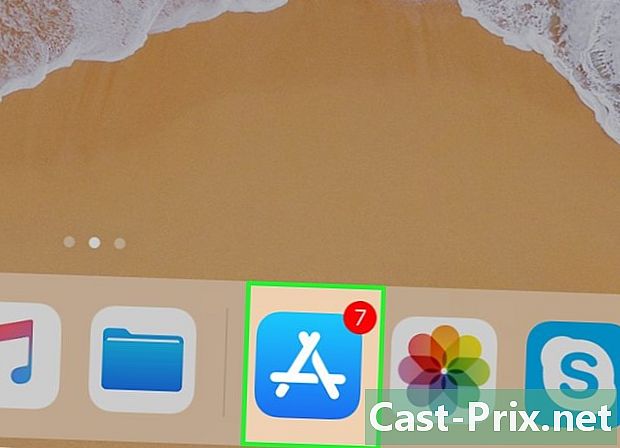
Open de applicatierepository
van je iPhone. Tik op het toepassingsdepotpictogram, dat eruit ziet als een karakter Een wit op een blauwe achtergrond.- Uw iPad moet ten minste versie 7 van het iOS-systeem uitvoeren om de toepassing die voor deze methode is vereist te laten werken.
-
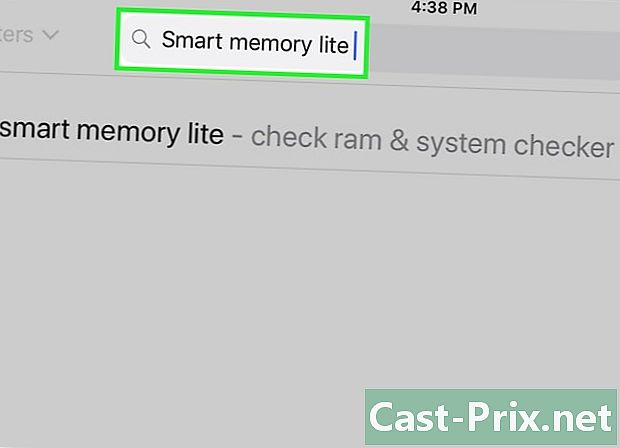
Zoek naar de light-versie van de app Smart Memory. Tik op de zoekbalk in de rechterbovenhoek van uw iPad-scherm en voer deze in slimme geheugenlite tik vervolgens op de blauwe knop met het label Zoeken. Deze knop bevindt zich in de rechteronderhoek van het toetsenbord.- Als u de zoekbalk niet ziet, controleer dan of u zich op het juiste tabblad bevindt door op de knop te tikken activa die zich links onderaan het scherm bevindt.
-
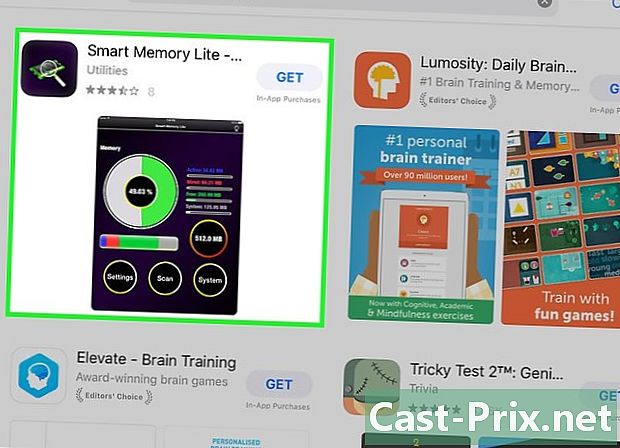
Zoek de app Smart Memory Lite. Je zou deze titel bovenaan de pagina van je zoekresultaten moeten vinden. -
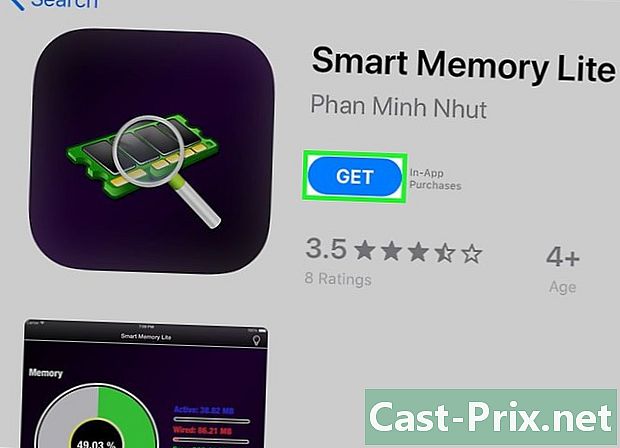
Tik op de knop GET. Het staat rechts van de titel van de aanvraag Smart Memory Lite. -
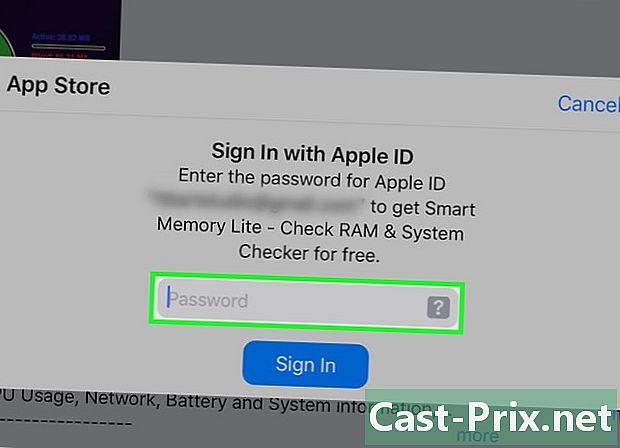
Presenteer uw vingerafdruk wanneer daarom wordt gevraagd. Scan de vingerafdruk om u te identificeren met Apple om de applicatie op uw iPad te downloaden.- Als uw iPad geen vingerafdrukverificatie gebruikt, moet u aantikken installeren onderaan het scherm wanneer u hierom wordt gevraagd en voer uw Apple ID-wachtwoord in.
-
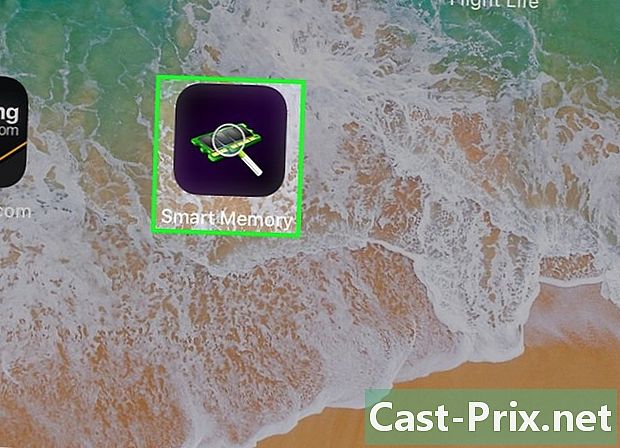
Open Smart Memory Lite. Wanneer het programma wordt gedownload, tikt u op Openen in de applicatierepository of op het Smart Memory Lite-pictogram in de vorm van een elektronische chip. -
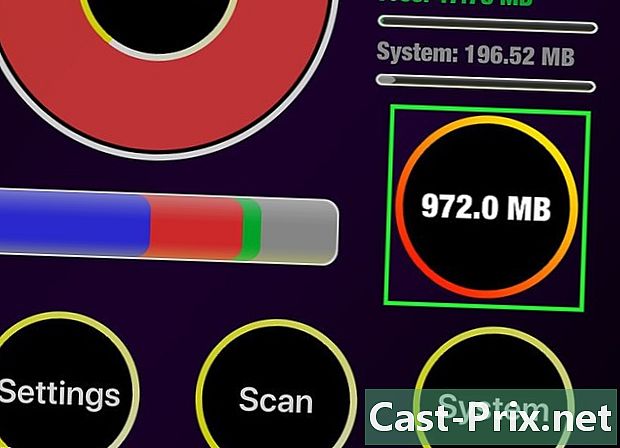
Controleer de totale hoeveelheid RAM op uw iPad. U ziet in de rechter benedenhoek van het scherm een cirkel waarin een nummer is geschreven. Dit vertegenwoordigt de totale hoeveelheid geheugen op uw iPad.- In tegenstelling tot de meeste computers, kunt u geen RAM toevoegen aan de bestaande in uw iPad.
-
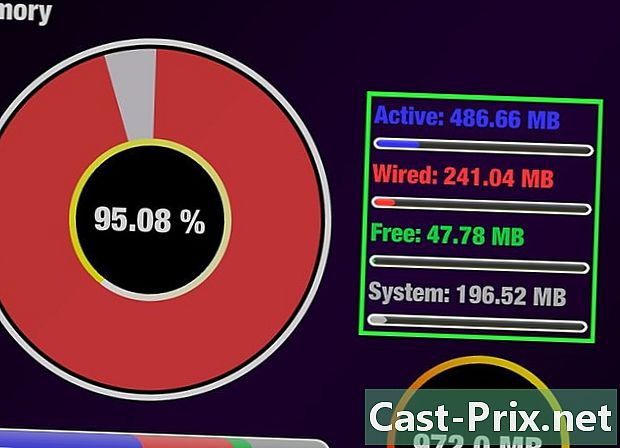
Controleer het gebruik van RAM op uw iPad. U ziet onderaan uw scherm een balk met een blauwe, rode, groene en grijze kleur. Deze balk toont de toewijzing die is gemaakt van het geheugen van uw iPad, deze kleuren vertegenwoordigen respectievelijk het RAM-geheugen dat permanent wordt gebruikt, het geheugen dat vrij is gebleven en het geheugen dat is toegewezen aan het besturingssysteem.- U kunt ook rechts op het scherm van uw iPad de gebruikssnelheid in realtime van het RAM-geheugen van het apparaat zien.
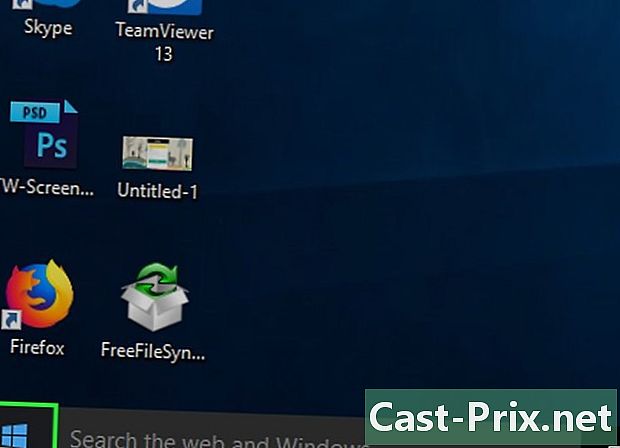
- de applicatie Smart Memory Lite is beschikbaar voor zowel iPad als iPhone.
- RAM, ook wel genoemd RAM moet niet worden verward met een harde schijf. Harde schijven zijn ook bekend als opslag herinneringen.
- U kunt ook de ruimte op uw harde schijf controleren.
- computers met een 32-bits architectuur kunnen maximaal 4 gigabyte RAM gebruiken. Meer installeren zou niet logisch zijn en zou niets anders zijn dan verspilling.