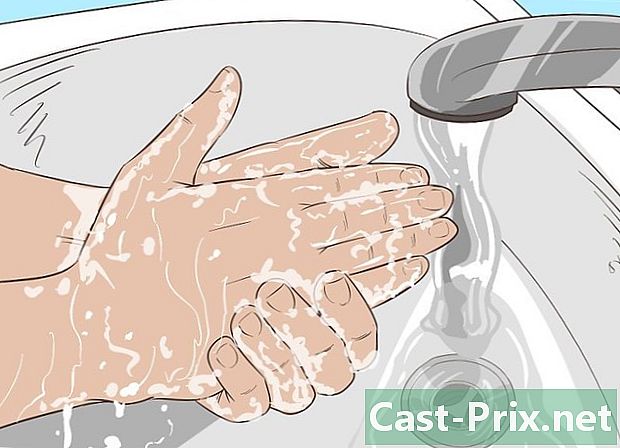Hoe de galerij op een Samsung Galaxy te vergrendelen
Schrijver:
Robert Simon
Datum Van Creatie:
17 Juni- 2021
Updatedatum:
1 Juli- 2024
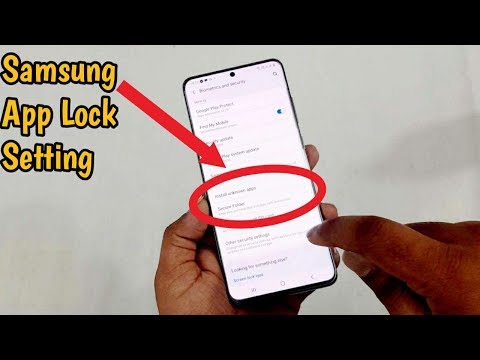
Inhoud
In dit artikel: Maak een beveiligde map Voeg foto's toe aan de beveiligde mapReferenties
Op uw Samsung Galaxy is het mogelijk om uw foto's te beschermen met een sjabloon, een pincode of een wachtwoord.
stadia
Deel 1 Maak een beveiligde map
-
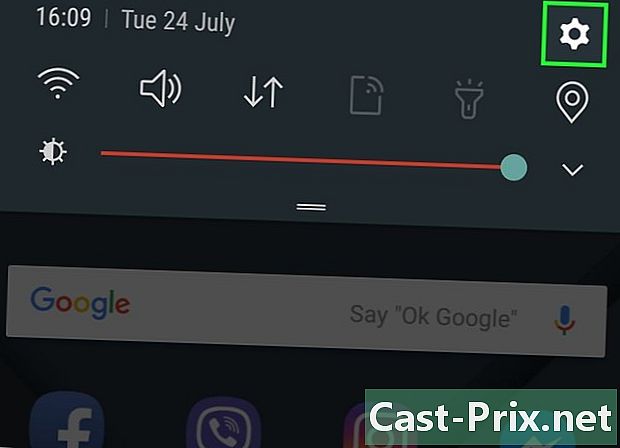
Open de instellingen van uw Galaxy. Sleep de meldingenbalk naar beneden en tik op het halve maan-pictogram rechtsboven in het scherm om deze app te vinden. -
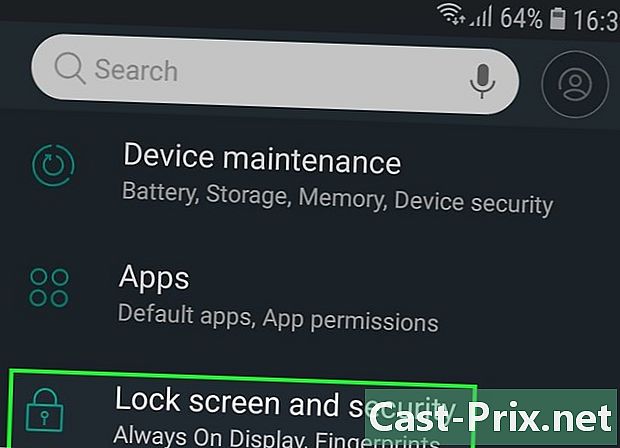
Scroll naar beneden en kies Vergrendelscherm / beveiliging. -

kiezen Veilige map. -
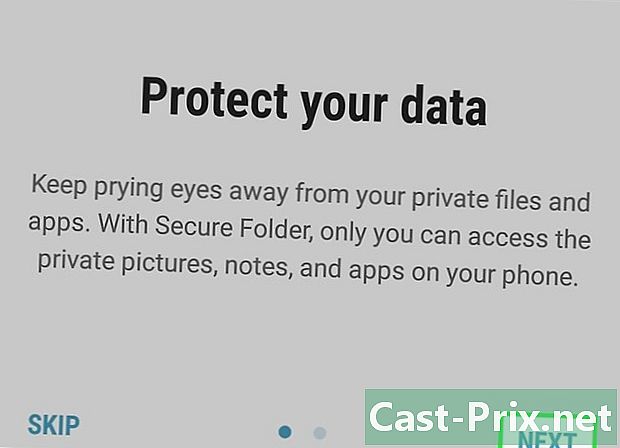
pers volgend om door te gaan. -
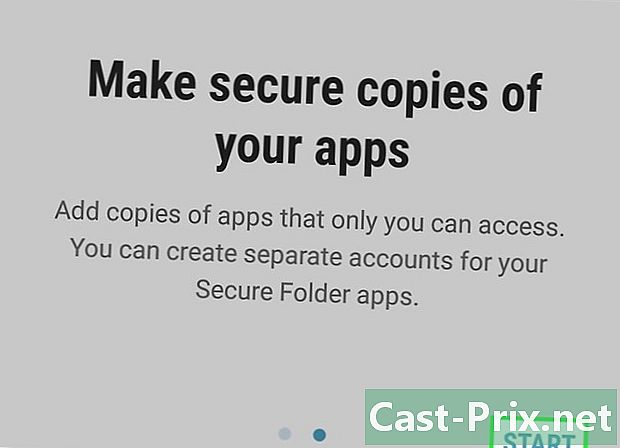
pers Beginnen. U kunt nu uw beveiligde map maken. -
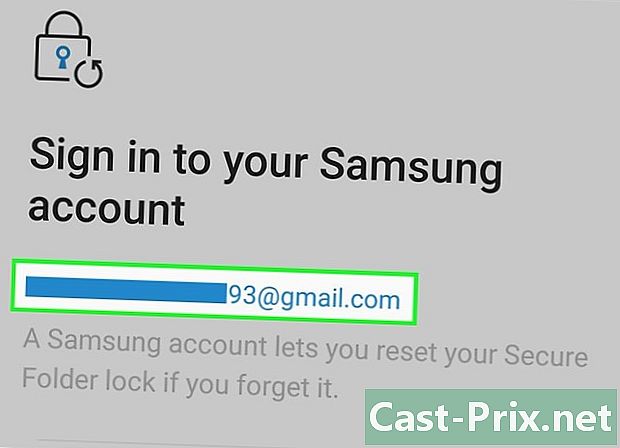
Meld u aan bij uw Samsung-account. Eenmaal verbonden, kunt u een zelfstudie bekijken waarin wordt uitgelegd hoe de beveiligde map werkt. -
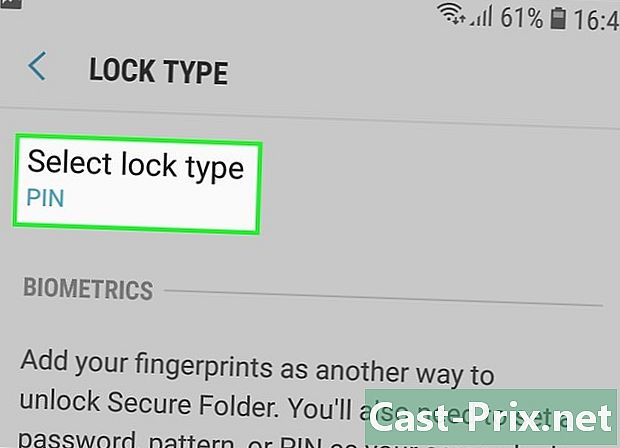
Kies een slottype en druk vervolgens op volgend. kiezen PIN om een viercijferige code te installeren, model om een patroon met je vinger te tekenen, wachtwoord om een alfanumeriek wachtwoord te maken, voetspoor om de vingerafdruklezer van uw Galaxy te gebruiken of iris om je oog te scannen (als je telefoon het toelaat) -

Maak uw pincode, model of andere. Je moet het twee keer doen om te bevestigen dat het correct is. -
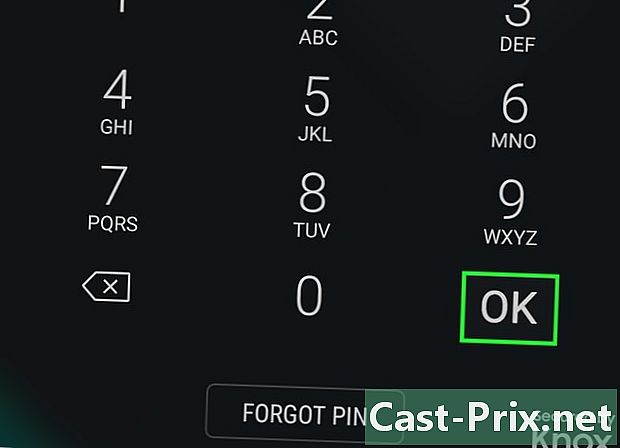
pers OK. Uw nieuwe beveiligde map wordt op het scherm weergegeven. Om uw foto's te beschermen, moet u ze nu aan deze map toevoegen.
Deel 2 Voeg foto's toe aan het beveiligde bestand
-

Druk op de startknop. Het bevindt zich in het midden van de onderkant van het scherm en brengt u terug naar het startscherm. -
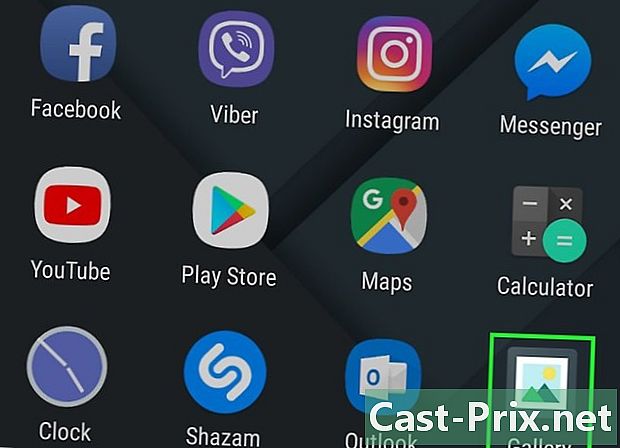
Open de fotogalerij. Je zou het in de applicatielade of op het startscherm moeten vinden. -
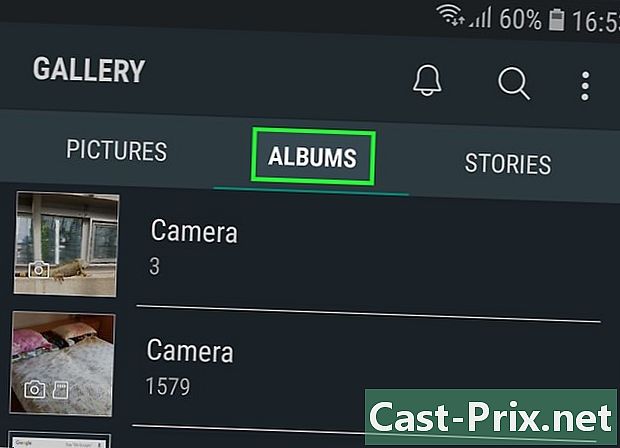
kiezen albums. Dit toont een lijst met de fotomappen op uw Galaxy. -
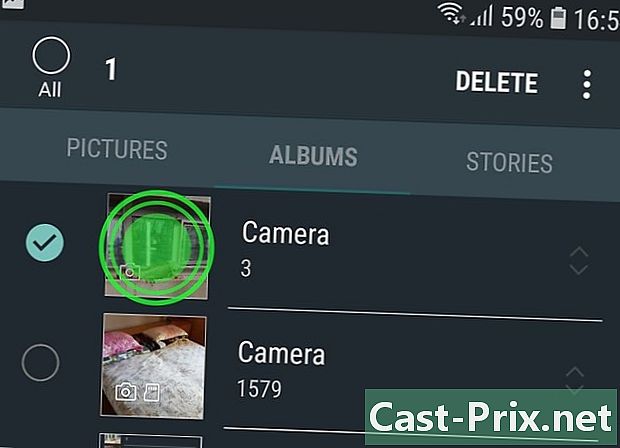
Kies een map die u wilt beschermen en druk wilt behouden. Deze map is geselecteerd.- Als u een enkele foto wilt beschermen, kiest u een tabblad Foto's boven aan het scherm en tik vervolgens op de foto en houd deze vast.
-

pers ⁝. Dit commando bevindt zich rechtsboven. -

pers Ga naar de beveiligde map. U wordt gevraagd uw beveiligingscodes in te voeren. -
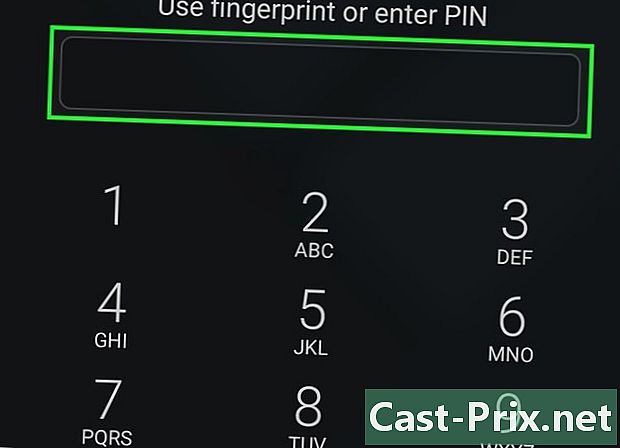
Voer uw pincode in, teken uw model, enz. Nadat uw beveiligingsinformatie is gevalideerd, wordt het album of de foto naar de map verplaatst. -

Open de beveiligde map om uw beveiligde bestanden te bekijken. U vindt deze map in de toepassingslade. Niemand heeft toegang tot deze foto's zonder de pincode, het wachtwoord of andere beveiligingsinformatie.