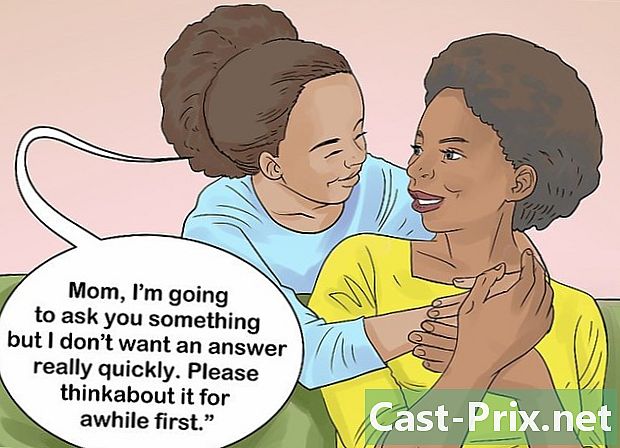Documentsjablonen gebruiken in Microsoft Word
Schrijver:
Lewis Jackson
Datum Van Creatie:
5 Kunnen 2021
Updatedatum:
1 Juli- 2024
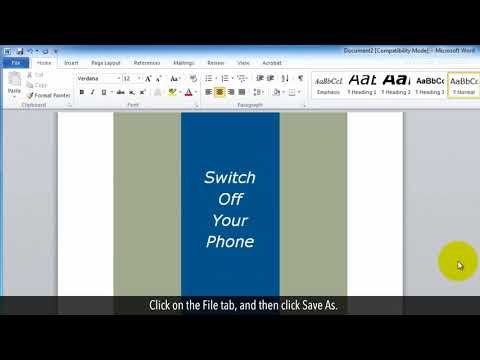
Inhoud
- stadia
- Methode 1 Selecteer een sjabloon op Windows
- Methode 2 Selecteer een sjabloon op een Mac
- Methode 3 Pas een sjabloon toe op een bestaand document op Windows
- Methode 4 Pas een sjabloon toe op een bestaand document op een Mac
- Methode 5 Maak een sjabloon op Windows
- Methode 6 Maak een sjabloon op een Mac
Of het nu voor Windows-computers of Macs is, Microsoft Word biedt de mogelijkheid om sjablonen te selecteren of te maken. Dit zijn vooraf opgemaakte documenten voor specifieke doeleinden, zoals facturen, kalenders of cv's.
stadia
Methode 1 Selecteer een sjabloon op Windows
- Open Microsoft Word. Dubbelklik op het witte "W" -pictogram op een donkerblauwe achtergrond om Word te openen.
-

Zoek naar een sjabloon. Blader omlaag op de startpagina van Microsoft Word om een sjabloon te vinden of typ een zoekopdracht in de zoekbalk boven aan de pagina om de resultaten te bekijken.- Als u bijvoorbeeld op zoek bent naar sjablonen voor budgettering, typt u "budget" in de zoekbalk.
- Om sjablonen te vinden, moet u verbonden zijn met internet.
-

Selecteer een sjabloon. Klik op de sjabloon die u wilt gebruiken om deze in een venster te openen waar u deze van dichterbij kunt bekijken. -

Klik op scheppen. Deze optie bevindt zich rechts van het voorbeeld van het model en opent deze in een nieuw Word-document. -

Bewerk de sjabloon. De meeste modellen hebben een voorbeeld van e dat u kunt vervangen door het te verwijderen en vervolgens uw eigen e te typen.- U kunt ook de lay-out van veel sjablonen wijzigen (zoals lettertype, kleur en e-formaat) zonder de oorspronkelijke weergave van de sjabloon te beïnvloeden.
-

Bewaar uw document. Klik op file selecteer linksboven op de pagina Opslaan als, dubbelklik op een opslaglocatie, voer de naam van uw document in en klik Opnemen.- De volgende keer dat u dit document opnieuw wilt openen, gaat u naar de map waarin u het hebt opgeslagen en dubbelklikt u erop.
Methode 2 Selecteer een sjabloon op een Mac
-

Open Microsoft Word. Dubbelklik op het pictogram van de Word-toepassing die eruit ziet als een witte "W" op een blauwe achtergrond. Afhankelijk van uw instellingen wordt hiermee een nieuw document geopend of wordt de hoofdpagina van Word weergegeven.- Als dit de Word-startpagina opent, gaat u naar de stap "Een sjabloon zoeken".
-

Klik op file. Dit item bevindt zich links bovenaan het scherm en opent een vervolgkeuzemenu. -

kiezen Nieuw van een sjabloon. Deze optie staat bovenaan het vervolgkeuzemenu file. Klik erop om de sjabloongalerij te openen. -

Zoek naar een sjabloon. Blader door de beschikbare sjablonen om de vooraf gedefinieerde opties te bekijken of typ een zoekterm in de daarvoor bestemde balk rechtsboven op de pagina.- Typ bijvoorbeeld 'factuur' in de zoekbalk om factuursjablonen te vinden.
- U moet verbinding hebben met internet om naar sjablonen te zoeken.
-

Kies een model. Klik op een sjabloon om een voorbeeldvenster van de geselecteerde sjabloon te openen. -

Klik op Openen. Deze optie bevindt zich in het voorbeeldvenster en opent het model als een nieuw document. -

Bewerk de sjabloon. Op de meeste modellen vindt u een voorbeeld van e dat u kunt vervangen door uw eigen inhoud.- U kunt ook de lay-out van de meeste sjablonen wijzigen (zoals lettertype, kleur of e-formaat) zonder ze te beschadigen.
-

Bewaar uw document. Klik op file > Opslaan als, voer de naam in die u aan uw document wilt geven en selecteer Opnemen.
Methode 3 Pas een sjabloon toe op een bestaand document op Windows
-

Open uw Microsoft Word-document. Dubbelklik op het document waarop u de sjabloon wilt toepassen.- Deze truc werkt alleen voor recent geopende modellen. Als u het model dat u wilt gebruiken niet kort geleden hebt geopend, opent en sluit u het voordat u verdergaat.
-

Klik op file. Deze optie bevindt zich links bovenaan de pagina. -

kiezen opties. opties bevindt zich links onderaan de pagina file. -

Ga naar het tabblad complementen. Dit tabblad bevindt zich in het linkerdeelvenster van het venster opties. -

Klik op het dropdown-veld beheren. Het staat onderaan de pagina complementen en opent een vervolgkeuzemenu. -

kiezen modellen. Deze optie bevindt zich in het midden van het vervolgkeuzemenu. -

Klik op bereik. De knop Gaan is rechts van het vervolgkeuzemenu beheren. -

kiezen Vastmaken. Deze optie bevindt zich rechtsboven op de pagina. -

Selecteer een sjabloon. Klik op het model dat u wilt gebruiken. -

Klik op Openen. Openen bevindt zich onderaan het venster modellen en opent de geselecteerde sjabloon. -

Vink het vakje aan Automatische update van documentstijlen. Dit vak staat onder de modelnaam bovenaan de pagina. -

Klik op OK onderaan het venster. De lay-out van uw sjabloon wordt op het document toegepast. -

Bewaar uw document. Klik op file selecteer linksboven op de pagina Opslaan als, dubbelklik op een opslaglocatie, voer de naam van uw document in en klik Opnemen.
Methode 4 Pas een sjabloon toe op een bestaand document op een Mac
-

Open uw Microsoft Word-document. Dubbelklik op het document dat u wilt openen.- Dit werkt alleen voor recent geopende modellen. Als u het model dat u wilt gebruiken niet recent hebt geopend, opent en sluit u het voordat u verdergaat.
-

Klik op gereedschap. Deze optie bevindt zich aan de linkerkant van de menubalk van de Mac. Klik erop om een vervolgkeuzemenu te openen.- Als u de optie niet ziet gereedschap, klik op het Microsoft Word-venster om het te laten verschijnen.
-

kiezen Modellen en aanvullingen. U vindt deze optie onderaan het vervolgkeuzemenu. Klik erop om een venster te openen. -

Klik op Vastmaken. Vastmaken is in het venster Modellen en aanvullingen. -

Kies een model. Klik op de sjabloon die u op uw document wilt toepassen. -

Klik op Openen. De lay-out van de sjabloon wordt op uw document toegepast. -

Bewaar uw document. Klik op file > Opslaan als, voer een naam in voor uw document en klik Opnemen.
Methode 5 Maak een sjabloon op Windows
-

Open Microsoft Word. Dubbelklik op het Microsoft Word-pictogram dat eruitziet als een witte "W" op een donkerblauwe achtergrond.- Als u een sjabloon van een bestaand document wilt maken, dubbelklikt u op het document en gaat u naar de stap "Uw document bewerken".
-

Klik op het model Leeg document. Je vindt het linksboven in het Word-venster. -

Bewerk uw document. Alle lay-outwijzigingen die u aanbrengt (bijvoorbeeld afstand, e-grootte of lettertype) zijn van toepassing op uw model.- Als u een sjabloon maakt op basis van een bestaand document, hoeft u waarschijnlijk niets te bewerken.
-

Klik op file. Dit tabblad bevindt zich links bovenaan de pagina. -

kiezen Opslaan als. Deze optie bevindt zich boven aan het conuelle-venster file. -

Kies een back-uplocatie. Dubbelklik op een map of sla de locatie op om de sjabloon op te slaan. -

Wijzig de naam van uw model. Typ de naam die u aan uw model wilt geven. -

Rol het veld uit type. Het bevindt zich onder het veld dat aan de bestandsnaam is gewijd. Klik erop om een vervolgkeuzemenu te openen. -

Klik op Word-sjabloon. Deze optie staat bovenaan het vervolgkeuzemenu.- Als u macro's in uw document invoegt, kunt u ook klikken Word Template Ondersteunende Macro's.
-

kiezen Opnemen. Deze knop bevindt zich rechtsonder in het venster en biedt u de mogelijkheid om de sjabloon op te slaan.- Als u wilt, kunt u de sjabloon op andere documenten toepassen.
Methode 6 Maak een sjabloon op een Mac
-

Open Microsoft Word. Dubbelklik op het witte "W" -pictogram op een donkerblauwe achtergrond om de toepassing te openen.- Om een sjabloon van een bestaand document te maken, dubbelklikt u op het document in kwestie en gaat u onmiddellijk verder met de stap "Uw document bewerken".
-

Ga naar het tabblad nieuw. het tabblad nieuw bevindt zich links bovenaan de startpagina.- Als er geen startpagina is, gaat u naar het tabblad file klik vervolgens op Nieuw van een sjabloon.
-

Selecteer het model Leeg document. Het ziet eruit als een wit vak en laat je een nieuw Word-document maken. -

Bewerk uw document. De lay-outwijzigingen die u aanbrengt (bijvoorbeeld afstand, e-grootte of lettertype) zijn van toepassing op uw model.- Het is waarschijnlijk niet nodig om iets te wijzigen als u een sjabloon maakt op basis van een bestaand document.
-

Klik op file. Deze optie bevindt zich links bovenaan de pagina. -

kiezen Opslaan als sjabloon. de optie Opslaan als sjabloon staat in het vervolgkeuzemenu file. -

Voer een naam in voor uw model. Typ de naam die u aan uw model wilt geven. -

Open het menu Bestandsindeling. Het bevindt zich onderaan het venster en opent een vervolgkeuzemenu. -

Klik op Microsoft Word-sjabloon . Deze optie staat in het vervolgkeuzemenu en wordt gevolgd door de extensie ".dotx".- kiezen Microsoft Word-sjabloon dat macro's ondersteunt als u macro's in uw document plaatst.
-

Klik op Opnemen. Dit is de blauwe knop onderaan het venster. Klik erop om uw sjabloon op te slaan.- U kunt de sjabloon desgewenst op andere documenten toepassen.

- De sjablonen zijn met name handig voor het maken van facturen of brochures.
- U hoeft niet te betalen voor modellen.